So fügen Sie Tabellen und Abbildungen in Microsoft Word Beschriftungen hinzu
Verschiedenes / / April 04, 2023
Wenn Sie an einem Microsoft Word-Dokument mit vielen Tabellen und Abbildungen arbeiten, kann all das später für Sie und andere verwirrend werden. Anstatt die Tabellen oder Abbildungen manuell zu benennen, können Sie stattdessen Word so einrichten, dass es Ihnen schnell hilft. Die Wörter Untertitelfunktion können Sie Ihren Abbildungen und Tabellen Namen und Nummern zuweisen.

Einer der Vorteile der Verwendung der Beschriftungsfunktion von Microsoft Word besteht darin, dass sie automatisch für jede neue Tabelle oder Abbildung aktualisiert wird, die Sie einführen. Es erleichtert auch das Erstellen eines Querverweises oder eines Verzeichnisses von Tabellen und Abbildungen im Dokument. So können Sie Ihren Tabellen und Abbildungen in Microsoft Word Beschriftungen hinzufügen.
So fügen Sie einer Tabelle in Microsoft Word Beschriftungen hinzu
Eine Bildunterschrift ist einfach ein Titel, der der Tabelle gegeben wird, damit der Leser versteht, worum es in den Details geht. Es ist eine gute Idee, eine Nummer zuzuweisen, wenn Sie mehrere Tabellen in Ihrem Dokument haben, um Aktualisierungen oder während Diskussionen leicht identifizieren zu können. So können Sie einer Tabelle in Microsoft Word eine Beschriftung hinzufügen.
Schritt 1: Klicken Sie auf die Schaltfläche Start und geben Sie ein Wort um nach der App zu suchen.

Schritt 2: Klicken Sie in den Ergebnissen auf die Microsoft Word-App. Durchsuchen Sie dann das Dokument, an dem Sie gerade arbeiten, um es in Word zu öffnen.

Schritt 3: Klicken Sie in der Word-Multifunktionsleiste oben auf die Registerkarte Einfügen.

Schritt 4: Klicken Sie in der Gruppe „Tabellen“ auf die Dropdown-Liste „Tabellenoption“ und wählen Sie „Tabelle einfügen“, um ein Dialogfeld zu öffnen.
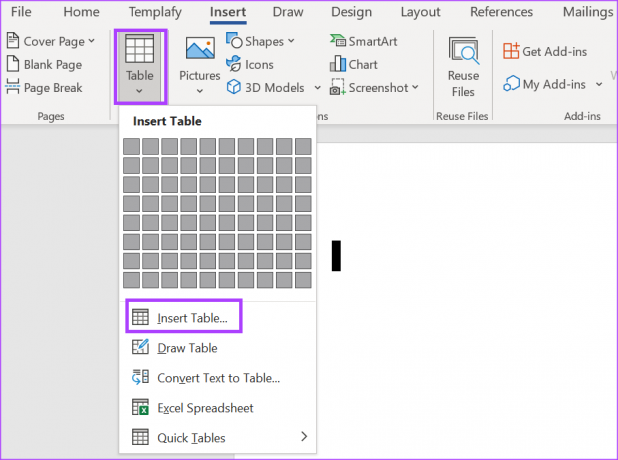
Schritt 5: Wählen Sie im Abschnitt Tabellengröße die Anzahl der Spalten und Zeilen für Ihre Tabelle aus.

Schritt 6: Wählen Sie im Abschnitt „AutoFit-Verhalten“ aus, ob Sie Folgendes möchten:
- Feste Spaltenbreite
- Automatisch an Inhalt anpassen
- Automatisch an Fenster anpassen

Schritt 7: Klicken Sie auf OK, nachdem Sie Ihre Einstellungen ausgewählt haben.

Schritt 8: Klicken Sie nach dem Einfügen einer Tabelle auf ihren Rand, um sie auszuwählen, und klicken Sie mit der rechten Maustaste darauf, um ein Kontextmenü zu öffnen.
Schritt 9: Wählen Sie im Kontextmenü die Option „Beschriftung einfügen“, um das Dialogfeld „Beschriftung“ zu öffnen.

Schritt 10: Im Dialogfeld „Beschriftung“ fügt Word automatisch eine Beschriftung in das Feld „Beschriftung“ ein. Sie können es mit Ihrem bevorzugten Beschriftungstext für die Tabelle aktualisieren.

Schritt 11: Im Beschriftungsfeld wählt Word automatisch Tabelle als Beschriftung aus. Wenn Sie es aktualisieren möchten, können Sie auf das Dropdown-Menü klicken und es als Gleichung oder Abbildung auswählen.

Schritt 12: Klicken Sie auf das Dropdown-Menü neben dem Feld „Position“ und wählen Sie die Position aus, an der die Beschriftung zwischen „Unter dem ausgewählten Element“ oder „Über dem ausgewählten Element“ platziert werden soll.
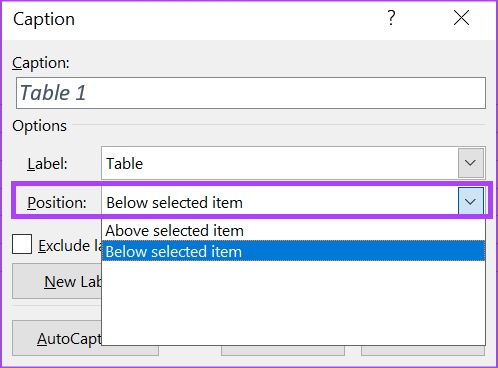
Schritt 13: Klicken Sie auf die Schaltfläche Nummerierung, um das Dialogfeld Beschriftungsnummerierung zu öffnen.

Schritt 14: Klicken Sie im Dialogfeld Beschriftungsnummerierung auf das Dropdown-Menü neben Format und wählen Sie Ihr bevorzugtes Nummerierungsformat aus.

Schritt 15: Klicken Sie auf OK, um Ihre Einstellung zu speichern.

Schritt 16: Klicken Sie auf „OK“, um das Dialogfeld „Beschriftung“ zu schließen und die Änderungen zu übernehmen.

So fügen Sie einer Abbildung in Microsoft Word Beschriftungen hinzu
Das Hinzufügen von Beschriftungen zu einer Abbildung in Microsoft Word ähnelt dem Hinzufügen von Beschriftungen zu einer Tabelle. Eine Abbildung kann jedoch ein Diagramm, eine Grafik, eine Illustration oder ein Foto sein. So fügen Sie einer Abbildung eine Bildunterschrift hinzu.
Schritt 1: Klicken Sie auf die Schaltfläche Start und geben Sie ein Wort um nach der App zu suchen.

Schritt 2: Klicken Sie in den Ergebnissen auf die Microsoft Word-App. Suchen und öffnen Sie dann das Dokument, das Sie bearbeiten möchten.

Schritt 3: Klicken Sie in der Word-Multifunktionsleiste auf die Registerkarte Einfügen.

Schritt 4: Klicken Sie in der Gruppe „Illustrationen“ auf den Abbildungstyp, den Sie einfügen möchten, unter „Formen“, „Diagramme“, „Smart Art“, „3D-Modelle“ oder „Screenshots“.

Schritt 5: Klicken Sie nach dem Einfügen der Figur darauf, um sie auszuwählen, und klicken Sie mit der rechten Maustaste darauf, um ein Kontextmenü zu öffnen.
Schritt 6: Wählen Sie im Kontextmenü die Option „Beschriftung einfügen“, um das Dialogfeld „Beschriftung“ zu öffnen.

Schritt 7: Im Dialogfeld „Beschriftung“ sollte Word bereits eine Beschriftung im Feld „Beschriftung“ vorbelegt haben. Sie können diese entweder belassen oder Ihre bevorzugte Beschriftung für die Abbildung angeben.

Schritt 8: Im Beschriftungsfeld sollte Word bereits die Beschriftung als Abbildung ausgewählt haben. Wenn Sie sie jedoch aktualisieren möchten, können Sie auf das Dropdown-Menü klicken und zwischen Gleichung oder Tabelle wählen.

Schritt 9: Klicken Sie auf das Dropdown-Menü neben dem Feld „Position“ und wählen Sie die Position aus, an der die Beschriftung zwischen „Unter dem ausgewählten Element“ oder „Über dem ausgewählten Element“ platziert werden soll.
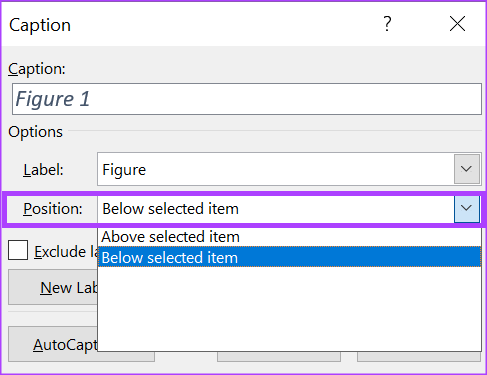
Schritt 10: Klicken Sie auf die Schaltfläche Nummerierung, um das Dialogfeld Beschriftungsnummerierung zu öffnen.
Schritt 11: Klicken Sie im Dialogfeld Beschriftungsnummerierung auf das Dropdown-Menü neben Format und wählen Sie Ihr bevorzugtes Nummerierungsformat aus.

Schritt 12: Klicken Sie auf OK, um Ihre Einstellung zu speichern.

Schritt 13: Klicken Sie auf „OK“, um das Dialogfeld „Beschriftung“ zu schließen und zu sehen, wie Ihre Änderungen wirksam sind.
So erstellen Sie eine Liste von Tabellen und Abbildungen in Microsoft Word
Wenn Sie mehrere Tabellen und Abbildungen in Microsoft Word haben, können Sie eine Liste erstellen, um sie zu zählen. Die Liste kann auch die Nummern enthalten, die den Ort der Tabelle und der Abbildungen angeben. So geht's:
Schritt 1: Öffnen Sie das Word-Dokument, das Sie bearbeiten möchten (überprüfen Sie die obigen Schritte), wählen Sie einen Ort aus, an dem Ihre Liste angezeigt werden soll.
Schritt 2: Auf dem Wortband. Klicken Sie auf die Registerkarte Referenzen.

Schritt 3: Klicken Sie in der Gruppe Beschriftungen auf Abbildungsverzeichnis einfügen, um das Dialogfeld Abbildungsverzeichnis zu öffnen.

Schritt 4: Wenn Sie möchten, dass die Seitenzahlen Ihrer Tabelle oder Abbildungen angezeigt werden, aktivieren Sie das Kontrollkästchen neben Seitenzahlen anzeigen.

Schritt 5: Klicken Sie abhängig von der Liste, die Sie erstellen, auf das Dropdown-Menü neben Beschriftungsbezeichnung und wählen Sie entweder Abbildung oder Tabelle aus.

Schritt 6: Klicken Sie auf OK, um das Dialogfeld mit Ihren gespeicherten Änderungen zu schließen.

Erstellen benutzerdefinierter Tabellenvorlagen in Microsoft Word
Anstatt die Standardtabellenvorlagen zu verwenden, können Sie auch Erstellen Sie Ihre eigene Tabellenvorlage bevor Sie ihnen Beschriftungen hinzufügen. Sie können dies ganz einfach mit der Tabellenentwurfsfunktion in Word tun. Um die Tabellenvorlage leicht zugänglich zu machen, können Sie sie in Ihrer Quick Parts-Galerie speichern.
Zuletzt aktualisiert am 13. Februar 2023
Der obige Artikel kann Affiliate-Links enthalten, die Guiding Tech unterstützen. Dies beeinträchtigt jedoch nicht unsere redaktionelle Integrität. Die Inhalte bleiben unvoreingenommen und authentisch.
Geschrieben von
Maria Viktoria
Maria ist eine Inhaltsautorin mit einem großen Interesse an Technologie und Produktivitätswerkzeugen. Ihre Artikel sind auf Seiten wie Onlinetivity und Dedesign zu finden. Außerhalb der Arbeit können Sie ihren Mini-Blog über ihr Leben in den sozialen Medien finden.



