Die 12 besten Tipps und Tricks zu Pixel 7 und Pixel 7 Pro, die Sie verwenden müssen
Verschiedenes / / April 04, 2023
Bei Googles Pixel-Reihe von Telefonen ging es immer mehr um die Software als um die Hardware. Im Laufe der Jahre hat Google den Mangel an leistungsstarker Hardware durch Software-Tricks und Machine-Learning-Intelligenz wettgemacht. Während die Hardware mit Sicherheit ganz oben mit dabei ist Pixel 7-Seriebleibt die Software die stärkste Suite von Google.

Es gibt mehrere Pixel-exklusive Softwarefunktionen, die man auf den neuesten Handys von Google erleben kann – Pixel 7 und Pixel 7 Pro. Wenn Sie also bereits eines der beiden Telefone haben oder vorhaben, eines für sich selbst zu kaufen, finden Sie hier einige der coolsten Tipps und Tricks zu Google Pixel 7 und Pixel 7 Pro, die Sie kennen müssen!
Wenn Sie ein Kamera-Enthusiast sind, können Sie sich sogar das ansehen Die besten Kameratipps und -tricks für Pixel 7 und Pixel 7 Pro.
1. Live übersetzen
Pixel 7 und Pixel 7 Pro können eingehende Nachrichten in einer anderen Sprache automatisch erkennen und anbieten, sie mit einem einzigen Tastendruck zu übersetzen. Diese Funktion wird als Live-Übersetzung bezeichnet. Sie können diese Funktion verwenden, um
WhatsApp-Nachrichten übersetzen oder um sich mit einer Person zu unterhalten, wenn Sie sich in einem fremden Land befinden. Hier erfahren Sie, wie Sie es verwenden.Schritt 1: Öffnen Sie die Einstellungen-App auf Ihrem Pixel-Telefon. Scrollen Sie nach unten zum Abschnitt System.
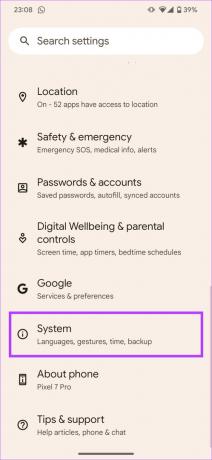
Schritt 2: Navigieren Sie zum Abschnitt Live-Übersetzung.

Schritt 3: Aktivieren Sie den Umschalter neben Live Translate ganz oben. Sie können auch auswählen, in welche Sprache der Text standardmäßig übersetzt werden soll.
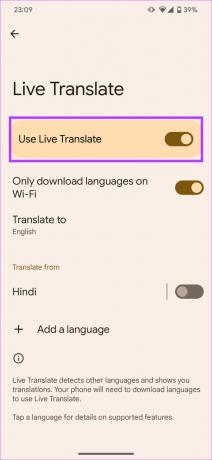

Sie haben jetzt Live Translate auf Ihrem Pixel 7 aktiviert. So verwenden Sie es zum Übersetzen von Text.
Schritt 1: Öffnen Sie die App mit dem zu übersetzenden Text. Sie erhalten oben auf dem Bildschirm eine Aufforderung, den Text zu übersetzen. Tippen Sie darauf.

Schritt 2: Sie werden nun aufgefordert, das Sprachpaket herunterzuladen, das der zu übersetzenden Sprache entspricht. Tippen Sie auf Herunterladen.

Der Text auf diesem bestimmten Bildschirm wird nun in die Standardsprache Ihres Telefons übersetzt.
2. Live-Untertitel
Die Live-Untertitel-Funktion bietet Ihnen Echtzeit-Untertitel für jede Art von Audio, die auf Ihrem Smartphone der Pixel 7-Serie abgespielt wird. Wenn Sie schwerhörig sind oder sich in einer stillen Umgebung befinden, aber trotzdem ein Video ansehen möchten, können Sie dies mit der Live-Untertitel-Funktion tun. So können Sie es aktivieren.
Schritt 1: Spielen Sie einen Audio- oder Videoclip Ihrer Wahl auf Ihrem Pixel 7-Smartphone ab. Drücken Sie eine der Lautstärketasten an der Seite Ihres Telefons. Sie sehen jetzt den Lautstärkeregler zusammen mit einem kleinen Symbol darunter.


Schritt 2: Tippen Sie auf die Untertitel-Schaltfläche, um Live-Untertitel zu starten.

Sie können nun die Untertitel für das Audio am unteren Rand Ihres Bildschirms sehen. Wenn Sie mit der Verwendung der Funktion fertig sind, tippen Sie erneut auf dieselbe Schaltfläche, um Live-Untertitel zu deaktivieren.

Spitze: Sie können Live-Untertitel auch während eines Anrufs verwenden, wenn Sie also keinen Roboter sprechen hören möchten oder Sie in einer lauten Situation sind Umgebung und kann die andere Person nicht hören, Sie können Live-Untertitel einschalten und es kann sich als ziemlich herausstellen praktisch.
3. Anruf-Screening
Diese Funktion ähnelt in gewisser Weise der oben erwähnten. Mit der Anrufüberwachung kann Ihr Smartphone der Pixel 7-Serie herausfinden, wer anruft, bevor Sie einen Anruf entgegennehmen. Dies hilft Ihnen, Robocalls oder Spam-Anrufe von unbekannten Nummern herauszufiltern. Die Anrufüberwachung ist jedoch nur in bestimmten Regionen der Welt verfügbar. Hier ist eine Liste der unterstützten Länder:
- Australien
- Kanada
- Frankreich
- Deutschland
- Irland
- Italien
- Japan
- Spanien
- Vereinigtes Königreich
- UNS
Wenn Sie sich in einem dieser Länder aufhalten, aktivieren Sie die Anrufüberwachung, indem Sie die folgenden Schritte ausführen.
Schritt 1: Öffnen Sie die Telefon-App auf Ihrem Pixel 7-Smartphone.

Schritt 2: Wählen Sie das Dreipunktmenü in der oberen rechten Ecke. Tippen Sie nun auf Einstellungen.
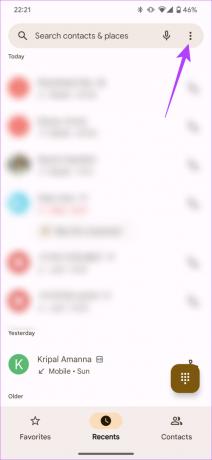

Schritt 3: Navigieren Sie zur Option „Spam- und Anrufbildschirm“ und aktivieren Sie den Anrufbildschirm-Schalter.
4. Klare Berufung
Google hat kürzlich die Clear Calling-Funktion für Pixel 7 und Pixel 7 Pro über das Dezember-Feature-Drop-Update verfügbar gemacht. Es ist eine Einstellung, mit der Anrufer am anderen Ende Sie klar und laut hören können. Dies geschieht, indem Hintergrundgeräusche ausgeblendet und Ihre Stimme betont werden. Wenn Sie möchten, dass die Gegenseite bei einem Gespräch mit Ihnen eine gute Erfahrung macht, aktivieren und verwenden Sie die Funktion „Clear Calling“.
Schritt 1: Öffnen Sie die Einstellungen-App auf Ihrem Pixel 7. Navigieren Sie zum Abschnitt Sound & Vibration.
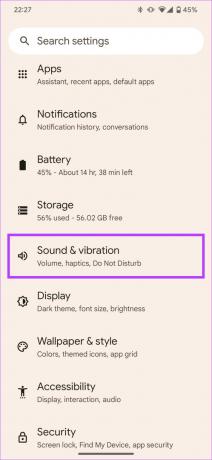
Schritt 2: Scrollen Sie ganz nach unten und wählen Sie das Menü „Anruf löschen“.
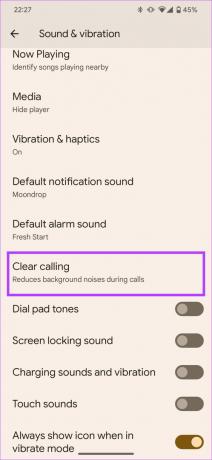
Schritt 3: Aktivieren Sie den Schalter neben „Clear Calling verwenden“.

5. Transkription in der Recorder-App
Wenn Sie viel Audio aufnehmen oder Interviews führen, verfügt die Pixel Recorder-App über eine integrierte Transkriptionsfunktion, die fantastisch und zuverlässig ist. Es transkribiert Ihre Stimme in Echtzeit und kann sogar zwischen Sprechern unterscheiden und sie entsprechend kennzeichnen.
Sie können auch nach einem bestimmten Wort in der Sprachaufnahme suchen und direkt zu diesem Teil springen. Wenn Sie der Meinung sind, dass diese Funktion für Sie hilfreich ist, erfahren Sie hier, wie Sie sie verwenden.
Schritt 1: Starten Sie die Recorder-App auf Ihrem Gerät der Pixel 7-Serie.
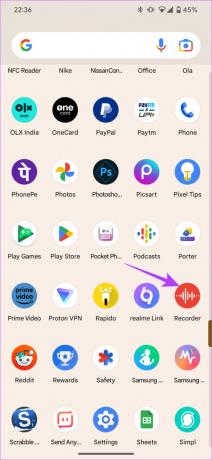
Schritt 2: Drücken Sie die Aufnahmetaste unten, um mit der Audioaufnahme zu beginnen. Sie können die Aufnahme jederzeit anhalten.

Schritt 3: Wechseln Sie zur Registerkarte Transkript, um die Live-Transkription des aufgezeichneten Audios zu erhalten.
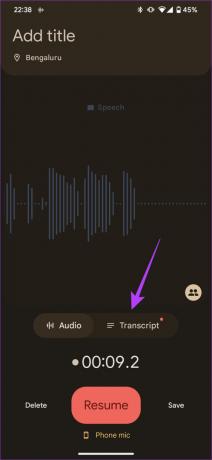
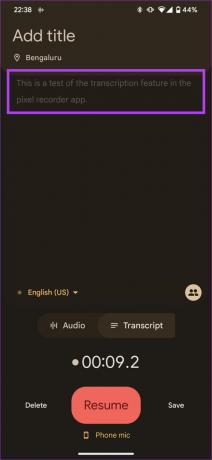
6. Schnell tippen
Quick Tap ist eine Funktion, die der Implementierung von Apple ähnelt Tippen Sie auf dem iPhone auf Zurück. Es verwendet die Gyroskop- und Beschleunigungssensoren Ihres Smartphones, um Berührungen auf der Rückseite Ihres Telefons zu erkennen. Diese Taps können dann eine bestimmte, von Ihnen festgelegte Funktionalität auslösen. So verwenden Sie Quick Tap, um eine App zu starten oder eine Verknüpfung auf Ihrem Pixel 7 und Pixel 7 Pro auszulösen.
Schritt 1: Öffnen Sie die Einstellungen-App auf Ihrem Pixel 7. Navigieren Sie zum Abschnitt System.
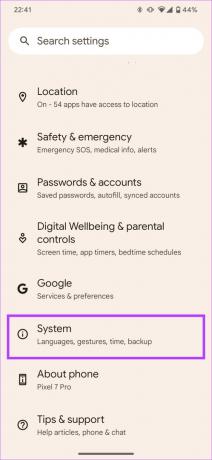
Schritt 2: Gehen Sie dann zur Registerkarte Gesten.

Schritt 3: Ganz oben sehen Sie „Schnell tippen, um Aktionen zu starten“. Wählen Sie es aus.
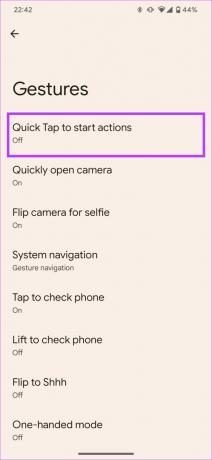
Schritt 4: Aktivieren Sie den Schalter neben „Quick Tap verwenden“.

Schritt 5: Scrollen Sie nach unten und wählen Sie eine Verknüpfung Ihrer Wahl aus. Sie können auch eine beliebige App auf Ihrem Telefon öffnen, indem Sie die Option App öffnen auswählen.

7. Adaptive Batterie und Aufladen
Da die Telefone von Google lernen und sich an Ihre Nutzung anpassen, ändern sich auch der Akkuverbrauch und die Lademuster, wenn Sie das Telefon verwenden. Der adaptive Akku lernt, wie Sie Ihr Telefon den ganzen Tag über verwenden, und optimiert die Akkulaufzeit entsprechend. Auf der anderen Seite lernt das adaptive Laden Ihre Ladegewohnheiten und optimiert die Ladezeiten, um die Batteriegesundheit im Laufe der Zeit zu erhalten.
Idealerweise empfehlen wir, sowohl den adaptiven Akku als auch das Aufladen zu aktivieren, um langfristig die beste Akkuleistung aus Ihrem Pixel 7 und Pixel 7 Pro herauszuholen.
Schritt 1: Öffnen Sie die Einstellungen-App auf Ihrem Pixel 7. Navigieren Sie zum Abschnitt Batterie.

Schritt 2: Gehen Sie zu den adaptiven Einstellungen.
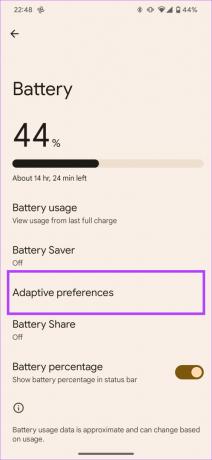
Schritt 3: Aktivieren Sie die Schalter neben „Adaptives Laden“ und „Adaptive Batterie“.

8. Schnarch- und Hustenerkennung
Das Pixel 7 und das Pixel 7 Pro können verfolgen, wenn Sie während des Schlafs schnarchen oder husten, und Sie darüber informieren. Sie können diese Daten dann verwenden, um das Problem weiter zu untersuchen oder einen Arzt aufzusuchen, um eine Lösung zu finden. Wenn Sie möchten, dass Ihr Smartphone der Pixel 7-Serie jedes Husten oder Schnarchen im Schlaf erkennt und aufzeichnet, gehen Sie wie folgt vor, um es einzurichten.
Schritt 1: Öffnen Sie die Einstellungen-App auf Ihrem Pixel 7. Navigieren Sie zum Abschnitt „Digital Wellbeing & Kindersicherung“.
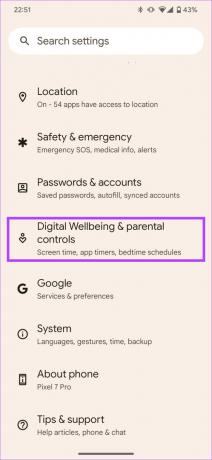
Schritt 2: Scrollen Sie nach unten und wählen Sie Schlafenszeitmodus.

Schritt 3: Hier müssen Sie eine Schlafenszeit-Routine einrichten. Wählen Sie entweder „Zeitplan verwenden“ oder „Beim Laden einschalten“ und stellen Sie Ihre Zeiten entsprechend ein.

Jetzt erkennen Ihr Pixel 7 und Pixel 7 Pro automatisch, wenn Sie husten oder schnarchen, wenn der Schlafenszeitmodus aktiviert ist.
Um die Statistiken zu überprüfen, gehen Sie zum selben Abschnitt und tippen Sie auf „Husten- und Schnarch-Info“.
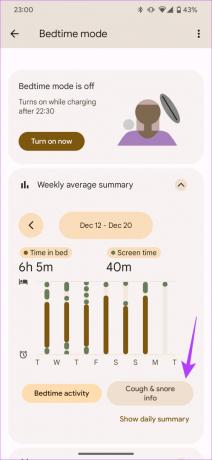
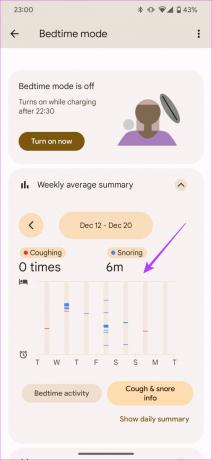
9. Läuft gerade
Dies ist eine der nützlichsten Funktionen eines Pixels, das ebenfalls ziemlich unterschätzt wird. Haben Sie schon einmal ein Lied in der Öffentlichkeit gehört und später Lust bekommen, es noch einmal zu hören? Außer, dass Sie den Namen des Liedes nicht kennen? Nun, genau das will Now Playing lösen.
Es zeigt den Namen des Songs an, der im Hintergrund auf dem Sperrbildschirm Ihres Pixel 7 abgespielt wird, und verwaltet auch eine Datenbank mit allen Songs, die es hört. Sie können dann zurückgehen und sich die Namen der Songs ansehen, um sie abzuspielen. So aktivieren Sie die Funktion.
Schritt 1: Öffnen Sie die Einstellungen-App auf Ihrem Pixel 7. Navigieren Sie zum Abschnitt Sound & Vibration.
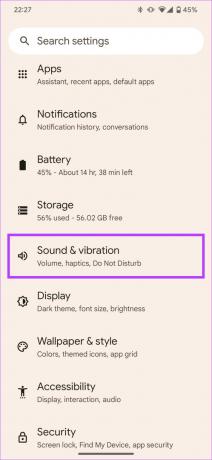
Schritt 2: Scrollen Sie nach unten und wählen Sie Now Playing.

Schritt 3: Aktivieren Sie den Schalter neben „In der Nähe abgespielte Songs identifizieren“.
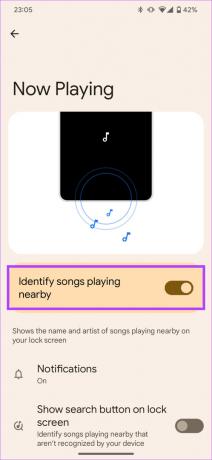
Jedes Mal, wenn um Sie herum ein Lied gespielt wird, erkennt Ihr Pixel 7 oder Pixel 7 Pro es und zeigt es auf dem Sperrbildschirm oder immer auf dem Display an.
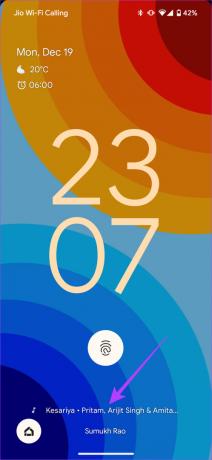
Wenn Sie den Verlauf der erkannten Titel überprüfen möchten, scrollen Sie im selben Menü nach unten und wählen Sie „Verlauf jetzt abspielen“.

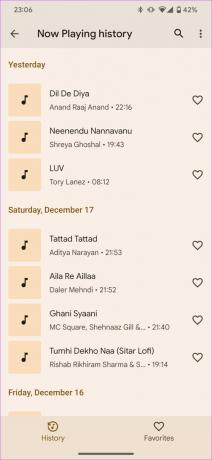
10. Material Sie Themenfarben
Google hat das Thema Material You mit Android 12 eingeführt und es hat sich in einigen Aspekten verbessert Android 13. Sie können jetzt aus einer größeren Auswahl an Farben für das Gesamtdesign Ihres Telefons wählen. Es gibt jetzt auch die Möglichkeit, Farbkontraste auszuwählen, was im Wesentlichen eine Kombination von Farben für die UI-Elemente bedeutet. So wählen Sie das Thema Ihrer Wahl aus.
Schritt 1: Drücken Sie etwa 2 Sekunden lang auf den Startbildschirm Ihres Google Pixel 7. Wählen Sie dann „Hintergrund & Stil“.

Schritt 2: Sie können jetzt ein neues Hintergrundbild festlegen, indem Sie die Option Hintergrundbild ändern auswählen. Oder scrollen Sie nach unten, um die Farbpalette zu finden, in der Sie durch verschiedene Farbkombinationen wischen können, die aus den Farben Ihres Hintergrundbilds zusammengestellt wurden.


Schritt 3: Wählen Sie die Farbkombination Ihrer Wahl und sie wird eingestellt. Wenn Ihnen die voreingestellten Kombinationen nicht gefallen, können Sie auf der Registerkarte Grundfarben eine einzelne Farbe Ihrer Wahl auswählen.

11. Text von allen Bildschirmen kopieren
Das Kopieren von Text ist eine grundlegende Funktion, die Sie für jedes Dokument oder jede Webseite auf Android ausführen können. Es gibt jedoch einige Fälle, in denen Sie Text nicht auswählen und daher nicht kopieren können. Dies kann ein Bild oder eine App sein, die keine Textauswahl zulässt. Wenn Sie jedoch ein Pixel 7 oder Pixel 7 Pro haben, können Sie den Text auf fast jedem Bildschirm Ihres Telefons auswählen und kopieren.
Schritt 1: Öffnen Sie den Bildschirm, auf dem Sie Text kopieren möchten.

Schritt 2: Wischen Sie nun von unten nach oben und halten Sie es eine Sekunde lang gedrückt. Dadurch gelangen Sie zum Abschnitt mit den letzten Apps.
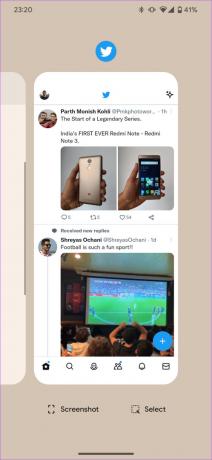
Schritt 3: Tippen Sie auf Auswählen.
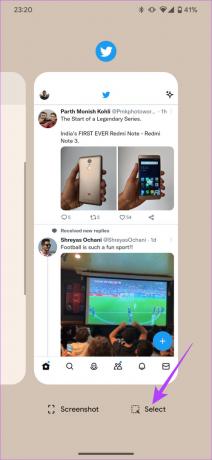
Schritt 4: Sie können nun den gewünschten Text markieren und in die Zwischenablage kopieren.
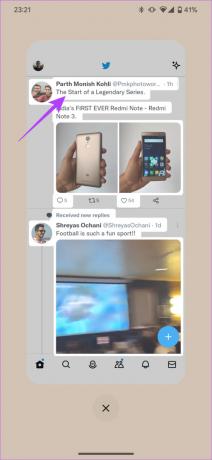

12. Autounfallerkennung
Das neueste Feature, das Apple mit dem neuen iPhone 14 eingeführt hat, findet sich auch in der Pixel-7-Geräteserie. Die Autounfallerkennung ist eine integrierte Funktion von Pixel 7 und Pixel 7 Pro, die Rettungsdienste und ausgewählte Kontakte über Ihren Standort informiert, wenn Sie in einen Unfall verwickelt sind. So aktivieren Sie diese lebensrettende Funktion auf Ihrem Pixel 7-Gerät.
Notiz: Die Autounfallerkennung ist nur in bestimmten Regionen verfügbar. Hier ist eine Liste der unterstützten Länder: Australien, Kanada, Dänemark, Frankreich, Irland, Italien, Japan, Norwegen, die Niederlande, Singapur, Spanien, Schweden, Taiwan, das Vereinigte Königreich und die USA.
Schritt 1: Öffnen Sie die Safety App auf Ihrem Gerät der Pixel 7-Serie. Tippen Sie auf das Einstellungssymbol in der oberen linken Ecke.


Schritt 2: Navigieren Sie zur Registerkarte „Autounfallerkennung“.

Schritt 3: Aktivieren Sie den Schalter neben „Autounfallerkennung“.
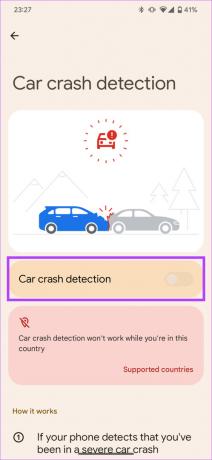
Wenn Ihr Pixel 7 jetzt einen schweren Autounfall erkennt, informiert es automatisch die Rettungsdienste.
Machen Sie das Beste aus Ihrem Pixel 7 und Pixel 7 Pro
Befolgen Sie diese coolen Tipps und Tricks zu Pixel 7, um das Beste aus Ihrem brandneuen Smartphone herauszuholen. Alle genannten Tipps und Tricks zu Pixel 7 Pro können dabei helfen, Ihre Produktivität zu verbessern oder im Notfall nützlich zu sein.



