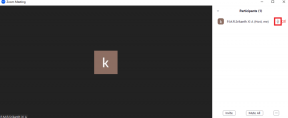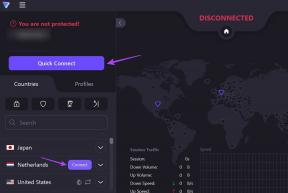So verwenden Sie iMovie auf iPhone und iPad: Der ultimative Leitfaden
Verschiedenes / / April 04, 2023
Ein iPhone ist aus mehreren Gründen ein hervorragendes Gerät für Ersteller von Inhalten. Die Kameras gehören zu den besten auf jedem Smartphone für Videografie, und das können Sie Videos unterwegs bearbeiten, dank des leistungsstarken Chipsatzes. Apropos Videobearbeitung: iPhone und iPad sind mit iMovie – der Erstanbieter-Videobearbeitungssoftware von Apple – sofort einsatzbereit. Wenn Sie Videos auf Ihrem iPhone oder iPad bearbeiten möchten, kann es hilfreich sein, zu wissen, wie man iMovie verwendet.
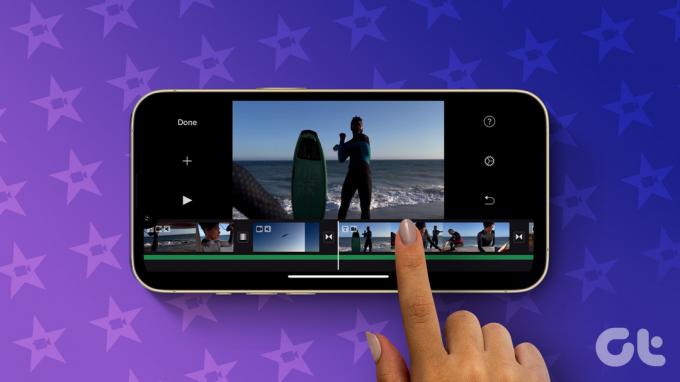
Es gibt eine Menge Funktionen und Optionen in iMovie, mit denen Sie Ihre Videos bearbeiten und professionell aussehen lassen können. Wir gehen in diesem Handbuch alle wichtigen Funktionen, Tipps und Tricks durch und erklären Ihnen, wie Sie iMovie auf Ihrem iPhone und iPad verwenden.
Arten von Projekten auf iMovie
Mit dem neusten Update auf iMovie, gibt Ihnen Apple 3 verschiedene Projektmodi zur Auswahl. Jeder von ihnen dient einem anderen Zweck. Hier sind die 3 Arten von Projekten, die Sie erstellen können –
- Film: Dies ist der Standard-Videobearbeitungsmodus. Wenn Sie Clips zusammenführen, Musik hinzufügen oder grundlegende Videobearbeitungen durchführen möchten, ist dies das Projekt, das Sie auswählen müssen. Im Wesentlichen erstellen Sie hier ein Video von Grund auf neu.
- Storyboard: Der Storyboard-Modus verwendet vordefinierte Vorlagen, um ein Video mit Ihren Clips zu erstellen. Wählen Sie einfach eine Vorlage aus, fügen Sie Clips hinzu und lassen Sie iMovie die endgültige Ausgabe kuratieren.
- Zauberfilm: In diesem Modus können Sie die Clips Ihrer Wahl auswählen und iMovie fügt sie zusammen, um eine Art Zusammenstellung mit automatischen Übergängen und Effekten zu erstellen.
Lassen Sie uns jede Art von Projekt einzeln durchgehen und Ihnen sagen, wie Sie sie verwenden können, um Ihre Videos auf die bestmögliche Weise zu bearbeiten.
So bearbeiten Sie iPhone-Videos in iMovie im Filmmodus
Wenn Sie mehrere Clips zu einem einzigen Video zusammenfügen möchten, sollten Sie diesen Modus verwenden. Dies ist auch eine großartige Möglichkeit, Videos für YouTube auf Ihrem iPhone zu bearbeiten. So können Sie den Filmmodus in iMovie verwenden.
Schritt 1: Öffnen Sie die iMovie-App auf Ihrem iPhone. Wählen Sie unten die Option Film.


Schritt 2: Wählen Sie alle Mediendateien aus, die Sie importieren möchten, indem Sie darauf tippen und das Kontrollkästchen aktivieren. Sobald alle Dateien ausgewählt sind, tippen Sie auf Film erstellen.

Sie werden nun sehen, dass alle Ihre ausgewählten Mediendateien auf der Timeline erscheinen. Hier beginnt die Videobearbeitung.

Wenn die ausgewählten Clips nicht in der richtigen Reihenfolge angezeigt werden, können Sie einen Clip gedrückt halten und ihn dann an die gewünschte Position ziehen.

So trimmen Sie Videos in iMovie
Schritt 1: Tippen Sie auf den Videoclip, den Sie kürzen oder in der Länge bearbeiten möchten. Dadurch wird es ausgewählt.

Schritt 2: Ziehen Sie nun den gelben Lenker rechts neben den Clip, bis Sie den gewünschten Teil getrimmt haben.
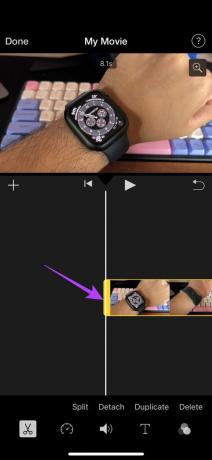
Ihr Video beginnt nun an der Stelle, an der Sie es zugeschnitten haben.
Wenn Sie das Ende eines Clips trimmen möchten, ziehen Sie einfach den Lenker am anderen Ende nach links.
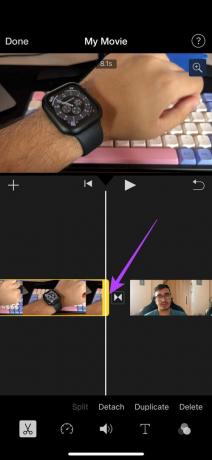
Falls Sie einen Teil des Videos schneiden möchten, der sich in der Mitte eines Clips befindet, müssen Sie ihn zuerst teilen.
Stellen Sie sicher, dass das Symbol mit einer Schere unten ausgewählt ist, bevor Sie fortfahren. Dieser Modus wird zum Schneiden von Videos verwendet.

Schritt 3: Bewegen Sie die Abspielposition an die Startposition des Teils, den Sie trimmen möchten. Tippen Sie auf Teilen

Schritt 4: Bewegen Sie nun die Abspielposition an die Endposition des Teils, den Sie trimmen möchten. Tippen Sie erneut auf Teilen.

Der ausgewählte Teil wird nun vom Originalclip getrennt.

Schritt 5: Um es zu entfernen, wählen Sie es aus und tippen Sie auf Löschen.

So trennen Sie Audio von Video in iMovie
Schritt 1: Tippen Sie auf den Clip, für den Sie das Audio trennen möchten. Dadurch wird es ausgewählt.

Schritt 2: Tippen Sie unten auf die Option Trennen.

Die Video- und Audioteile des Clips werden abgetrennt. Sie können den Audioclip jetzt separat bearbeiten oder sogar löschen.
So duplizieren Sie iPhone-Videos
Schritt 1: Tippen Sie auf den Videoclip, den Sie duplizieren möchten. Dadurch wird es ausgewählt.

Schritt 2: Tippen Sie unten auf die Schaltfläche Duplizieren. Dadurch wird eine exakte Kopie des ausgewählten Clips erstellt.

So fügen Sie Videos hinzu
Abgesehen von den Clips, die Sie der Timeline hinzugefügt haben, können Sie später weitere hinzufügen, indem Sie auf das „+“-Symbol tippen und die Videos auswählen, die Sie hinzufügen möchten.


So fügen Sie Übergänge in iMovie hinzu
Schritt 1: Tippen Sie auf das Übergangssymbol zwischen 2 Clips auf der Timeline.

Schritt 2: Wählen Sie den Übergang Ihrer Wahl zusammen mit anderen Parametern wie Dauer und Ton.

So ändern Sie die Geschwindigkeit eines iPhone-Videos in iMovie
Schritt 1: Tippen Sie auf den Clip, dessen Geschwindigkeit Sie ändern möchten.

Schritt 2: Navigieren Sie in der Symbolleiste zum Geschwindigkeitsbereich. Von hier aus können Sie das Tempo des Clips steuern.

Schritt 3: Ziehen Sie den Schieberegler, um die Geschwindigkeit einzustellen. Durch Ziehen nach links wird die Geschwindigkeit verringert, durch Ziehen nach rechts wird sie erhöht.
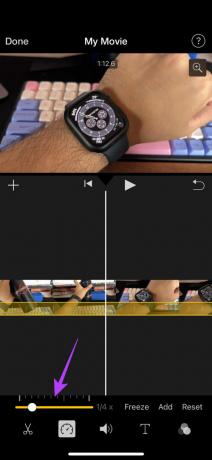

Schritt 4: Wenn Sie in der Mitte des Clips einige Sekunden lang ein Standbild haben möchten, bewegen Sie den Abspielkopf zum entsprechenden Teil und tippen Sie auf die Schaltfläche Einfrieren.

So bearbeiten Sie die Audiopegel eines Videos in iMovie
Schritt 1: Tippen Sie auf den Clip, für den Sie die Audiopegel ändern möchten. Dadurch wird es ausgewählt.

Schritt 2: Wechseln Sie unten auf die Registerkarte Audio.

Schritt 3: Ziehen Sie den Schieberegler, um die Lautstärke anzupassen.

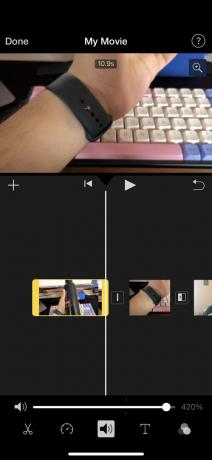
Du kannst auch Entfernen Sie den Ton aus Ihrem Video ganz nach dieser Methode.
So fügen Sie Text zu Videos in iMovie hinzu
Schritt 1: Tippen Sie auf den Clip, dem Sie Text hinzufügen möchten. Bewegen Sie nun den Abspielkopf an die Position, an der der Text erscheinen soll.

Schritt 2: Wählen Sie die Schaltfläche Text in der Leiste unten.

Schritt 3: Blättern Sie durch und finden Sie den Texttyp, den Sie hinzufügen möchten. Tippen Sie darauf, um es auszuwählen.


Schritt 4: Tippen Sie auf den Text, der im Video erscheint. Wählen Sie Bearbeiten.

Schritt 5: Geben Sie den gewünschten Text ein und er wird gespeichert.

Schritt 6: Sie können Schriftart, Farbe und Textstil ändern, indem Sie die entsprechenden Optionen auswählen. Nehmen Sie alle Änderungen zu Ihrer Zufriedenheit vor.
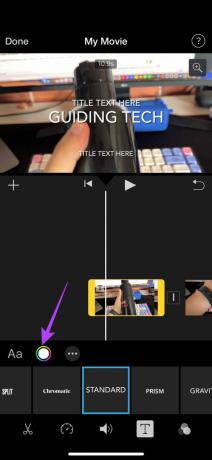
Schritt 7: Halten Sie den Text fest und ziehen Sie ihn im Video herum. So können Sie den Text in iMovie verschieben. Sie können es auch kneifen, um hinein- oder herauszuzoomen.
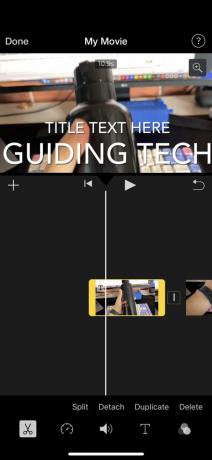
So fügen Sie Videos in iMovie Filter hinzu
Schritt 1: Tippen Sie auf den Clip, dem Sie Filter hinzufügen möchten. Dadurch wird es ausgewählt.

Schritt 2: Navigieren Sie unten zum Filterbereich.

Schritt 3: Wählen Sie den Filter, den Sie hinzufügen möchten, zusammen mit seiner Intensität aus.


So vergrößern und verkleinern Sie ein Video in iMovie
Schritt 1: Tippen Sie auf den Clip, den Sie vergrößern oder verkleinern möchten. Dadurch wird es ausgewählt.

Schritt 2: Wählen Sie die Zoom-Schaltfläche in der oberen rechten Ecke des Videos.

Schritt 3: Ziehen Sie nun die Finger zusammen, um den gewünschten Teil des Videos zu vergrößern oder zu verkleinern.

So drehen Sie ein Video in iMovie
Schritt 1: Tippen Sie auf den Clip, den Sie drehen möchten. Dadurch wird es ausgewählt.

Schritt 2: Legen Sie zwei Finger auf das Video und drehen Sie sie in die Richtung, in die Sie das Video drehen möchten.

Die Ausrichtung Ihres Videos wird nun geändert.

Sie können sich unseren ausführlichen Leitfaden ansehen So drehen Sie Videos auf dem iPhone wenn Sie andere Möglichkeiten zum Drehen von Videos kennenlernen möchten, einschließlich der Änderung des Seitenverhältnisses von Videos.
So fügen Sie Ihrem Video in iMovie ein Thema hinzu
Schritt 1: Tippen Sie, ohne einen Clip auszuwählen, auf das Einstellungssymbol in der unteren rechten Ecke Ihres Bildschirms.

Schritt 2: Wählen Sie nun aus den verfügbaren Optionen ein Thema Ihrer Wahl aus. Sie können auch andere themenrelevante Optionen wie einen Soundtrack und Übergänge auswählen. Tippen Sie auf Fertig, sobald Sie die Auswahl getroffen haben.

So fügen Sie Musik zu Videos in iMovie hinzu
Schritt 1: Tippen Sie auf das „+“-Symbol, um neue Medien hinzuzufügen.

Schritt 2: Wählen Sie Audio. Hier können Sie die Tracks auswählen, die Sie hinzufügen möchten.

Schritt 3: Wenn Sie Ihre eigene Musik hinzufügen möchten, wählen Sie Meine Musik. Angenommen, Sie möchten eine voreingestellte Audiospur auswählen, wählen Sie Soundtracks.

Schritt 4: Wählen Sie die Musik aus, die Sie Ihrem Video hinzufügen möchten. Tippen Sie nun auf die Schaltfläche „+“.


Der Musiktitel wird Ihrem Video hinzugefügt. Sie können es mit den oben genannten Anweisungen bearbeiten, um das Audio zu bearbeiten.

Das ist so ziemlich alles, was Sie mit Videos auf iMovie machen können. Während Sie mehrere Aspekte eines Videos bearbeiten können, fehlen einige wichtige Funktionen wie die Möglichkeit, ein Video umzukehren oder Effekte hinzuzufügen. Sie können Videos weder bearbeiten, um einen Greenscreen auszukeyen, noch können Sie Hintergrundgeräusche aus einem Video entfernen.
Es gibt einige Einschränkungen, aber iMovie leistet immer noch hervorragende Arbeit beim Bearbeiten von Videos auf Ihrem iPhone. Tatsächlich können Sie auch Videos bearbeiten, die nicht auf Ihrem iPhone aufgenommen wurden.
So exportieren und speichern Sie ein bearbeitetes Video in iMovie
Sobald Sie alle Bearbeitungen vorgenommen haben, ist es an der Zeit, das Video zu rendern und zu speichern, damit Sie es auf einer Plattform Ihrer Wahl teilen oder hochladen können. Hier erfahren Sie, wie Sie das tun.
Schritt 1: Wenn Sie mit den Änderungen zufrieden sind, tippen Sie oben links auf Fertig.
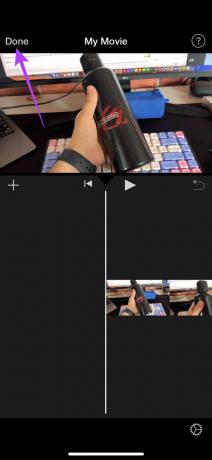
Schritt 2: Das Projekt wird nun gespeichert. Es ist Zeit, es zu exportieren. Tippen Sie unten auf die Schaltfläche Teilen.

Schritt 3: Wählen Sie die Schaltfläche Optionen. Hier können Sie die Auflösung und Bildrate auswählen, mit der Sie das Video exportieren möchten. Wählen Sie die gewünschten Werte aus und tippen Sie auf Fertig.


Schritt 4: Scrollen Sie auf dem Freigabeblatt nach oben und wählen Sie Video speichern aus.

Das Video wird nun exportiert und in der Fotos-App auf Ihrem iPhone gespeichert.
So bearbeiten Sie Videos in iMovie im Storyboard-Modus
Der Storyboard-Modus eignet sich hervorragend für Personen, die eine feste Vorlage verwenden möchten, um eine Handlung zu vermitteln. Dies kann ein Video über dich selbst sein oder sich auf ein Thema wie Kochen, Gaming, eine Top-5-Zusammenstellung usw. beziehen. Hier erfahren Sie, wie Sie es verwenden.
Schritt 1: Öffnen Sie die iMovie-App auf Ihrem iPhone. Wählen Sie die Storyboard-Option.

Schritt 2: Wählen Sie den Videotyp aus, den Sie erstellen möchten. Dies wird die grundlegende Vorlage Ihres Videos sein.
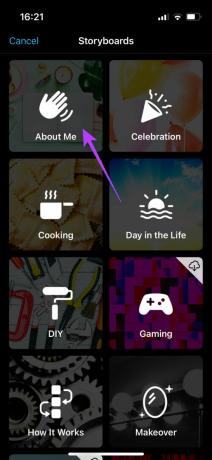
Schritt 3: Wählen Sie den gewünschten Stil zusammen mit anderen Optionen wie Musik, Schriftart für den Text, Farbe und Filter. Wenn Sie fertig sind, tippen Sie auf Erstellen.

Schritt 4: Jetzt müssen Sie relevante Videoclips für bestimmte Abschnitte des Videos auswählen.

In der Vorlage „Über mich“ müssen Sie beispielsweise eine Aufnahme auswählen, in der Sie sich vorstellen, eine Totale, eine Nahaufnahme und eine Referenzaufnahme. Sie sehen die Anweisungen auf dem Bildschirm aufgelistet.
Um das Video auszuwählen, tippen Sie einfach auf den Abschnitt und Sie erhalten die Option, entweder einen Clip aus Ihrer Bibliothek auszuwählen oder ein Video direkt von der Kamera aufzunehmen.

Sobald Sie alle Clips hinzugefügt haben, schneidet iMovie sie automatisch entsprechend den einzelnen Abschnitten zu und erstellt ein Video, indem alle Clips kombiniert werden.

Schritt 5: Wenn Sie bereit sind, das Video zu speichern, tippen Sie auf die Schaltfläche „Exportieren“ in der oberen rechten Ecke der App. Wählen Sie dann die Schaltfläche Video speichern.
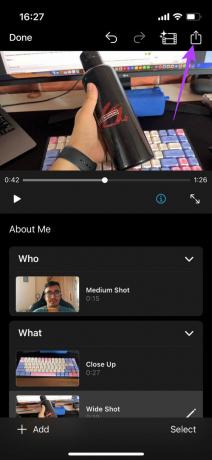

Das Storyboard-Video wird nun in der Fotos-App auf Ihrem iPhone gespeichert.
So bearbeiten Sie Videos in iMovie mit dem Magic Movie-Modus
Dieser Modus eignet sich, wenn Sie zu faul sind, mehrere Clips zusammen zu bearbeiten, oder wenn Sie möchten, dass iMovie automatisch eine schöne Sequenz mit Musik und Effekten für Sie kuratiert. Sie müssen nur die Clips auswählen, die Sie verwenden möchten, und schon können Sie loslegen. So funktioniert das.
Schritt 1: Öffnen Sie die iMovie-App auf Ihrem iPhone. Wählen Sie die Magic Movie-Option.

Schritt 2: Wählen Sie die Clips aus, die Sie hinzufügen möchten, und tippen Sie auf Magic Movie erstellen.

iMovie erstellt jetzt automatisch ein Video für Sie. Das Video besteht aus den ausgewählten Clips.
Schritt 3: Unten können Sie die Clips auswählen, die Sie bearbeiten möchten, und entsprechende Änderungen vornehmen. Sie können den Text, die Geschwindigkeit, den Ton usw. ändern. nach Ihren Wünschen.

Schritt 4: Nachdem Sie die Änderungen vorgenommen haben, tippen Sie auf die Schaltfläche „Exportieren“ in der oberen rechten Ecke der App. Wählen Sie dann die Schaltfläche Video speichern.

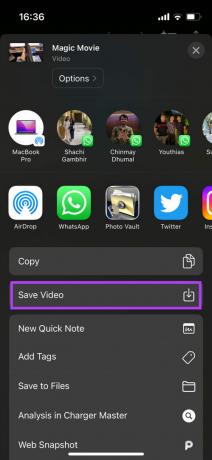
Der Magic Movie wird nun in der Fotos-App auf Ihrem iPhone gespeichert.
Beginnen Sie mit der Inhaltserstellung
Ihr iPhone ist ein leistungsstarkes Gerät. Sie können damit Videos aufnehmen und unterwegs bearbeiten, was für Ersteller von Inhalten von großem Vorteil ist. Also, worauf wartest Du? Jetzt, da Sie wissen, wie Sie iMovie auf Ihrem iPhone oder iPad verwenden, können Sie sofort loslegen und der Welt Ihr Talent zeigen!