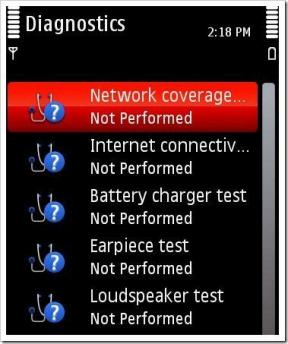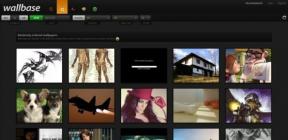9 Möglichkeiten, Twitter-Videos zu beheben, die nicht abgespielt werden
Verschiedenes / / November 28, 2021
Twitter ist eine bekannte Online-Plattform für soziale Netzwerke, auf der Menschen die täglichen Nachrichten genießen und durch das Senden von Tweets kommunizieren. Wenn Sie jedoch auf ein Twitter-Video klicken, treten möglicherweise Probleme bei der Wiedergabe von Twitter-Videos auf Ihrem Android-Smartphone oder in einem Webbrowser wie Chrome auf. In einem anderen Fall, wenn Sie auf ein Bild oder GIF klicken, wird es nicht geladen. Diese Probleme sind ärgerlich und treten häufig in Google Chrome und Android auf. Heute bringen wir eine Anleitung, die Ihnen hilft, Twitter-Videos zu beheben, die nicht sowohl in Ihrem Browser als auch in Ihrer mobilen App abgespielt werden.
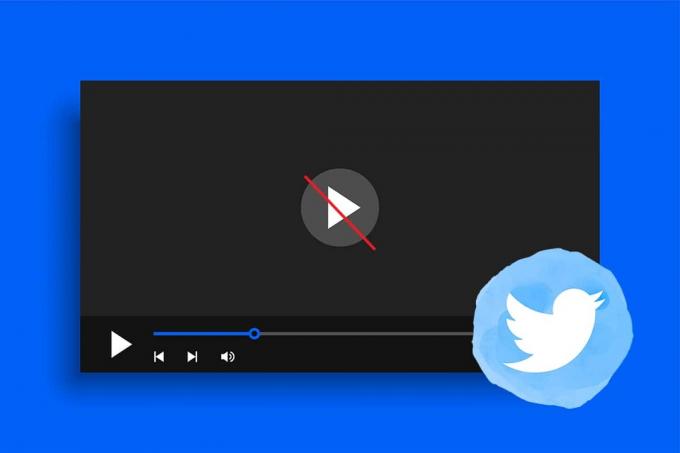
Inhalt
- So beheben Sie, dass Twitter-Videos nicht abgespielt werden
- Fix Twitter-Medien konnten in Chrome nicht abgespielt werden
- Methode 1: Verbessern Sie Ihre Internetgeschwindigkeit
- Methode 2: Cache und Cookies löschen.
- Methode 3: Starten Sie Google Chrome neu
- Methode 4: Tabs schließen und Erweiterungen deaktivieren
- Methode 5: Deaktivieren Sie die Hardwarebeschleunigung
- Methode 6: Aktualisieren Sie Google Chrome.
- Methode 7: Flash Player zulassen.
- Methode 8: Laden Sie das Twitter-Video herunter
- Methode 9: Google Chrome neu installieren
- Zusätzliche Lösung: Wechseln Sie zu einem anderen Webbrowser.
- Fix Twitter Media konnte auf Android nicht abgespielt werden
- Methode 1: Browserversion verwenden
- Methode 2: Cache-Daten löschen.
- Methode 3: Aktualisieren Sie die Twitter-App
- Methode 4: Twitter-App neu installieren
So beheben Sie, dass Twitter-Videos nicht abgespielt werden
Notiz: Stellen Sie vor der Implementierung der hier genannten Lösungen sicher, dass das Video mit Twitter kompatibel ist.
- Auf Chrome: Twitter ist kompatibel mit MP4 Videoformat mit dem H264-Codec. Außerdem unterstützt es nur AAC-Audio.
- In der mobilen App: Sie können es genießen, Twitter-Videos von anzusehen MP4 & MOV Format.
Wenn Sie also Videos in anderen Formaten wie AVI hochladen möchten, müssen Sie konvertieren Sie sie in MP4 und lade es erneut hoch.
Fix Twitter-Medien konnten in Chrome nicht abgespielt werden
Methode 1: Verbessern Sie Ihre Internetgeschwindigkeit
Wenn Sie Verbindungsprobleme mit dem Twitter-Server haben, werden Sie mit Twitter-Medien konnten nicht abgespielt werden Ausgabe. Stellen Sie immer sicher, dass Ihr Netzwerk die erforderlichen Stabilitäts- und Geschwindigkeitskriterien erfüllt.
1. Führen Sie einen Speedtest durch von hier.

2. Wenn Sie nicht genug Geschwindigkeit haben, können Sie Upgrade auf ein schnelleres Internetpaket.
3. Versuchen zu zu einer Ethernet-Verbindung wechseln statt WLAN-
4. Starten Sie Ihren Router neu oder setzen Sie ihn zurück.
Methode 2: Cache und Cookies löschen
Cache und Cookies verbessern Ihr Surferlebnis im Internet. Cookies sind Dateien, die Browserdaten speichern, wenn Sie auf eine Website zugreifen. Der Cache fungiert als temporärer Speicher, der die häufig besuchten Webseiten speichert, um das Laden bei Ihren nachfolgenden Besuchen zu beschleunigen. Aber mit der Zeit werden Cache und Cookies größer, was dazu führen kann, dass Twitter-Videos nicht abgespielt werden. So können Sie diese löschen:
1. Starten Sie das Google Chrom Browser.
2. Drücke den Dreipunkt-Symbol von der oberen rechten Ecke.
3. Klicken Sie hier auf das Mehr Werkzeuge, wie unten abgebildet.
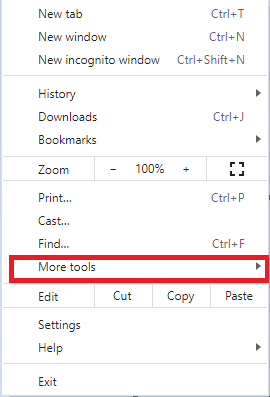
4. Klicken Sie als nächstes auf Browserdaten löschen…

5. Wählen Sie hier die Zeitspanne damit die Aktion abgeschlossen ist. Wenn Sie beispielsweise die gesamten Daten löschen möchten, wählen Sie Alle Zeit und klicke auf Daten löschen.
Notiz: Stellen Sie sicher, dass die Cookies und andere Site-Datenbox und Zwischengespeicherte Bilder und Dateien Kontrollkästchen aktiviert, bevor die Daten aus dem Browser gelöscht werden.
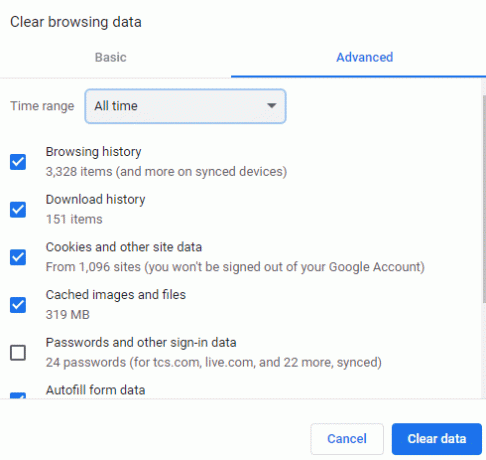
Lesen Sie auch:Twitter-Fehler beheben: Einige Ihrer Medien konnten nicht hochgeladen werden
Methode 3: Starten Sie Google Chrome neu
Manchmal behebt ein Neustart von Chrome das Problem von Twitter-Videos, die Chrome nicht abspielen, wie folgt:
1. Beenden Sie Chrome, indem Sie auf das klicken (Kreuz) X-Symbol in der oberen rechten Ecke vorhanden.

2. Drücken Sie Windows + D Tasten zusammen, um zum Desktop zu gehen und die F5 -Taste, um Ihren Computer zu aktualisieren.
3. Jetzt, Chrome erneut öffnen und surfen Sie weiter.
Methode 4: Tabs schließen und Erweiterungen deaktivieren
Wenn Sie zu viele Registerkarten in Ihrem System haben, wird die Browsergeschwindigkeit verlangsamt. Sie können also versuchen, alle unnötigen Registerkarten zu schließen und Erweiterungen zu deaktivieren, wie unten beschrieben:
1. Schließen Sie Tabs, indem Sie auf das (Kreuz) X-Symbol dieser Registerkarte.
2. Navigieren Sie zu Dreipunkt-Symbol > Weitere Tools wie früher.
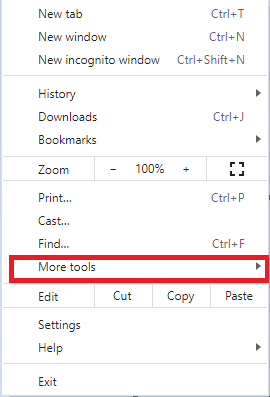
3. Klicken Sie nun auf Erweiterungen wie gezeigt.
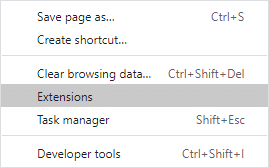
4. Schließlich, ausschalten das Verlängerung Sie deaktivieren möchten, wie abgebildet.
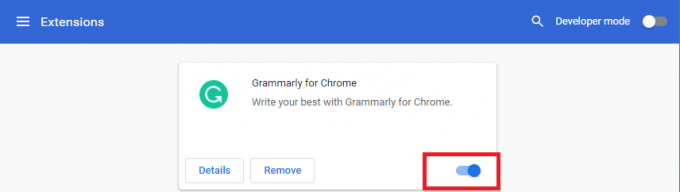
5. Starten Sie Ihren Browser neu und überprüfen Sie, ob das Problem mit den Twitter-Videos, das Chrome nicht abspielt, behoben ist.
Notiz: Sie können die zuvor geschlossenen Registerkarten erneut öffnen, indem Sie drücken Strg + Umschalt + T Schlüssel zusammen.
Lesen Sie auch:So gehen Sie in Google Chrome in den Vollbildmodus
Methode 5: Deaktivieren Sie die Hardwarebeschleunigung
Manchmal laufen Webbrowser im Hintergrund und verbrauchen GPU-Ressourcen. Daher ist es besser, die Hardwarebeschleunigung im Browser zu deaktivieren und Twitter zu testen.
1. In Chrom, klicken Sie auf die Dreipunkt-Symbol >Einstellungen als hervorgehoben.
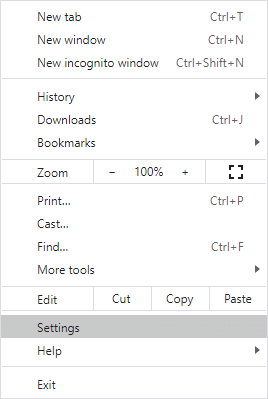
2. Erweitern Sie nun die Fortschrittlich Abschnitt im linken Bereich und klicken Sie auf System.
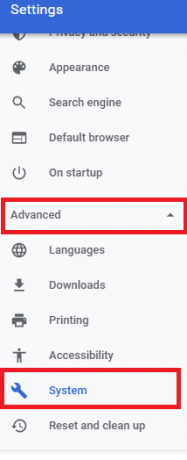
3. Jetzt ausschalten Hardwarebeschleunigung verwenden, wenn verfügbar Option, wie abgebildet.

Methode 6: Aktualisieren Sie Google Chrome
Stellen Sie immer sicher, dass Sie die neueste Version Ihres Browsers verwenden, um ein ununterbrochenes Surferlebnis zu gewährleisten.
1. Start Google Chrome und klicke auf dreipunktig Symbol wie in erwähnt Methode 2.
2. Klicken Sie nun auf Google Chrome aktualisieren.
Notiz: Wenn Sie bereits die neueste Version installiert haben, wird diese Option nicht angezeigt.

3. Warten Sie, bis das Update erfolgreich ist, und prüfen Sie, ob das Problem behoben ist.
Lesen Sie auch:So beheben Sie Bilder in Twitter, die nicht geladen werden
Methode 7: Flash Player zulassen
Überprüfen Sie, ob die Flash-Option in Ihrem Browser blockiert ist. Wenn dies der Fall ist, aktivieren Sie es, um das Problem bei der Wiedergabe von Twitter-Videos in Chrome zu beheben. Mit dieser Flash Player-Einstellung können Sie animierte Videos fehlerfrei abspielen. So überprüfen und aktivieren Sie Flash in Chrome:
1. Navigieren Sie zu Google Chrome und starten Twitter.
2. Klicken Sie nun auf das Schlosssymbol auf der linken Seite der Adressleiste sichtbar.
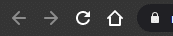
3. Wähle aus Seiteneinstellungen Option und scrollen Sie nach unten zu Blinken.
4. Stellen Sie es auf Erlauben aus dem Dropdown-Menü, wie unten dargestellt.
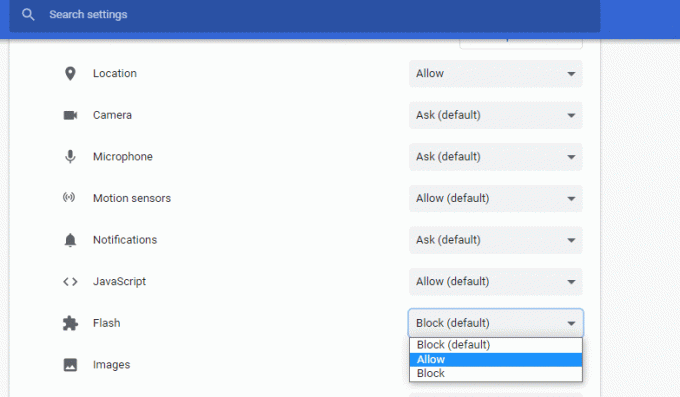
Methode 8: Laden Sie das Twitter-Video herunter
Wenn Sie alle besprochenen Methoden ausprobiert haben und immer noch keine Lösung erhalten haben, können Sie Twitter-Video-Downloader-Anwendungen von Drittanbietern aus dem Internet verwenden.
1. Offen Twitter-Anmeldeseite und melde dich bei deinem an TwitterKonto.
2. Klicken Sie mit der rechten Maustaste auf das GIF/Video du magst und wählst aus Gif-Adresse kopieren, wie gezeigt.

3. Öffne das SaveTweetVid-Webseite, fügen Sie die kopierte Adresse in das Twitter-URL eingeben… Kästchen und klicke auf Herunterladen.
4. Klicken Sie abschließend auf das Gif herunterladen oder MP4 herunterladen Schaltfläche je nach Dateiformat.
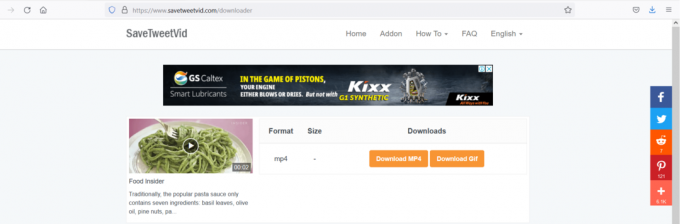
5. Greifen Sie auf das Video zu und spielen Sie es ab Downloads Mappe.
Lesen Sie auch:So verknüpfen Sie Facebook mit Twitter
Methode 9: Google Chrome neu installieren
Durch die Neuinstallation von Google Chrome werden alle Probleme mit der Suchmaschine, Updates usw. behoben. die ein Problem bei der Wiedergabe von Twitter-Videos in Chrome auslösen.
1. Start Schalttafel indem Sie im danach suchen Windows-Suche Balken, wie abgebildet.
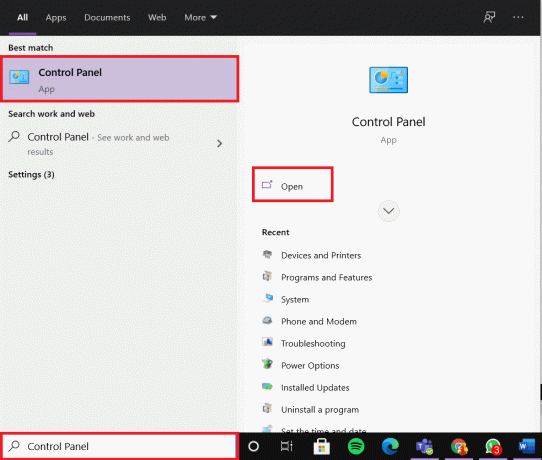
2. Satz Anzeigen nach > Kategorie und klicke auf Ein Programm deinstallieren, wie dargestellt.

3. In dem Programme und Funktionen Fenster, Suche nach Google Chrome.
4. Klicken Sie nun auf Google Chrome und dann klick Deinstallieren Option, wie abgebildet.

5. Bestätigen Sie nun die Abfrage mit einem Klick auf Deinstallieren.
Notiz: Wenn Sie Ihre Browserdaten löschen möchten, aktivieren Sie das markierte Kontrollkästchen Lösche auch deine Browserdaten? Möglichkeit.
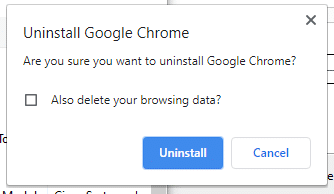
6. Starten Sie Ihren PC neu und herunterladen die neueste Version von Google Chrome von seinem offizielle Website
7. Öffne das heruntergeladene Datei und befolgen Sie die Anweisungen auf dem Bildschirm, um den Installationsvorgang abzuschließen.
8. Starten Sie Twitter und bestätigen Sie, dass das Problem mit den Twitter-Medien nicht abgespielt werden konnte.
Zusätzliche Lösung: Wechseln Sie zu einem anderen Webbrowser
Wenn Ihnen keine der Methoden geholfen hat, Twitter-Videos zu reparieren, die nicht in Chrome abgespielt werden, versuchen Sie, zu anderen Webbrowsern wie Microsoft Edge, Mozilla Firefox, Internet Explorer usw. zu wechseln. Überprüfen Sie dann, ob Sie die Videos in alternativen Browsern abspielen können.
Fix Twitter Media konnte auf Android nicht abgespielt werden
Notiz: Jedes Smartphone hat andere Einstellungen und Optionen; Stellen Sie daher die korrekten Einstellungen sicher, bevor Sie Änderungen vornehmen. Als Beispiel dient hier Vivo.
Methode 1: Browserversion verwenden
Wenn Sie Probleme haben, Twitter-Videos in der mobilen Android-Anwendung nicht abzuspielen, versuchen Sie, Twitter mit der Browserversion zu starten.
1. Start Twitter in jedem Webbrowser wie Chrom.
2. Scrollen Sie nun nach unten zu a Video und prüfen Sie, ob es abgespielt wird.
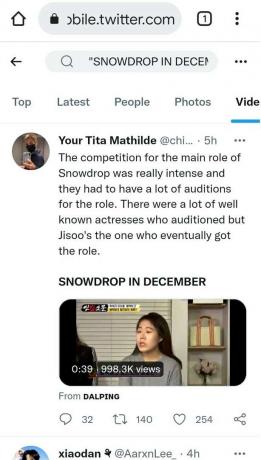
Methode 2: Cache-Daten löschen
Manchmal kann es aufgrund der Ansammlung von Cache-Speicher zu Problemen bei der Wiedergabe von Twitter-Videos kommen. Das Löschen hilft auch bei der Beschleunigung der Anwendung.
1. Offen App-Schublade und tippe auf Einstellungen App.
2. Gehe zu Mehr Einstellungen.
3. Tippen Sie auf Anwendungen, wie gezeigt.

4. Tippen Sie hier auf Alle um die Liste aller Apps auf dem Gerät zu öffnen.

5. Suchen Sie als Nächstes nach Twitter App und tippen Sie darauf.
6. Tippen Sie nun auf Lagerung.
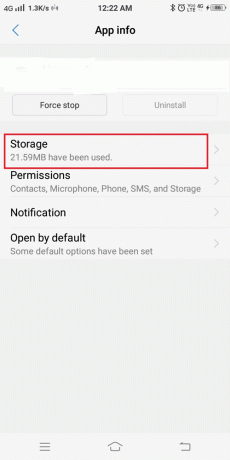
7. Tippen Sie auf das Cache leeren Taste, wie abgebildet.
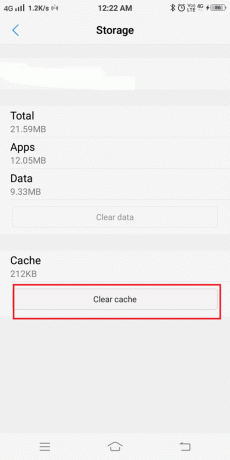
8. Öffnen Sie schließlich die Mobile Twitter-App und versuchen Sie, Videos abzuspielen.
Lesen Sie auch:4 Möglichkeiten, diesen Tweet zu beheben, ist auf Twitter nicht verfügbar
Methode 3: Aktualisieren Sie die Twitter-App
Dies ist eine einfache Lösung, die dazu beiträgt, alle in der Anwendung auftretenden technischen Störungen zu beheben.
1. Starte den Spielladen auf Ihrem Android-Handy.
2. Typ Twitter in Nach Apps und Spielen suchen Leiste am oberen Bildschirmrand.

3. Tippen Sie abschließend auf Aktualisieren, wenn für die App ein Update verfügbar ist.
Notiz: Wenn Ihre Anwendung bereits in einer aktualisierten Version vorliegt, sehen Sie möglicherweise keine Option zum aktualisieren es.

Methode 4: Twitter-App neu installieren
Wenn Ihnen keine der oben genannten Methoden geholfen hat, sollte die Neuinstallation der Anwendung für Sie funktionieren.
1. Offen Spielladen und suche nach Twitter wie oben erwähnt.
2. Tippen Sie auf das Deinstallieren Option zum Entfernen der App von Ihrem Telefon.

3. Starten Sie Ihr Telefon neu und starten Sie den Play Store erneut.
4. Suchen nach Twitter und klicke auf Installieren.
Notiz: Oder, Klicke hier um Twitter herunterzuladen.

Die Twitter-App wird in der neuesten Version installiert.
Empfohlen
- So beheben Sie, dass Twitter-Benachrichtigungen nicht funktionieren
- Fix Instagram Story funktioniert nicht Fehler
- So deaktivieren Sie Facebook-Benachrichtigungen in Chrome
- Gesendete, aber nicht zugestellte Facebook-Nachricht beheben
Wir hoffen, dass dieser Leitfaden hilfreich war und Sie konnten FixTwitter-Videos werden nicht abgespielt auf Ihrem Gerät. Lassen Sie uns wissen, welche Methode für Sie am besten funktioniert hat. Wenn Sie Fragen / Anregungen zu diesem Artikel haben, können Sie diese gerne im Kommentarbereich hinterlassen.