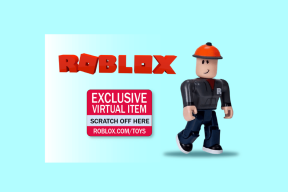So deaktivieren Sie das Wörterbuch auf Mac und iPhone
Verschiedenes / / April 04, 2023
Sind Sie es leid, dass Ihr Mac oder iPhone während des Tippens ständig Wörter unterstreicht und Korrekturen vorschlägt? Die automatische Wörterbuchfunktion auf Mac und iPhone kann hilfreich sein, ist aber manchmal eher hinderlich. So deaktivieren Sie das Wörterbuch auf Mac und iPhone, damit Sie ohne Unterbrechung tippen können.

Bevor Sie das Wörterbuch auf Ihrem Mac oder iPhone ausschalten, müssen Sie jedoch beachten, dass das Deaktivieren des Wörterbuch verhindert, dass Ihr Gerät während der Eingabe Wörter vorschlägt, was Ihre Eingabe verlangsamen kann Geschwindigkeit.
Zusätzlich, wenn Sie das Wörterbuch häufig verwenden Definitionen nachschlagen oder Übersetzungen benötigen Sie eine alternative Ressource, um diese Aufgaben auszuführen. Beginnen wir damit mit dem Artikel.
So deaktivieren Sie das Wörterbuch auf dem Mac
Schritt 1: Klicken Sie auf das Apple-Logo in der oberen linken Ecke der Menüleiste.

Schritt 2: Wählen Sie im Dropdown-Menü Systemeinstellungen aus.
Notiz: Alternativ drücken Sie "Befehl + Leertaste", geben Sie ein
Systemeinstellungen, und drücken Sie die Eingabetaste auf Ihrer Tastatur.
Schritt 3: Gehen Sie im linken Bereich der Systemeinstellungen zu Trackpad.
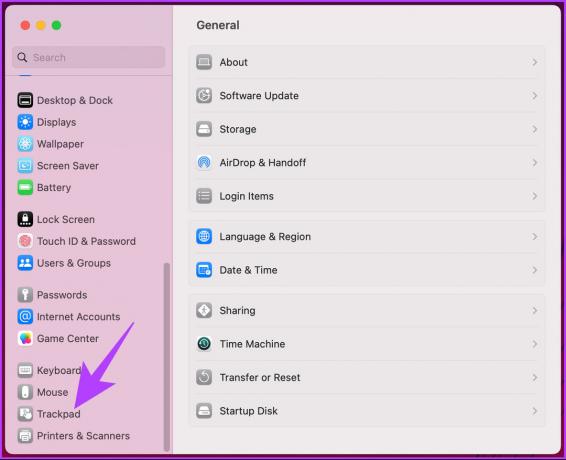
Schritt 4: Klicken Sie unter „Points & Click“ auf den Pfeil neben „Lookup & Data Detectors“.
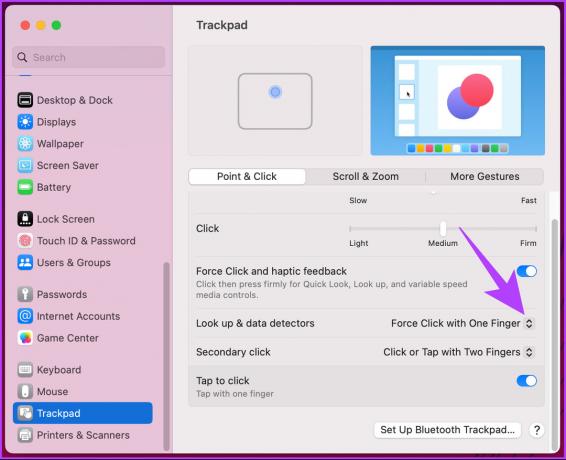
Schritt 5: Wählen Sie aus der Dropdown-Liste Aus und schließen Sie das Fenster.
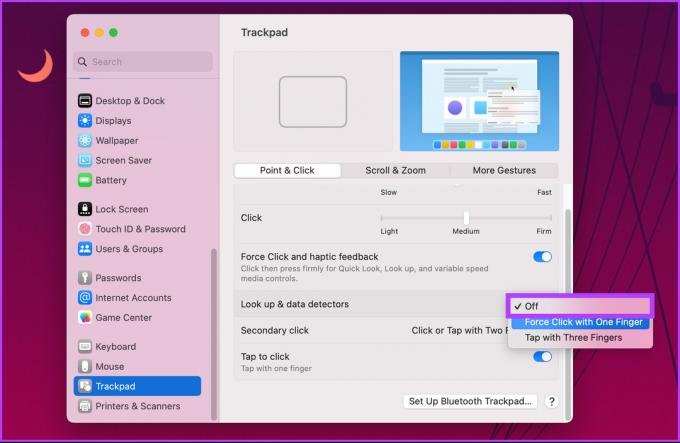
Das ist es. Die Wörterbuchfunktion wurde auf Ihrem Mac erfolgreich deaktiviert. Von nun an wird das Wörterbuch also nicht mehr zufällig angezeigt, wenn Sie versehentlich auf das Trackpad drücken.
Wenn Sie möchten, dass dasselbe auf dem iPhone implementiert wird, lesen Sie weiter.
So deaktivieren Sie das Wörterbuch auf dem iPhone
Im Vergleich zum Mac ist das Deaktivieren des Wörterbuchs auf dem iPhone viel einfacher und erfordert kaum Schritte. Folge den Anweisungen unten.
Schritt 1: Öffnen Sie die Einstellungen-App auf Ihrem iOS-Gerät.

Schritt 2: Gehen Sie zu Allgemein und scrollen Sie nach unten, um Wörterbuch auszuwählen.
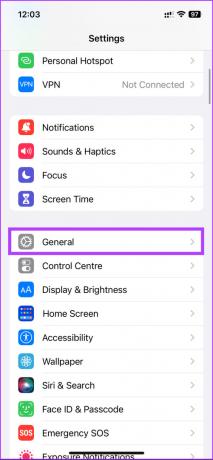

Schritt 3: Sie finden eine Liste aller verschiedenen Wörterbücher, die Sie aktivieren oder deaktivieren können, indem Sie darauf tippen. Wählen Sie nach Ihren Wünschen aus.
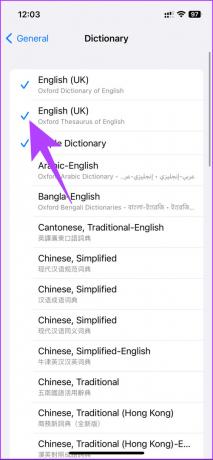

Los geht's. Sie haben das Wörterbuch auf Ihrem iPhone erfolgreich deaktiviert. Wenn Sie aus irgendeinem Grund das Wörterbuch zurücksetzen und Ihre Einstellungen löschen möchten, lesen Sie weiter.
So setzen Sie das Wörterbuch auf Mac oder iPhone zurück
Bevor Sie mit den Schritten und Methoden fortfahren, ist es wichtig zu beachten, dass das Zurücksetzen eines Wörterbuchs auf einem Mac oder iPhone in vielen Situationen hilfreich sein kann. Wenn Sie versehentlich falsche Wörter zum Wörterbuch hinzugefügt haben oder das Wörterbuch mit Wörtern vollgestopft ist, die Sie nicht mehr verwenden, kann Ihnen das Zurücksetzen helfen, neu anzufangen.
Auf dem Mac
Es gibt keine direkte Möglichkeit, das Wörterbuch auf dem Mac zurückzusetzen. Frühere macOS-Versionen enthielten die Funktion zum Zurücksetzen aus den Systemeinstellungen (jetzt Systemeinstellungen genannt), aber nach den letzten macOS Ventura Update wurde die direkte Option entfernt.
Wir haben jedoch einen Trick, der unabhängig von der verwendeten macOS-Version funktioniert. Folgen Sie den unteren Schritten.
Schritt 1: Klicken Sie in der Menüleiste auf Los.
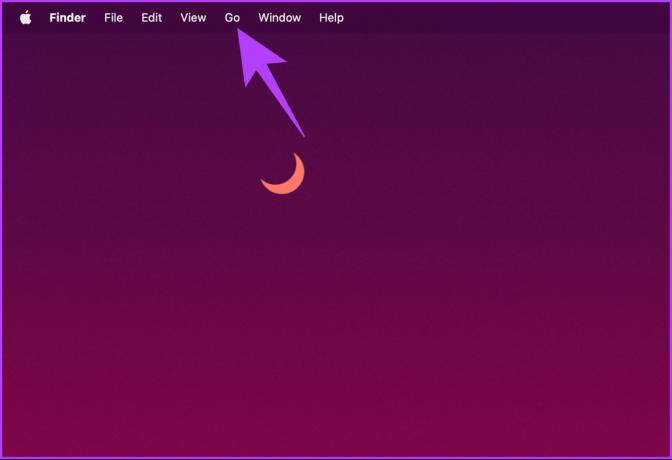
Schritt 2: Wählen Sie im Dropdown-Menü „Gehe zum Ordner“ aus.
Notiz: Alternativ drücken Sie „Strg + Befehl + G“, um Go zu öffnen.

Schritt 3: Geben Sie in der Popup-Suchleiste den folgenden Befehl ein und drücken Sie die Eingabetaste auf Ihrer Tastatur.
~/Bibliothek

Schritt 4: Scrollen Sie nach unten, um den Ordner Rechtschreibung zu finden, und doppelklicken Sie darauf, um ihn zu öffnen.

Schritt 5: Doppelklicken Sie unter dem Ordner Rechtschreibung auf LocalDictionary.
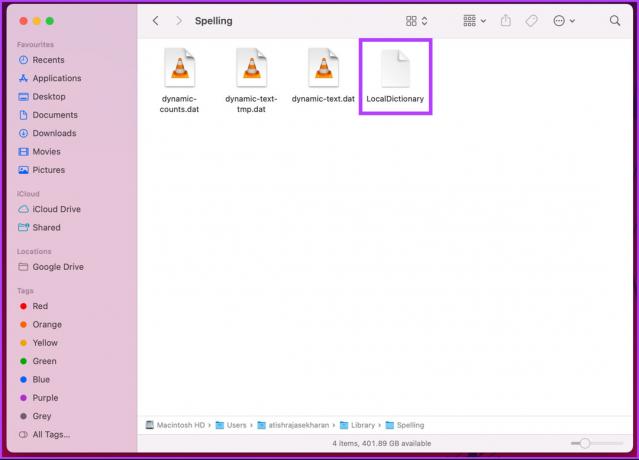
Dadurch werden alle Ihre gespeicherten Wörter in Dokumentform geöffnet.
Schritt 5: Wählen Sie beim Zurücksetzen des Wörterbuchs alle Wörter aus, indem Sie „Befehl + A“ drücken. Drücken Sie abschließend die Entf-Taste auf Ihrer Tastatur.
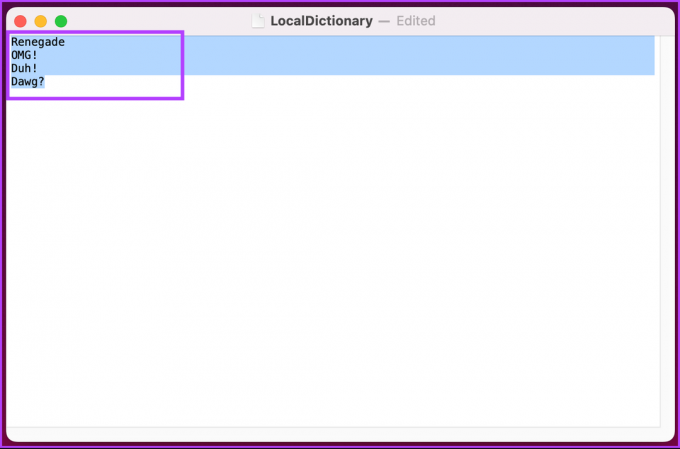
Es löscht alle Wörter, die Sie gespeichert haben, und setzt Ihr Wörterbuch auf Ihrem Mac zurück. Das ist es. Du fängst wieder von vorne an. Wenn Sie das Wörterbuch auf Ihrem iPhone zurücksetzen möchten, fahren Sie mit der folgenden Methode fort.
Auf dem iPhone
Schritt 1: Starten Sie die Einstellungen-App auf Ihrem iPhone.

Schritt 2: Gehen Sie im Menü „Einstellungen“ zu „Allgemein“ und wählen Sie „iPhone übertragen oder zurücksetzen“.
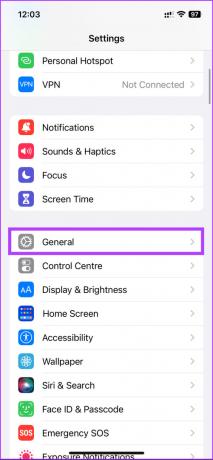
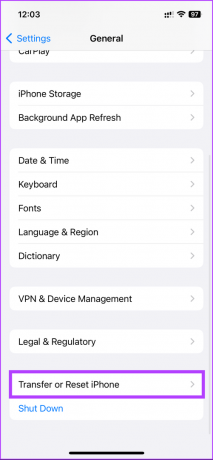
Schritt 3: Tippen Sie unter „iPhone übertragen oder zurücksetzen“ auf „Zurücksetzen“.
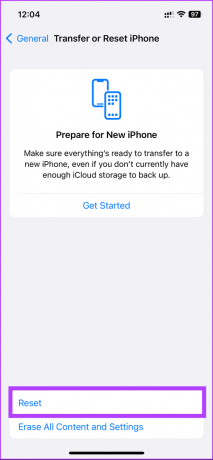
Schritt 5: Wählen Sie auf dem unteren Blatt Tastaturwörterbuch zurücksetzen.’ Geben Sie auf dem nächsten Bildschirm Ihren Passcode ein.
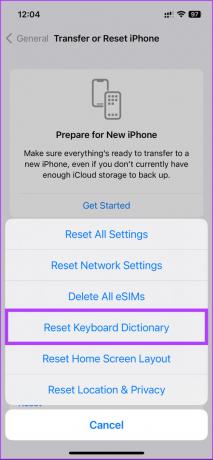
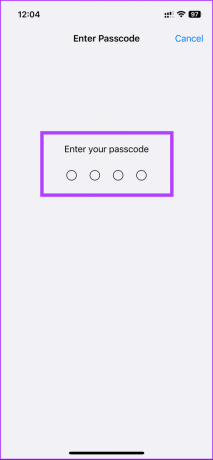
Schritt 7: Wählen Sie schließlich auf der unteren Seite Wörterbuch zurücksetzen.
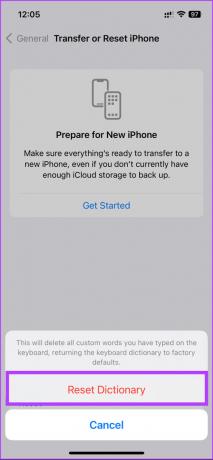
Hier hast du es. Sie haben das Wörterbuch Ihres iPhones ohne Probleme erfolgreich zurückgesetzt. Wenn Sie Fragen haben, die wir in diesem Artikel nicht behandelt haben, lesen Sie bitte den Abschnitt „Häufig gestellte Fragen“ unten.
FAQs zum Deaktivieren des Wörterbuchs auf Mac und iPhone
Um das Standardwörterbuch auf einem iPhone zu ändern, starten Sie die App „Einstellungen“ > gehen Sie zu „Allgemein“ > tippen Sie auf „Wörterbuch“ > Sie sehen eine Liste der heruntergeladenen Wörterbücher, tippen Sie auf das gewünschte Wörterbuch. Neben dem ausgewählten Wörterbuch wird ein Häkchen angezeigt, das anzeigt, dass es jetzt das Standardwörterbuch ist.
Nachdem Sie das Standardwörterbuch geändert haben, verwenden alle Apps, die das integrierte Wörterbuch verwenden, wie z. B. Safari oder Notes, das neue Wörterbuch für Definitionen und die Rechtschreibprüfung.
Ja, Sie können Wörter aus dem iPhone-Wörterbuch entfernen. Starten Sie die App „Einstellungen“ > gehen Sie zu „Allgemein“ > tippen Sie auf „Tastatur“ > wählen Sie „Textersetzung“ > suchen Sie das Wort, das Sie entfernen möchten > wischen Sie nach links darauf > tippen Sie auf „Löschen“, um das Wort aus dem Wörterbuch zu entfernen. Dadurch werden alle benutzerdefinierten Wörter entfernt, die Sie dem Wörterbuch hinzugefügt haben, und alle Wörter, die Ihr iPhone im Laufe der Zeit gelernt hat.
Befreien Sie sich von Apple Dictionary
Jetzt, da Sie wissen, wie Sie das Wörterbuch auf Mac und iPhone deaktivieren, können Sie die Einstellungen ändern und sich auf das Wesentliche konzentrieren. Denken Sie daran, sich an mögliche Nachteile oder Konsequenzen zu erinnern, und zögern Sie nicht, die Funktion bei Bedarf wieder einzuschalten. Vielleicht möchten Sie diese auch lesen Die besten Möglichkeiten, um zu beheben, dass die iPhone-Autokorrektur nicht richtig funktioniert.
Zuletzt aktualisiert am 28. März 2023
Der obige Artikel kann Affiliate-Links enthalten, die Guiding Tech unterstützen. Dies beeinträchtigt jedoch nicht unsere redaktionelle Integrität. Die Inhalte bleiben unvoreingenommen und authentisch.
Geschrieben von
Atish Rajasekharan
Atish ist ein Informatik-Absolvent und ein begeisterter Enthusiast, der sich gerne mit Technologie, Wirtschaft, Finanzen und Startups beschäftigt und darüber spricht.