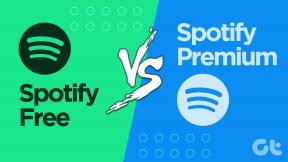6 beste Möglichkeiten zum Zugriff auf Windows-Tools unter Windows 11
Verschiedenes / / April 04, 2023
Windows Tools enthält nützliche Dienstprogramme wie die Ereignisanzeige, den Taskplaner und das Systemkonfigurationstool, die für einen einfachen Zugriff in einem Ordner organisiert sind. Sie können diesen Ordner verwenden, um wichtige Dienstprogramme zu verwenden, die Ihnen helfen, wichtige Systemeinstellungen zu konfigurieren oder Probleme unter Windows zu beheben.

In Windows 10 bezeichnet Microsoft sie als Verwaltungstools. Derselbe Ordnername ändert sich jedoch in Windows 11 in Windows Tools. Es enthält mehrere nützliche Dienstprogramme und Programme, aber der Zugriff auf alle ist etwas schwierig. Um es Ihnen leicht zu machen, haben wir die besten Möglichkeiten für den Zugriff auf den Windows Tools-Ordner unter Windows 11 zusammengestellt.
Das Run Tool in Windows ist praktisch, um schnell auf den Registrierungseditor, den Gruppenrichtlinieneditor, Eingabeaufforderung, oder führen Sie bestimmte Befehle aus. Außerdem können Sie damit auch auf Windows Tools unter Windows 11 zugreifen.
So können Sie das tun:
Schritt 1: Drücken Sie die Tasten Windows + R zusammen, um auf das Run Tool zuzugreifen.

Schritt 2: Geben Sie im angezeigten Dialogfeld „Ausführen“ Folgendes ein: Verwaltungstools steuern. Klicken Sie auf OK oder drücken Sie die Eingabetaste.
Notiz: Obwohl Microsoft den Namen von Administrative Tools in Windows 10 in Windows Tool in Windows 11 geändert hat, ist der Befehl zum Öffnen des letzteren weiterhin derselbe.

Schritt 3: Wenn ein Windows Tools-Ordner geöffnet wird, doppelklicken Sie auf das Tool, das Sie verwenden möchten.

Der Datei-Explorer macht es ziemlich einfach, Dateien und Ordner auf Ihrem Computer zu verwalten. Seine Funktion beschränkt sich jedoch nicht nur auf die Verwaltung von Dateien und Ordnern. Sie können es auch verwenden, um nützliche Dienstprogramme wie die Windows-Tools schnell auf Ihrem PC zu starten.
So können Sie mit dem Datei-Explorer auf Ihrem Computer auf Windows-Tools zugreifen:
Schritt 1: Drücken Sie die Tasten Windows + E auf Ihrer Tastatur, um den Datei-Explorer zu öffnen.

Schritt 2: Klicken Sie im sich öffnenden Datei-Explorer-Fenster auf die Adressleiste, fügen Sie den unten angegebenen Pfad ein und drücken Sie die Eingabetaste:
Systemsteuerung\Alle Systemsteuerungselemente\Windows Tools

Das öffnet das Windows-Tools-Fenster.

Ein weiterer praktischer Ort, an dem Sie die Windows-Tools leicht finden und darauf zugreifen können, ist die klassische Systemsteuerung. Befolgen Sie einfach die unten aufgeführten Schritte, um die Systemsteuerung zu öffnen und einfach auf die Windows-Tools auf Ihrem Windows 11-Computer zuzugreifen.
Schritt 1: Drücken Sie die Tasten Windows + S, um die Windows-Suche zu öffnen, und geben Sie ein Schalttafel. Klicken Sie dann in den Ergebnissen für die Systemsteuerung auf Öffnen.

Schritt 2: Klicken Sie im sich öffnenden Fenster der Systemsteuerung auf das Dropdown-Menü Kategorie und wählen Sie Große Symbole aus.

Schritt 3: Scrollen Sie nach unten und klicken Sie auf die Option Windows Tools.

Doppelklicken Sie auf ein beliebiges Tool, auf das Sie im angezeigten Windows-Tools-Fenster zugreifen möchten.

Wenn Sie häufig auf die Windows-Tools zugreifen müssen, können Sie sie einfach als Verknüpfung auf dem Desktop anheften.
So können Sie unter Windows 11 eine benutzerdefinierte Desktop-Verknüpfung erstellen, die den Ordner „Windows-Tools“ öffnet:
Schritt 1: Klicken Sie mit der rechten Maustaste auf eine beliebige Stelle auf dem Desktop, um das Kontextmenü zu öffnen. Klicken Sie dann auf Neu und dann auf Verknüpfung.

Schritt 2: Kopieren Sie den folgenden Pfad und fügen Sie ihn in das Textfeld ein. Klicken Sie dann auf Weiter.
explorer.exe-Shell{D20EA4E1-3957-11d2-A40B-0C5020524153}

Schritt 3: Klicken Sie auf das Textfeld und benennen Sie die Verknüpfung Windows-Tools oder Verwaltungstools. Klicken Sie auf Fertig stellen, um die Verknüpfung zu erstellen.

Wenn diese Verknüpfung auf dem Desktop angezeigt wird, können Sie darauf doppelklicken, um den Windows-Ordner „Tools“ direkt zu öffnen.

Ob Sie Batch-Dateien verarbeiten müssen, USB-Laufwerke formatieren, auf bestimmte Tools und Dienstprogramme zugreifen oder andere wichtige Aufgaben auf Ihrem Windows-Computer ausführen, die Eingabeaufforderung kann alles erledigen.
So können Sie die Eingabeaufforderung verwenden, um auf die Windows-Tools auf Ihrem Computer zuzugreifen:
Schritt 1: Drücken Sie die Tasten Windows + S, um die Windows-Suche zu starten, und geben Sie ein Eingabeaufforderung. Klicken Sie in den Ergebnissen für die Eingabeaufforderung auf Als Administrator ausführen.

Schritt 2: Wenn eine Eingabeaufforderung zur Benutzerkontensteuerung (UAC) angezeigt wird, klicken Sie auf Ja.

Schritt 3: Geben Sie den folgenden Befehl ein und drücken Sie die Eingabetaste, um auf die Windows-Tools zuzugreifen:
Verwaltungstools steuern

Sobald Sie die Eingabetaste auf Ihrer Tastatur drücken, erscheint das Windows-Tools-Fenster auf dem Bildschirm Ihres Computers.
Abgesehen von der Eingabeaufforderung können Sie auch Windows PowerShell verwenden, um fast alle administrativen Aufgaben auf Ihrem PC auszuführen oder wichtige Systemdienstprogramme zu starten.
So können Sie mit Windows PowerShell auf die Verwaltungstools auf Ihrem Windows 11-PC zugreifen:
Schritt 1: Drücken Sie die Tasten Windows + S, um die Windows-Suche zu öffnen, und geben Sie ein Windows PowerShell. Klicken Sie dann in den Ergebnissen für Windows PowerShell auf Als Administrator ausführen.

Schritt 2: Wenn eine Eingabeaufforderung zur Benutzerkontensteuerung (UAC) angezeigt wird, klicken Sie auf Ja.

Schritt 3: Geben Sie den folgenden Befehl ein und drücken Sie die Eingabetaste, um auf die Windows-Tools zuzugreifen:
Verwaltungstools steuern

Das öffnet das Windows-Tools-Fenster.
Sie können ganz einfach einer der oben aufgeführten Methoden folgen, um auf jedem Windows 11-PC schnell auf Windows Tools zuzugreifen und andere nützliche Dienstprogramme damit zu starten. Teilen Sie uns mit, welche Methode Ihrer Meinung nach die einfachste war oder ob es eine schnellere und bessere Möglichkeit gibt, auf Windows Tools unter Windows 11 zuzugreifen.
Zuletzt aktualisiert am 10. Oktober 2022
Der obige Artikel kann Affiliate-Links enthalten, die Guiding Tech unterstützen. Dies beeinträchtigt jedoch nicht unsere redaktionelle Integrität. Die Inhalte bleiben unvoreingenommen und authentisch.