So blockieren Sie jemanden auf LinkedIn, ohne dass er es weiß
Verschiedenes / / April 04, 2023
LinkedIn ist eine professionelle Networking-Plattform. Es kann jedoch vorkommen, dass Sie jemanden blockieren müssen, um sich vor unerwünschten Interaktionen oder Spam zu schützen. Wenn Sie sich fragen, wie das geht, werden wir Sie in diesem Artikel durch die Schritte führen, wie Sie jemanden auf LinkedIn blockieren können.
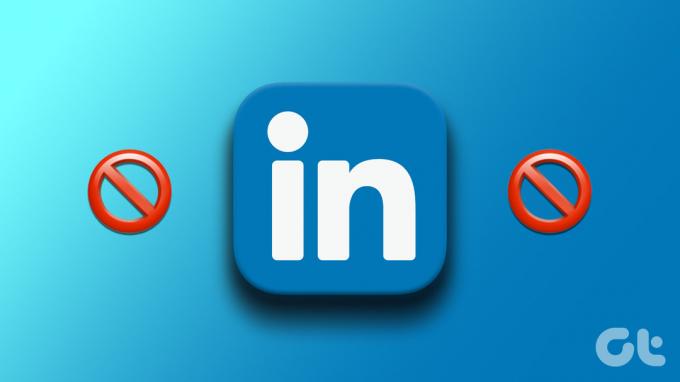
Zusätzlich zum Blockieren eines LinkedIn-Mitglieds werden wir auch besprechen, was passiert, wenn Sie jemanden blockieren, und wie Sie ihn entsperren können, wenn Sie Ihre Meinung ändern. Beachten Sie das deaktivieren oder Löschen des LinkedIn-Kontos ist nicht die Lösung. Beginnen wir also vor diesem Hintergrund mit dem Artikel.
Was passiert, wenn Sie ein LinkedIn-Mitglied blockieren
Wenn Sie jemanden auf LinkedIn blockieren, sehen Sie seinen Inhalt nicht mehr in Ihrem Feed und können nicht mehr mit ihm interagieren. Wenn Sie sich bereits mit dem Mitglied verbunden haben, wird es auch blockiert entfernen Sie sie aus Ihrer Verbindung Liste. Außerdem erhält das blockierte Mitglied keine Benachrichtigungen, dass Sie es blockiert haben.
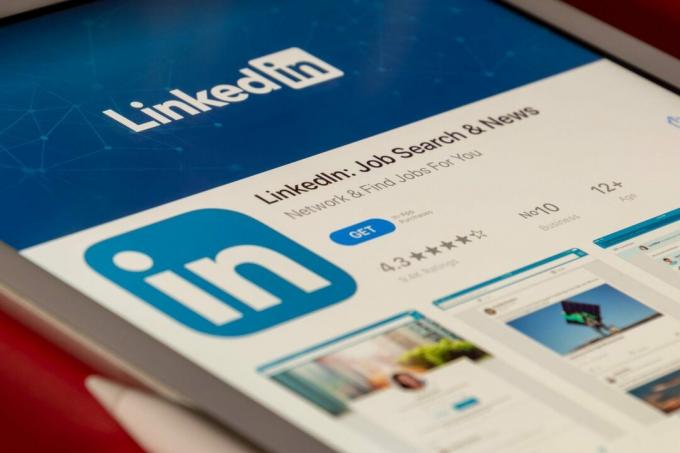
Wenn Sie außerdem jemanden in einer LinkedIn-Gruppe blockieren, können Sie dies nicht ihren Inhalt im Gruppen-Feed sehen oder Ihre Suchergebnisse innerhalb der Gruppe. Darüber hinaus können Sie nicht mit ihnen in der Gruppe interagieren, indem Sie beispielsweise ihre Beiträge kommentieren oder ihnen private Nachrichten innerhalb der Gruppe senden.
Wenn Sie der Gruppeneigentümer oder ein Gruppenmoderator sind, haben Sie möglicherweise die Möglichkeit, das Mitglied aus der Gruppe zu entfernen. Dies hängt von den Einstellungen der Gruppe und Ihrer Rolle in der Gruppe ab. Lassen Sie uns damit zu den Schritten übergehen.
So blockieren Sie jemanden auf LinkedIn mit einem Desktop
Das Blockieren von jemandem auf LinkedIn ist ziemlich einfach und unkompliziert. Es spielt keine Rolle, ob der Benutzer in Ihrer Verbindung ist; Die Schritte bleiben gleich. Folgen.
Schritt 1: Öffnen Sie LinkedIn in Ihrem bevorzugten Browser über den folgenden Link.
Gehen Sie zu LinkedIn
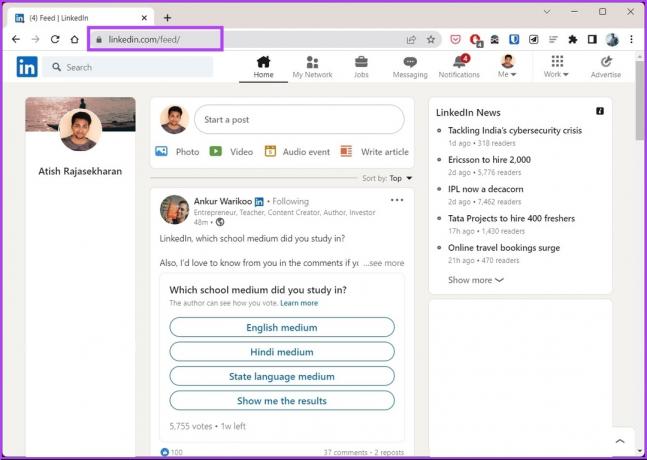
Schritt 2: Suchen Sie nach dem Benutzer, den Sie blockieren möchten, und wählen Sie das Konto aus.
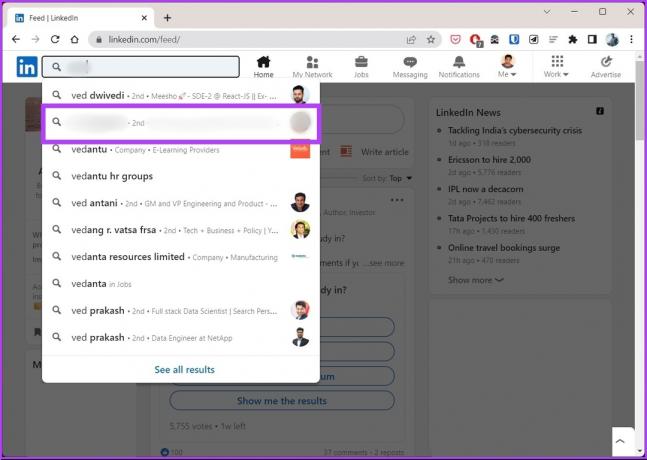
Schritt 3: Gehen Sie zu „Vollständiges Profil anzeigen“.
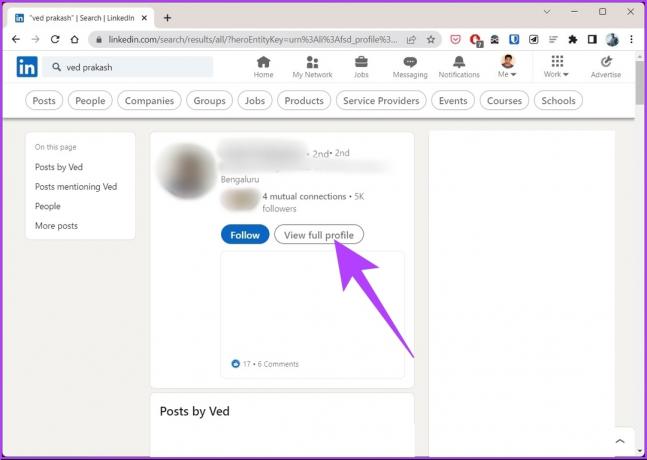
Schritt 4: Klicken Sie unter dem Profil auf die Schaltfläche Mehr neben der Option Nachricht.

Schritt 5: Wählen Sie im Drop-Drop-Menü „Melden/Sperren“.

Schritt 6: Wählen Sie in der Meldungsaufforderung [Benutzername] blockieren aus.

Schritt 7: Wählen Sie abschließend im Bestätigungsfenster Blockieren aus.

Das ist es. Sie haben den Benutzer erfolgreich auf LinkedIn blockiert. Was ist, wenn Sie mobil sind? Fahren Sie mit der nächsten Methode fort.
So blockieren Sie Personen in der LinkedIn Mobile App
Unabhängig davon, welches mobile Betriebssystem Sie verwenden, sind die Schritte zum Blockieren einer Person in der mobilen App von LinkedIn einfach auszuführen. Befolgen Sie die folgenden Schritte.
Schritt 1: Öffnen Sie die LinkedIn-App auf Ihrem Mobilgerät.
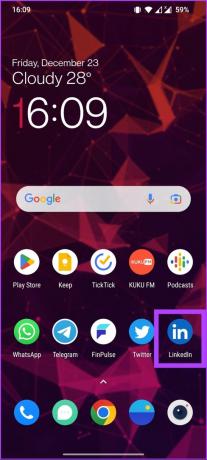
Schritt 2: Gehen Sie zur Registerkarte Suchen und suchen Sie nach dem Konto, das Sie sperren möchten. Sobald Sie ihn gefunden haben, tippen Sie auf und gehen Sie zur Profilseite des Benutzers.
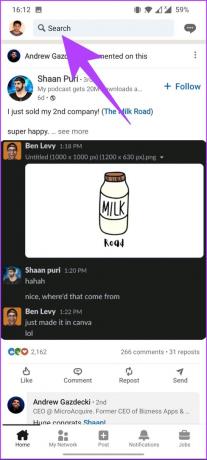
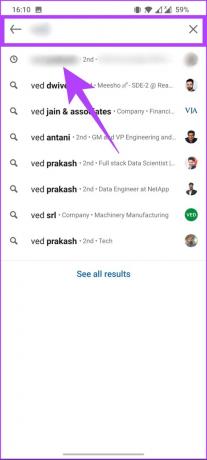
Schritt 3: Tippen Sie auf die Schaltfläche „Vollständiges Profil anzeigen“.
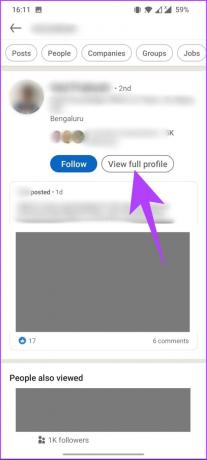
Schritt 4: Tippen Sie unter Profil auf die drei Punkte neben der Schaltfläche Nachricht.
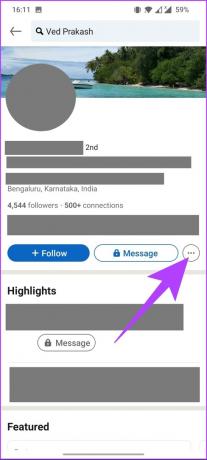
Schritt 5: Wählen Sie die Option „Melden oder blockieren“ auf der unteren Seite.
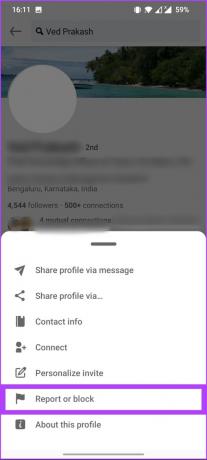
Schritt 6: Gehen Sie im Meldebildschirm zu [Benutzername] blockieren.
![Gehe zu [Benutzername] blockieren](/f/8a46f82f2ded29bb73dc4841cf434dec.jpg)
Schritt 7: Wählen Sie abschließend auf dem Bestätigungsbildschirm Blockieren aus.
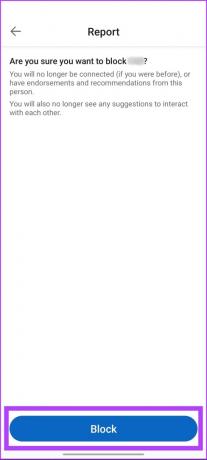
Und damit haben Sie den ausgewählten Benutzer von LinkedIn blockiert, ohne dass er es weiß. Wenn Sie wissen möchten, wie viele Benutzer Sie bisher auf LinkedIn blockiert haben, lesen Sie weiter.
So sehen Sie Ihre LinkedIn-Sperrliste
Beim Bestreben, Mitglieder auf LinkedIn zu blockieren, vergessen Sie möglicherweise oft die Anzahl der von Ihnen blockierten Mitglieder. Wenn Sie es noch einmal besuchen und überprüfen möchten, können Sie dies tun. Die Schritte für die Desktop- und die mobile App von LinkedIn unterscheiden sich geringfügig. Beginnen wir mit dem Desktop.
Überprüfen Sie Ihre LinkedIn-Sperrliste auf dem Desktop
Schritt 1: Öffnen Sie LinkedIn in Ihrem bevorzugten Browser und klicken Sie auf Ihr Profilbild (Ich) in der oberen rechten Ecke.
Gehen Sie zu LinkedIn

Schritt 2: Wählen Sie im Dropdown-Menü unter „Konto“ die Option „Einstellungen & Datenschutz“.

Schritt 3: Gehen Sie im linken Bereich zu Sichtbarkeit.
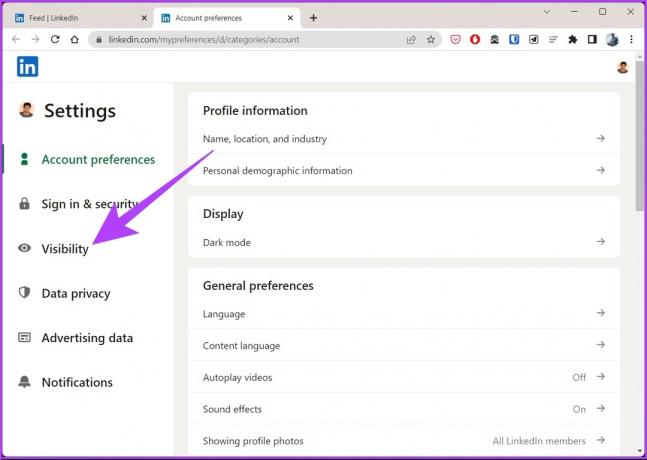
Schritt 4: Klicken Sie abschließend unter „Sichtbarkeit Ihres Profils und Netzwerks“ auf Blockieren, um die Liste der Konten anzuzeigen, die Sie auf LinkedIn blockiert haben.

So einfach ist das. Wenn Sie telefonieren, fahren Sie mit dem nächsten Abschnitt fort.
Überprüfen Sie Ihre LinkedIn-Sperrliste in der mobilen App
Schritt 1: Öffnen Sie die LinkedIn-App und tippen Sie auf Ihr Profilbild.

Schritt 2: Gehen Sie zu Einstellungen und tippen Sie auf Sichtbarkeit.
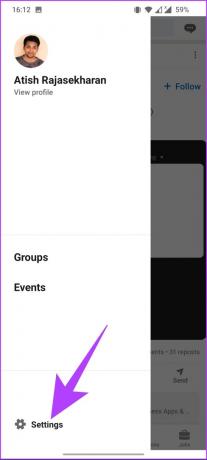
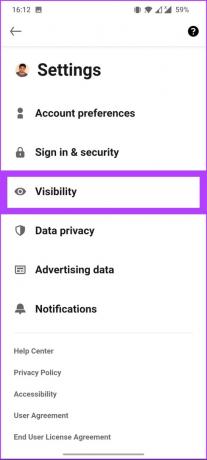
Schritt 3: Tippen Sie abschließend auf Sperren, um die Sperrliste anzuzeigen.


Damit sehen Sie die Liste der Benutzer, die Sie aktiv blockieren. Wenn Sie Ihre Meinung ändern, nachdem Sie sich die Liste angesehen haben, können Sie ein Konto entsperren. Weiterlesen.
So entsperren Sie jemanden auf LinkedIn
Das Entsperren von Mitgliedern auf LinkedIn ist so einfach wie das Sperren eines Benutzers. Es gibt jedoch eine kleine Ergänzung zu der oben genannten Methode zum Anzeigen des Sperrkontos.
Notiz: Wenn Sie ein Mitglied entsperren, können Sie es 48 Stunden lang nicht blockieren.
Schritt 1: Öffnen Sie LinkedIn in Ihrem bevorzugten Browser und melden Sie sich an.
Gehen Sie zu LinkedIn
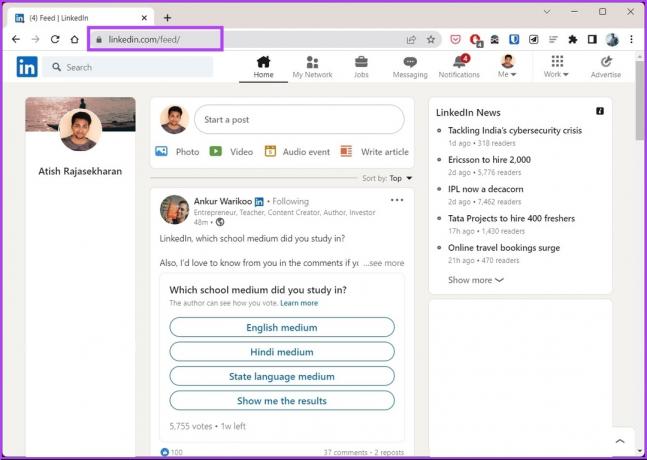
Schritt 2: Klicken Sie oben rechts auf Ihr Profilbild (Ich).

Schritt 3: Wählen Sie im Dropdown-Menü „Einstellungen & Datenschutz“.

Schritt 4: Gehen Sie im linken Bereich zu Sichtbarkeit.
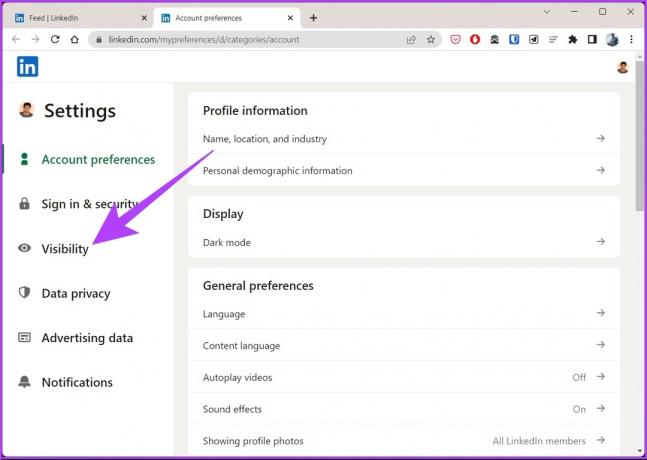
Schritt 5: Klicken Sie nun unter „Sichtbarkeit Ihres Profils und Netzwerks“ auf Blockieren, um die Liste der Konten anzuzeigen, die Sie auf LinkedIn blockiert haben.

Schritt 6: Gehen Sie die Sperrliste durch, suchen Sie den Benutzernamen, den Sie entsperren möchten, und klicken Sie auf die Schaltfläche Entsperren.

Schritt 7: Geben Sie in der Eingabeaufforderung Ihr Passwort ein und klicken Sie auf Mitglied entsperren.

Los geht's. Sie haben das Mitglied erfolgreich von Ihrer Liste gesperrter Mitglieder entsperrt. Wenn Sie Fragen haben, sehen Sie sich den FAQ-Bereich unten an.
Häufig gestellte Fragen zum Blockieren von Personen auf LinkedIn
Sie können niemanden auf LinkedIn blockieren, ohne sein Profil anzuzeigen. Sie können jedoch Ihre Identität verbergen, um anonym zu erscheinen, wenn Sie ein Profil besuchen, um jemanden zu blockieren.
Nein, LinkedIn zeigt keine Benutzer an, die sie blockiert haben. Es gibt jedoch einige Methoden, um festzustellen, ob Sie jemand blockiert hat oder nicht;
– Die gebräuchlichste Methode besteht darin, den Namen der Person in „Mein Netzwerk verwalten“ einzugeben. Wenn der Name nicht angezeigt wird, wurden Sie wahrscheinlich blockiert.
– Geben Sie in der Suchleiste den Namen der Person ein, die Sie suchen möchten. Wenn in der Nachricht ein Pop-up sagt, dass „dieses Profil nicht verfügbar ist“, dann hat diese Person Sie wahrscheinlich blockiert.
Wenn Sie jemanden auf LinkedIn blockieren, kann er nicht mehr mit Ihnen interagieren. Die vorherigen Nachrichten, die Sie mit der blockierten Person ausgetauscht haben, bleiben jedoch in Ihrem LinkedIn-Posteingang, aber Sie können keine neuen Nachrichten sehen, die sie senden.
Halten Sie Ihr professionelles Netzwerk sauber
Indem Sie die im Artikel genannten Schritte befolgen, können Sie ganz einfach jemanden auf LinkedIn blockieren und ihn aus Ihrem beruflichen Netzwerk entfernen. Beachten Sie, dass das Blockieren einer Person auf LinkedIn eine dauerhafte Aktion ist. Sie sollten Ihre Situation sorgfältig prüfen, bevor Sie Maßnahmen ergreifen. Jetzt, da Sie wissen, wie man jemanden auf LinkedIn blockiert, ist es ideal zu wissen, wie man das macht Sichern Sie Ihr LinkedIn-Konto mit der Bestätigung in zwei Schritten.
Zuletzt aktualisiert am 27. Dezember 2022
Der obige Artikel kann Affiliate-Links enthalten, die Guiding Tech unterstützen. Dies beeinträchtigt jedoch nicht unsere redaktionelle Integrität. Die Inhalte bleiben unvoreingenommen und authentisch.



