Top 5 Möglichkeiten, um die Speichernutzung zu reduzieren und den Akku in Google Chrome zu schonen
Verschiedenes / / April 04, 2023
Während Google Chrome einer der Webbrowser auf mehreren Plattformen ist, ist es berüchtigt für übermäßige Erinnerung und Batterieverbrauch. Mit der neuesten v108 hat Google notwendige Optimierungen hinzugefügt, um die Speichernutzung zu reduzieren und den Akku zu schonen. Lassen Sie uns sie in Aktion überprüfen.
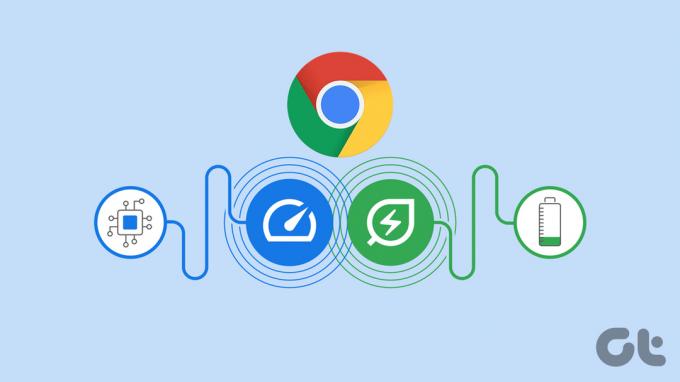
Der hohe Speicher- und Akkuverbrauch von Google Chrome führt zu einem unterdurchschnittlichen Surferlebnis im Internet. Manchmal blockiert es sogar andere installierte Apps auf Ihrem Desktop.
1. Google Chrome aktualisieren
Die neuesten Google Chrome-Funktionen sind nur in der Version 108 verfügbar. Wenn auf Ihrem Computer die Google Chrome-Version ausgeführt wird, werden Sie sie nicht finden. Bevor wir beginnen, aktualisieren Sie Google Chrome auf die neueste Version.
Schritt 1: Starten Sie Google Chrome auf Ihrem Computer.
Schritt 2: Wählen Sie oben das Kebab-Menü (drei vertikale Punkte), um die Einstellungen zu öffnen.

Schritt 3: Wählen Sie in der linken Seitenleiste „Über Chrome“.

Schritt 4: Installieren Sie das neueste Chrome-Update und starten Sie den Browser neu.

Es ist auch eine gute Praxis, Google Chrome regelmäßig zu aktualisieren, da die Entwickler regelmäßig neue Builds mit Fehlerkorrekturen und neuen Funktionen veröffentlichen.
2. Aktivieren Sie Google Chrome Memory Saver
Wer surft nicht lieber im Internet mit Dutzenden von Tabs, die im Hintergrund geöffnet sind? Während es praktisch ist, schnell zwischen geöffneten Registerkarten zu wechseln, können einige Registerkarten die Speichernutzung und den Batterieverbrauch beeinträchtigen. Das neue Google Chrome-Update bietet eine Funktion namens "Memory Saver", um Speicherplatz von inaktiven Registerkarten freizugeben. So bekommen andere geöffnete Tabs und Apps mehr Speicherbandbreite in Anspruch.
Ihre inaktiven Registerkarten werden automatisch wieder aktiv, wenn Sie zu ihnen zurückkehren. Es ist etwas ganz anderes, als den Tab vollständig zu schließen. Die inaktiven Registerkarten sind weiterhin oben sichtbar. Der Browser deaktiviert die Funktion standardmäßig. Führen Sie die folgenden Schritte aus, um es zu aktivieren.
Schritt 1: Starten Sie Google Chrome auf Ihrem Desktop.
Schritt 2: Wählen Sie das Kebab-Menü (drei vertikale Punkte) in der oberen rechten Ecke.
Schritt 3: Einstellungen auswählen.

Schritt 4: Wählen Sie in der linken Seitenleiste Leistung aus.
Schritt 5: Aktivieren Sie den Memory Saver-Schalter.

„Memory Saver“ in Google Chrome ähnelt dem „Schlaftabletten’-Funktion in Microsoft Edge. Sie können jedoch keine Zeit festlegen, um den Speichersparmodus in Google Chrome zu aktivieren. Microsoft ermöglicht es Ihnen, eine bestimmte Zeitspanne auszuwählen, um inaktive Registerkarten in den Ruhezustand zu versetzen.
Machen Sie eine Ausnahme für ausgewählte Websites
Die „Memory Saver“-Funktion von Google Chrome kann für Ihre wichtigsten geöffneten Tabs irritierend werden. Glücklicherweise erlaubt Ihnen der Browser, für solche Websites eine Ausnahme zu machen. Hier ist wie.
Schritt 1: Öffnen Sie Leistung in den Google Chrome-Einstellungen (siehe oben).
Schritt 2: Wählen Sie „Hinzufügen“.

Schritt 3: Fügen Sie eine Website-Adresse hinzu.
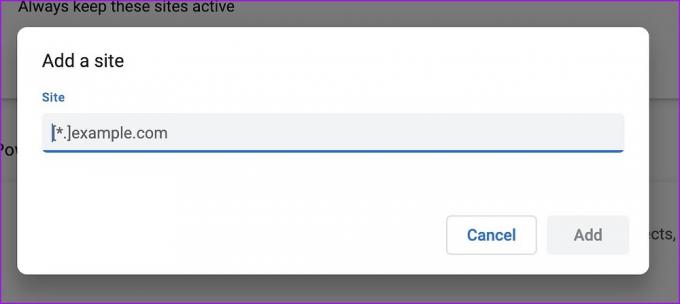
Wiederholen Sie dasselbe für alle wichtigen Websites, und Google Chrome wird sie nicht inaktiv machen.
3. Aktivieren Sie den Energiesparmodus in Google Chrome
Wenn Sie den Energiesparmodus aktivieren, schränkt Google Chrome die Hintergrundaktivität und visuelle Effekte ein, z. B. flüssiges Scrollen und Videobildraten, um die Akkulaufzeit von Laptops zu verlängern. So können Sie es aktivieren und verwenden.
Schritt 1: Gehen Sie zu den Google Chrome-Einstellungen (überprüfen Sie die obigen Schritte).
Schritt 2: Öffnen Sie die Registerkarte Leistung und aktivieren Sie den Energiesparschalter. Sie haben zwei Möglichkeiten:

- Nur einschalten, wenn mein Akku bei 20 % oder weniger ist
- Einschalten, wenn mein Computer nicht angeschlossen ist
Wenn Sie ein Spiel spielen oder die neueste Netflix-Serie durchsuchen, bemerken Sie möglicherweise Änderungen in der Gesamtleistung.
4. Suchen und schließen Sie ressourcenhungrige Registerkarten
Google Chrome verfügt über einen integrierten Task-Manager, um die Menge an Ressourcen zu überprüfen, die jeder aktive Tab verwendet. Sie können den Task-Manager verwenden und solche ressourcenhungrigen Registerkarten in Chrome schließen.
Schritt 1: Öffnen Sie Google Chrome und wählen Sie das Kebab-Menü (drei vertikale Punkte) in der oberen rechten Ecke.
Schritt 2: Erweitern Sie Weitere Tools und wählen Sie Task-Manager.

Schritt 3: Sie können überprüfen, wie viel Arbeitsspeicher und CPU-Ressourcen jede Registerkarte verwendet. Wenn Sie eine ungewöhnlich hohe Nutzung bemerken, wählen Sie die Registerkarte aus und klicken Sie auf „Prozess beenden“.

5. Deaktivieren oder deinstallieren Sie irrelevante Chrome-Erweiterungen
Da Google Chrome über ein reichhaltiges Erweiterungs-Ökosystem verfügt, können Sie es übertreiben, Dutzende von Erweiterungen in Ihrem Browser zu installieren. Aber nur einige Erweiterungen werden aktiv gepflegt und können mit den neuesten Chrome-Builds inkompatibel werden. Sie müssen unnötige Chrome-Erweiterungen deaktivieren oder deinstallieren. Hier ist wie.
Schritt 1: Öffnen Sie „Weitere Tools“ im Chrome-Kebab-Menü (siehe Schritte oben). Wählen Sie Erweiterungen aus.

Schritt 2: Deaktivieren oder entfernen Sie unbekannte Erweiterungen.
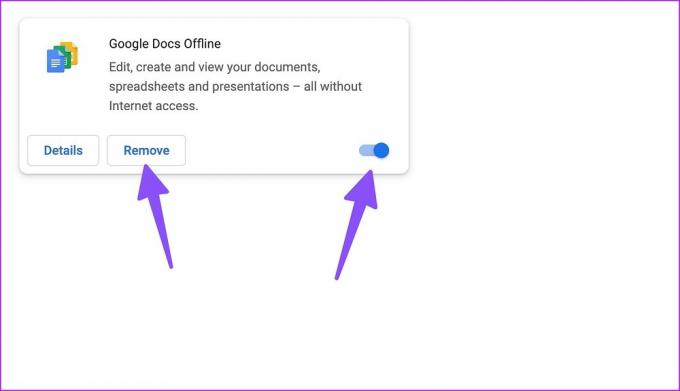
Verwenden Sie Google Chrome mit maximaler Effizienz
Angenommen, Sie haben in Google Chrome immer noch eine hohe Speicher- und Akkunutzung. In diesem Fall ist es an der Zeit, den Webbrowser von Google zugunsten eines anderen leistungsfähigen Browsers aufzugeben Alternativen wie Microsoft Edge, Opera oder Brave. Haben Sie Verbesserungen mit den neuen leistungsorientierten Funktionen von Chrome bemerkt? Teilen Sie Ihre Ergebnisse in den Kommentaren unten.
Zuletzt aktualisiert am 20. Dezember 2022
Der obige Artikel kann Affiliate-Links enthalten, die Guiding Tech unterstützen. Dies beeinträchtigt jedoch nicht unsere redaktionelle Integrität. Die Inhalte bleiben unvoreingenommen und authentisch.
Geschrieben von
Parth Shah
Parth arbeitete zuvor bei EOTO.tech und berichtete über technische Neuigkeiten. Derzeit arbeitet er freiberuflich bei Guiding Tech und schreibt über App-Vergleiche, Tutorials, Software-Tipps und Tricks und taucht tief in iOS-, Android-, macOS- und Windows-Plattformen ein.



