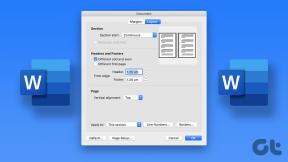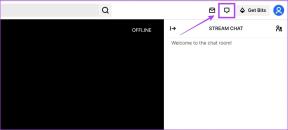Die 7 wichtigsten Möglichkeiten, um zu beheben, dass Microsoft Access unter Windows 11 nicht reagiert
Verschiedenes / / April 04, 2023
Microsoft Access ist eine unverzichtbare App für Unternehmens- und Geschäftsbenutzer. Es ist jedoch bei normalen Benutzern der Office-Suite nicht so beliebt wie Word, PowerPoint und OneNote. Kleine und große Unternehmen bevorzugen Access, um anpassbare Datenbankanwendungen zu erstellen. Manchmal reagiert Access nicht. Wenn Sie häufig damit konfrontiert sind, zeigen wir Ihnen, wie Sie beheben können, dass Microsoft Access unter Windows 11 nicht reagiert.
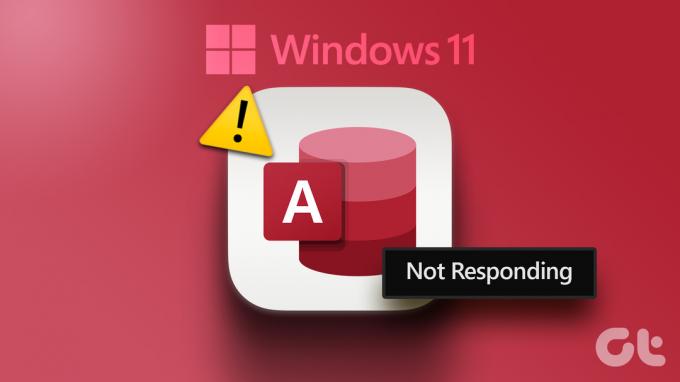
Microsoft Access ist ein Teil von Microsoft 365-Paket. Die Software unterstützt Sie beim Speichern von Daten für Berichte, Analysen und Referenzzwecke. Die Software, die unter Windows 11 nicht reagiert, kann zu unproduktiven Stunden führen. Lassen Sie uns das Problem ein für alle Mal beheben.
1. Starten Sie Microsoft Access im abgesicherten Modus
Microsoft Access reagiert möglicherweise aufgrund von Add-Ons oder Diensten von Drittanbietern nicht. Sie können Microsoft Access im abgesicherten Modus ausführen, um die App ohne Add-Ins, Apps oder Prozesse von Drittanbietern zu öffnen. So können Sie das Dialogfeld Ausführen verwenden, um Microsoft Access im abgesicherten Modus zu starten.
Schritt 1: Drücken Sie die Tasten Windows + R, um das Menü Ausführen zu öffnen.
Schritt 2: Typ msaccess /safe und drücken Sie Strg + Umschalt + Eingabetaste, um den Befehl mit Administratorrechten auszuführen.
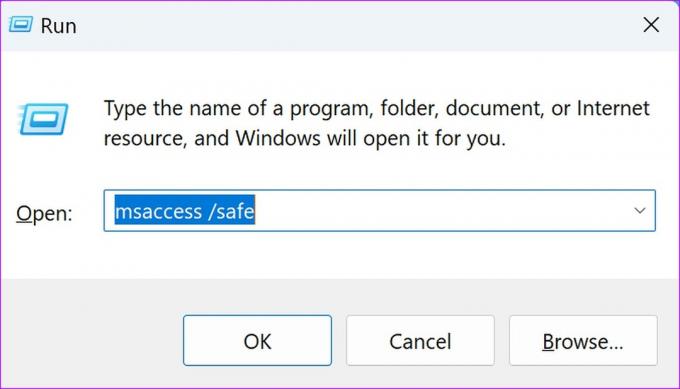
Schritt 3: Wenn Access im abgesicherten Modus geöffnet wird, melden Sie sich mit Ihren Microsoft-Kontodaten an, um Ihre Dateien zu synchronisieren.

2. Führen Sie einen sauberen Neustart durch
Wenn einer der Startup-Apps oder Dienste Probleme mit Microsoft Access verursacht, können Sie einen sauberen Neustart durchführen und es erneut versuchen.
Schritt 1: Drücken Sie das Windows-Suchsymbol in der Taskleiste, geben Sie ein Systemkonfiguration und drücken Sie die Eingabetaste.

Schritt 2: Wechseln Sie zur Registerkarte Dienste.
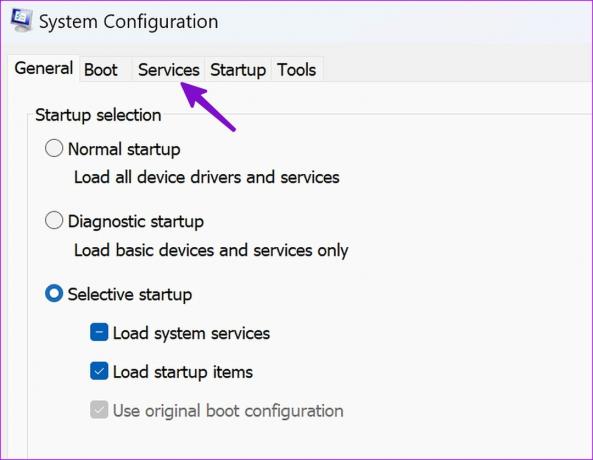
Schritt 3: Klicken Sie auf „Alle Microsoft-Dienste ausblenden“.
Schritt 4: Klicken Sie auf Alle deaktivieren.

Schritt 5: Klicken Sie auf die Schaltfläche Übernehmen oder OK, starten Sie Ihren PC neu und starten Sie Microsoft Access erneut.
Wenn Microsoft Access ohne Probleme geöffnet wird, sollten Sie alle kürzlich heruntergeladenen Apps deinstallieren.
3. Suchen Sie nach beschädigten und schädlichen Dateien
Laden Sie häufig Dateien aus inoffiziellen Quellen aus dem Internet herunter? Solche Dateien könnten Ihren PC infiziert haben. Diese schädlichen Dateien können Probleme wie „Microsoft Access reagiert nicht“ unter Windows verursachen. Glücklicherweise können Sie das Windows-Sicherheitstool ausführen, um beschädigte Dateien zu entfernen. Führen Sie die folgenden Schritte aus, um einen vollständigen Scan auf Ihrem Windows-PC durchzuführen.
Schritt 1: Drücken Sie die Windows-Taste auf der Tastatur, geben Sie ein Windows-Sicherheit in der Windows-Suche und drücken Sie die Eingabetaste, um die Windows-Sicherheits-App zu starten.
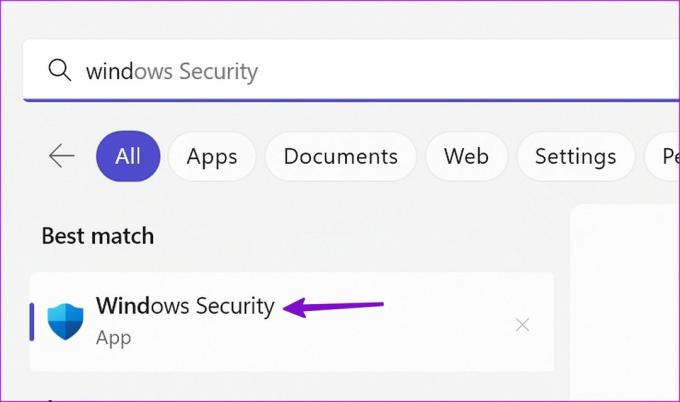
Schritt 2: Klicken Sie im Fenster der Windows-Sicherheits-App in der linken Seitenleiste auf „Viren- und Bedrohungsschutz“ und wählen Sie im rechten Bereich Scan-Optionen aus.
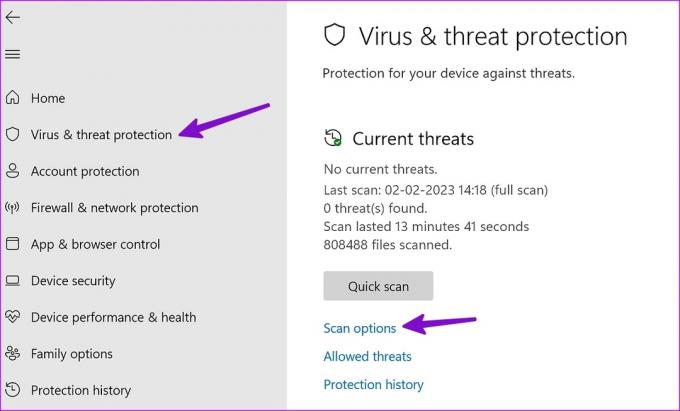
Schritt 4: Wählen Sie die Radiooption Vollständiger Scan und klicken Sie auf die Schaltfläche Jetzt scannen.

Sie können die Windows-Sicherheits-App minimieren, damit sie ausgeführt wird. Es ist ratsam, Ihren Computer nicht zu verwenden, während der Scan ausgeführt wird. Nachdem der Scan abgeschlossen ist, schließen Sie die Windows-Sicherheits-App und öffnen Sie Microsoft Access, um zu prüfen, ob sie problemlos startet.
4. Neustart von Microsoft Access erzwingen
Sie können den Neustart von Microsoft Access mithilfe des Task-Managers erzwingen, um festgefahrene oder laufende Prozesse im Hintergrund zu beenden. Dadurch wird sichergestellt, dass die App ordnungsgemäß heruntergefahren wird, bevor Sie versuchen, sie erneut zu starten.
Schritt 1: Klicken Sie mit der rechten Maustaste auf das Startsymbol in der Taskleiste und wählen Sie Task-Manager aus dem Hauptbenutzermenü.

Schritt 2: Scrollen Sie im Task-Manager-Fenster nach unten, um Microsoft Access aus der Liste der Prozesse auszuwählen, und klicken Sie oben auf Task beenden.

Schritt 3: Starten Sie Microsoft Access, um zu prüfen, ob es problemlos geöffnet werden kann.
5. Reparieren Sie Microsoft Office
Wie bei anderen Microsoft-Apps ist dies möglich Microsoft Office reparieren um Probleme zu beheben, die dazu führen, dass Access auf Ihrem Windows 11-PC nicht reagiert.
Schritt 1: Drücken Sie die Tasten Windows + I, um die App Einstellungen zu öffnen.
Schritt 2: Wählen Sie in der linken Seitenleiste Apps aus und öffnen Sie im rechten Bereich Installierte Apps.
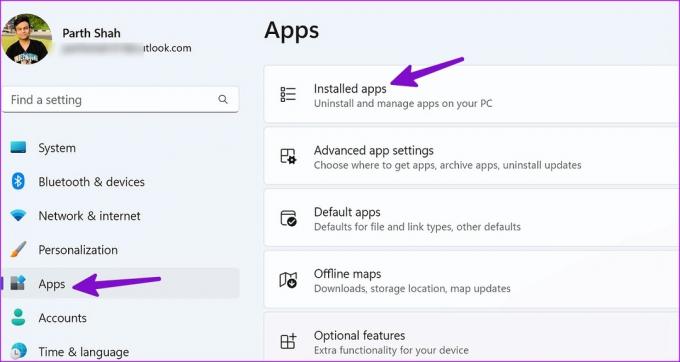
Schritt 3: Scrollen Sie nach unten bis zu Microsoft Office. Klicken Sie auf das Symbol mit den drei horizontalen Punkten neben Microsoft Office und wählen Sie Ändern aus.
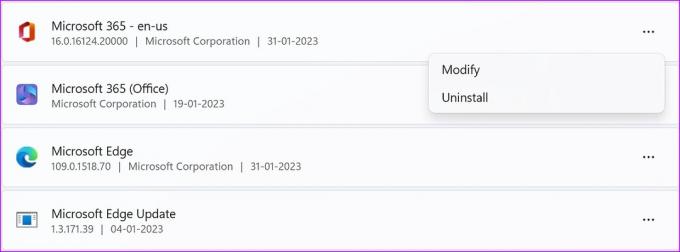
Schritt 4: Wählen Sie Schnellreparatur und klicken Sie auf die Schaltfläche Reparieren.
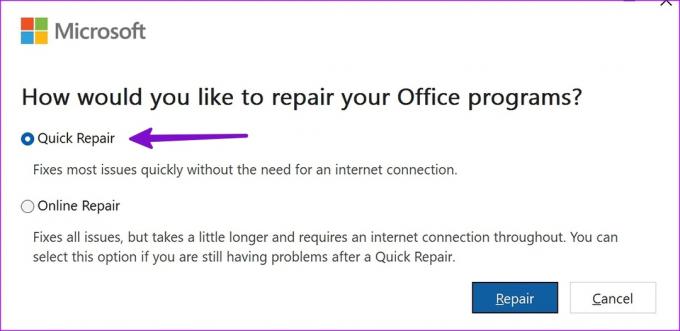
Wenn die Schnellreparatur das Problem nicht löst, führen Sie das Online-Reparaturtool aus demselben Menü aus.
6. Treten Sie dem Office-Insider-Programm bei
Vor der Veröffentlichung wichtiger Updates für Office-Apps testet Microsoft die unveröffentlichten Builds mit Betatestern im Rahmen des Office Insider-Programms. Sie können dem Office Insider-Programm beitreten und die Beta-Apps installieren, um das Problem „Access reagiert nicht“ zu beheben. Beachten Sie jedoch, dass dies Beta-Apps sind und häufig abstürzen können. Gehen Sie also auf eigene Gefahr vor.
Schritt 1: Öffnen Sie eine beliebige Microsoft Office-App auf Ihrem Windows 11-PC.
Schritt 2: Wählen Sie das Menü Datei in der oberen linken Ecke und klicken Sie auf das Menü Konto unten rechts in der Seitenleiste.

Schritt 3: Klicken Sie auf das Drop-down-Menü des Office Insider-Menüs und wählen Sie Kanal ändern aus.

Schritt 4: Aktivieren Sie das Kontrollkästchen neben der Option „Für frühen Zugriff auf neue Versionen von Office anmelden“, wählen Sie die Beta aus Kanal aus der Dropdown-Liste für den Office Insider-Kanal und klicken Sie auf die Schaltfläche OK, um Ihre Auswahl zu bestätigen. Schließen Sie dann die Office-App.

Schritt 5: Öffnen Sie eine der Office-Apps, klicken Sie oben rechts auf das Menü Datei und dann unten rechts auf Konto.
Schritt 6: Klicken Sie im rechten Bereich auf das Dropdown-Menü Update-Optionen. Wählen Sie Jetzt aktualisieren aus, damit Office Updater den neuesten Beta-Build abruft und installiert.
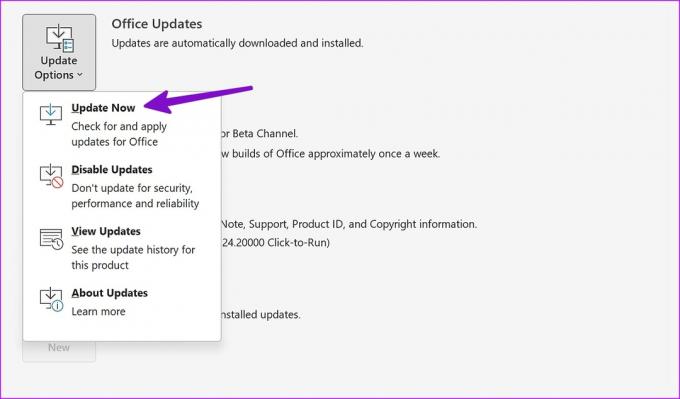
Microsoft wird alle Office-Apps unter Windows aktualisieren. Nach Abschluss der Installation können Sie die Access-App erneut öffnen.
7. Microsoft Office neu installieren
Sie können Microsoft Office neu installieren, um die beschädigte Microsoft Access-App zu reparieren, wenn sie nicht reagiert.
Schritt 1: Drücken Sie die Tasten Windows + I, um die App „Einstellungen“ zu öffnen, klicken Sie in der linken Seitenleiste auf „Apps“ und wählen Sie im rechten Bereich „Installierte Apps“.
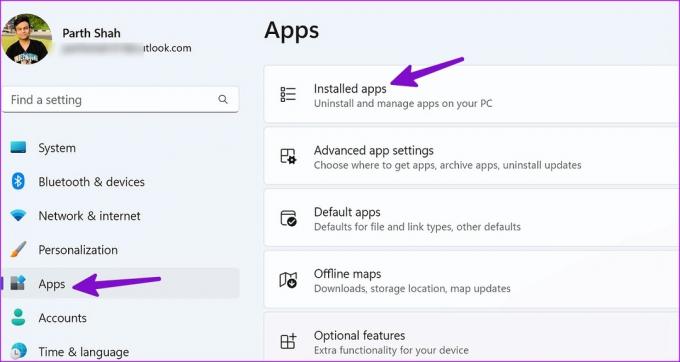
Schritt 2: Scrollen Sie zu Microsoft Office und öffnen Sie das Menü „Mehr“. Klicken Sie auf Deinstallieren und bestätigen Sie Ihre Entscheidung.
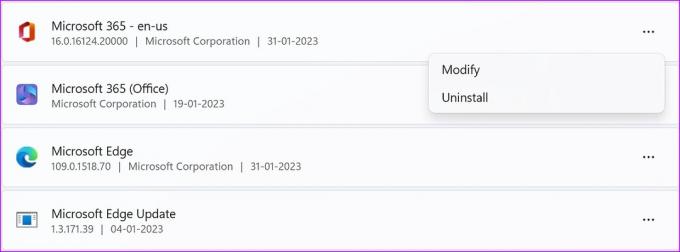
Schritt 3: Gehen Sie zur Microsoft Office-Website, melden Sie sich mit Ihrem Microsoft-Konto an und klicken Sie auf die Schaltfläche Apps installieren, um die Apps auf Ihrem Computer herunterzuladen.
Fehlerbehebung bei Microsoft Access im Handumdrehen
Sie sollten auch Ihr Microsoft 365-Abonnement überprüfen. Wenn es abgelaufen ist, aktualisieren Sie die Zahlungsdetails oder bitten Sie den Familienorganisator, den Plan zu erneuern. Welcher Trick hat bei Ihnen funktioniert, um zu beheben, dass Microsoft Access nicht reagiert? Teilen Sie Ihre Ergebnisse in den Kommentaren unten.
Zuletzt aktualisiert am 02. Februar 2023
Der obige Artikel kann Affiliate-Links enthalten, die Guiding Tech unterstützen. Dies beeinträchtigt jedoch nicht unsere redaktionelle Integrität. Die Inhalte bleiben unvoreingenommen und authentisch.
WUSSTEN SIE
Notion, die Produktivitäts-App, wurde 2013 gegründet.
Geschrieben von
Parth Shah
Parth arbeitete zuvor bei EOTO.tech und berichtete über technische Neuigkeiten. Derzeit arbeitet er freiberuflich bei Guiding Tech und schreibt über App-Vergleiche, Tutorials, Software-Tipps und Tricks und taucht tief in iOS-, Android-, macOS- und Windows-Plattformen ein.