7 Top-Fixes für NVIDIA Control Panel, das sich unter Windows 11 nicht öffnet
Verschiedenes / / April 04, 2023
Verfügt Ihr System über den NVIDIA-Grafiktreiber? Wenn ja, dann sind Sie vielleicht schon einmal auf das NVIDIA Control Panel gestoßen. Es ist eine offizielle NVIDIA-App zum Anpassen der Systemeinstellungen an Ihre Spielpräferenzen.

Manchmal kann es auf Ihrem Computer nicht gestartet werden. Solche Situationen treten hauptsächlich auf, wenn eine widersprüchliche App im Hintergrund läuft oder Systemdateien beschädigt sind. Glücklicherweise ist dies ein häufiges Problem und kann leicht behoben werden. Schauen wir uns also die Lösungen an, um zu beheben, dass die NVIDIA-Systemsteuerung unter Windows 11 nicht geöffnet wird.
1. Starte den Computer neu
Bevor Sie größere Änderungen an Ihrem Computer vornehmen, stellen Sie sicher, dass Sie Ihren Computer mindestens einmal neu starten. Dadurch werden alle Störungen beseitigt, die das Starten der NVIDIA-Systemsteuerung auf Ihrem Computer verhindern.
Um Ihren Computer neu zu starten, klicken Sie auf die Schaltfläche „Start“, klicken Sie auf das Symbol „Ein/Aus“ und wählen Sie „Neu starten“ aus dem Kontextmenü.
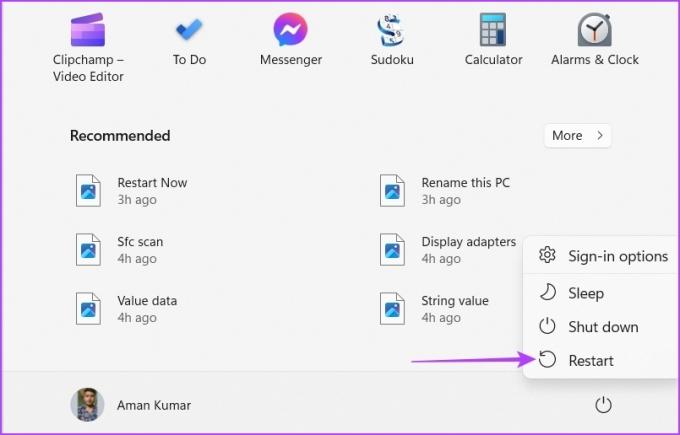
2. Schließen Sie widersprüchliche Anwendungen im Hintergrund
Widersprüchliche Anwendungen von Drittanbietern wie MSI Afterburn, die im Hintergrund ausgeführt werden, können die NVIDIA-Systemsteuerung stören und verhindern, dass sie geöffnet wird. Um dies zu beheben, müssen Sie alle diese Anwendungen aus dem Hintergrund schließen. So geht's:
Schritt 1: Drücken Sie die Tasten Strg + Umschalt + Escape, um den Task-Manager zu öffnen.
Schritt 2: Klicken Sie mit der rechten Maustaste auf alle widersprüchlichen Anwendungen wie MSI Afterburn und wählen Sie Task beenden.
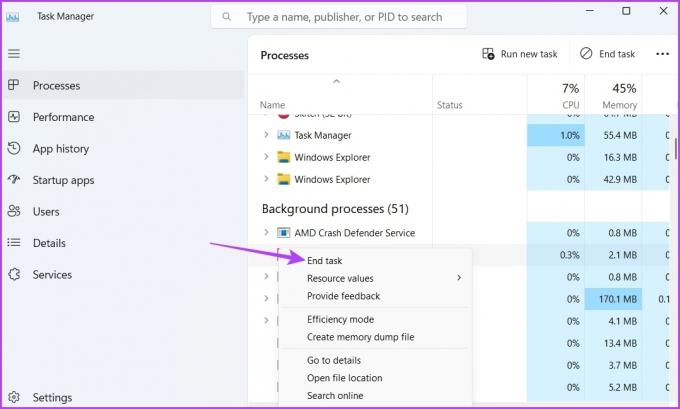
3. Starten Sie wichtige NVIDIA-Dienste neu
Wenn Sie die NVIDIA-Systemsteuerung zum ersten Mal öffnen, werden wichtige Dienste auf Ihrem Computer installiert. Diese Dienste sind zum Öffnen und Ausführen der App unerlässlich. Aber wenn einer dieser Dienste deaktiviert wird oder nicht gestartet werden kann, könnten Sie mit dem vorliegenden Problem konfrontiert werden.
Die Lösung besteht in diesem Fall darin, alle NVIDIA-Dienste manuell zu überprüfen und neu zu starten. So geht's:
Schritt 1: Drücken Sie die Tasten Windows + R, um das Dialogfeld Ausführen zu öffnen. Typ services.msc in der Suchleiste und klicken Sie auf OK.
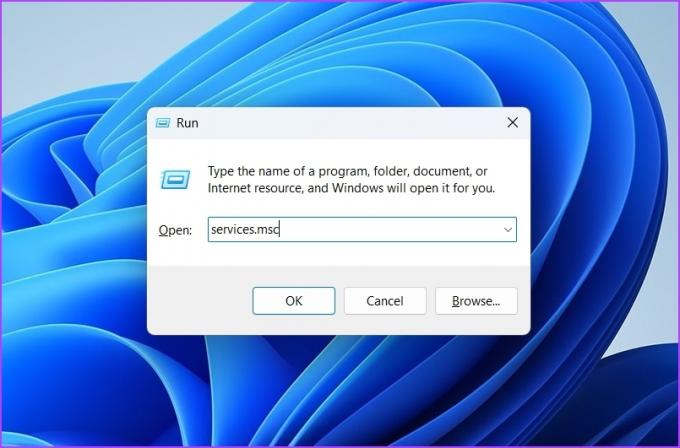
Schritt 2: Suchen Sie im Fenster „Dienste“ den Dienst „NVIDIA Display Container LS“ und klicken Sie mit der rechten Maustaste darauf.
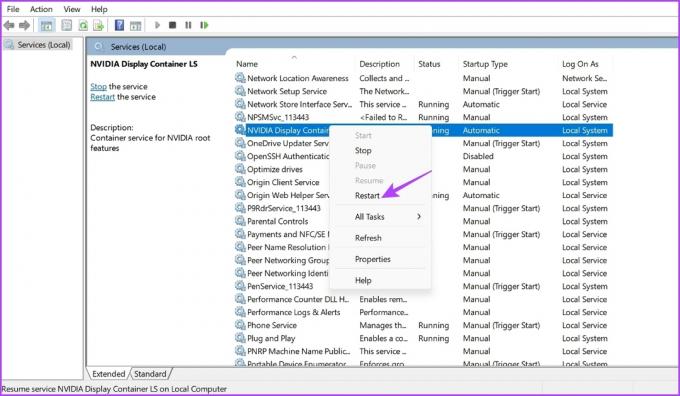
Schritt 3: Wählen Sie im Kontextmenü Neustart.
Starten Sie auf ähnliche Weise andere Dienste wie NVIDIA LocalSystem Container, NVIDIA NetworkService Container und NVIDIA Telemetry Container neu.
4. Aktualisieren Sie die NVIDIA-Grafiktreiber
Ähnlich wie bei Windows-Updates müssen Sie regelmäßig aktualisiere den Grafiktreiber auf Ihrem Computer installiert. Ein aktualisierter Grafiktreiber stellt sicher, dass Ihr System frei von Grafikproblemen ist.
Sie können das neueste NVIDIA-Grafiktreiber-Update herunterladen, indem Sie die folgenden Anweisungen befolgen:
Schritt 1: Gehen Sie zur NVIDIA-Treiber-Download-Seite.
NVIDIA-Treiber-Downloads
Schritt 2: Geben Sie alle Details der NVIDIA-GPU auf Ihrem Computer ein und klicken Sie auf die Schaltfläche Suchen.

Schritt 3: Klicken Sie auf die Schaltfläche Herunterladen.

Öffnen Sie die Download-Datei und befolgen Sie die Anweisungen auf dem Bildschirm, um den neuesten NVIDIA-Grafiktreiber auf Ihrem Computer zu installieren.
5. Schnellstart deaktivieren
Fast Boot hilft, die Startzeit von Windows auf Ihrem Computer zu verkürzen. Auf der negativen Seite kann es jedoch Probleme mit den verschlüsselten Disk-Images verursachen, Sie daran hindern, Windows-Updates zu installieren, und sogar Apps stören und verhindern, dass sie auf Ihrem Computer gestartet werden.
Das Beste, was Sie in dieser Situation tun können, ist Fastboot deaktivieren auf deinem Computer. So geht's:
Schritt 1: Klicken Sie auf das Suchsymbol in der Taskleiste, geben Sie ein Schalttafel in der Suchleiste und drücken Sie die Eingabetaste.

Schritt 2: Navigieren Sie zu Energieoptionen.

Schritt 3: Wählen Sie in der linken Seitenleiste „Auswählen, was der Netzschalter tut“.

Schritt 4: Klicken Sie auf „Einstellungen ändern, die derzeit nicht verfügbar sind.“

Schritt 5: Deaktivieren Sie das Kontrollkästchen „Schnellstart aktivieren“ und klicken Sie auf die Schaltfläche „Änderungen speichern“.
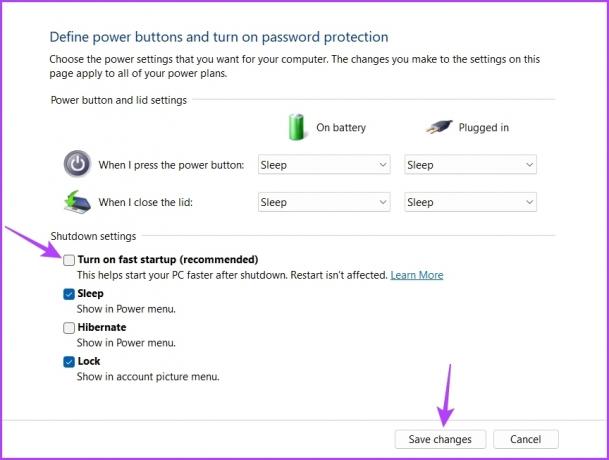
6. Deaktivieren Sie vorübergehend die Windows-Sicherheit
Windows-Sicherheit ist die standardmäßige Sicherheitsanwendung unter Windows 11. Aber manchmal kann es übervorsichtig werden und sogar verhindern, dass vertrauenswürdige Apps wie das NVIDIA Control Panel gestartet werden.
Um dies zu bestätigen, deaktivieren Sie die Windows-Sicherheit auf Ihrem Computer. So geht's:
Schritt 1: Klicken Sie auf das Start-Symbol in der Taskleiste, geben Sie ein Windows-Sicherheit, und drücken Sie die Eingabetaste.

Schritt 2: Wählen Sie in der linken Seitenleiste „Viren- und Bedrohungsschutz“.

Schritt 3: Klicken Sie unter „Einstellungen für Viren- und Bedrohungsschutz“ auf Einstellungen verwalten.

Schritt 4: Deaktivieren Sie den Schalter unter Echtzeitschutz.

Überprüfen Sie als Nächstes, ob die NVIDIA-Systemsteuerung geöffnet wird. Wenn nicht, aktivieren Sie die Windows-Sicherheit erneut, indem Sie den Echtzeitschutz-Schalter aktivieren.
7. NVIDIA Systemsteuerung neu installieren
Wenn das Problem weiterhin besteht, müssen Sie die NVIDIA-Systemsteuerung neu installieren. Möglicherweise gibt es eine Beschädigung in den Dateien der NVIDIA-Systemsteuerung, die den Start auf Ihrem Computer verhindert.
Der einzige Weg zu entfernen Sie diese Korruption ist die App neu zu installieren. Führen Sie dazu die folgenden Schritte aus:
Schritt 1: Klicken Sie in der Taskleiste auf die Schaltfläche Start, geben Sie ein NVIDIA-Systemsteuerung, und wählen Sie im rechten Bereich Deinstallieren.

Schritt 2: Wählen Sie erneut Deinstallieren, um Ihre Auswahl zu bestätigen.
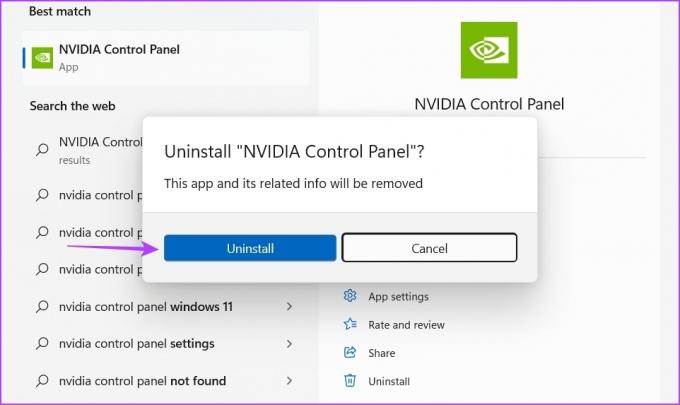
Laden Sie als Nächstes NVIDIA Control Panel herunter und installieren Sie es auf Ihrem Computer.
Laden Sie die NVIDIA-Systemsteuerung herunter
Optimieren Sie Ihren Computer mit der NVIDIA-Systemsteuerung
NVIDIA Control Panel ist eine hilfreiche Anwendung, um Änderungen an der Auflösung Ihres Bildschirms, der Bildwiederholfrequenz, der Auflösung, den Videoeinstellungen usw. vorzunehmen. Wenn die App auf Ihrem Computer nicht gestartet werden kann, können Sie dieses Problem schnell beheben, indem Sie die oben genannten Korrekturen befolgen.
Zuletzt aktualisiert am 06. März 2023
Der obige Artikel kann Affiliate-Links enthalten, die Guiding Tech unterstützen. Dies beeinträchtigt jedoch nicht unsere redaktionelle Integrität. Die Inhalte bleiben unvoreingenommen und authentisch.
Geschrieben von
Aman Kumar
Aman ist ein Windows-Spezialist und liebt es, auf Guiding Tech und MakeUseOf über das Windows-Ökosystem zu schreiben. Er hat ein Bachelor in Informationstechnologie und ist jetzt ein freiberuflicher Vollzeitautor mit Fachkenntnissen in Windows, iOS und Browser.



