So lassen Sie Pop-ups in Safari für iPhone, iPad und Mac zu
Verschiedenes / / April 04, 2023
Der Safari-Browser auf Apple-Geräten bietet eine schnelle Leistung und hervorragende Sicherheitsfunktionen. Es blockiert standardmäßig schädliche Popups und bietet ein privates Surferlebnis mit a Privates Relais hinzufügen Auf. Aber manchmal müssen Sie möglicherweise Popups für eine bestimmte Website aktivieren, um den Inhalt zu überprüfen. Ob es sich um eine Banking-Website oder eine Anmeldeseite einer Universität handelt, die Website fordert Sie möglicherweise auf, Pop-ups vorübergehend zu aktivieren.

Die meisten Websites werfen unerwünschte Werbung über Popups. Dies ist einer der Gründe, warum Safari Popups standardmäßig auf iPhone, iPad und Mac blockiert. Sie müssen jedoch Popups für Banken und andere wichtige Websites zulassen. Wenn Sie beispielsweise versuchen, einen Monatsauszug von der Website Ihrer Bank herunterzuladen, wird das Dokument möglicherweise in einem Popup-Fenster geöffnet. Glücklicherweise können Sie mit Safari Popups für solche Ausnahmen aktivieren, und so können Sie das auf iPhone, iPad und Mac tun.
Pop-ups in Safari für iPhone und iPad zulassen
Sie können Pop-ups für alle Websites in Safari für iPhone und iPad zulassen. Im Gegensatz zur macOS-Version von Safari gibt es keine Möglichkeit, Popups für bestimmte Websites zuzulassen. Führen Sie die folgenden Schritte aus, um Änderungen vorzunehmen.
Schritt 1: Öffnen Sie die Einstellungen-App auf Ihrem iPhone und scrollen Sie zu Safari.
Schritt 2: Deaktivieren Sie den Schalter zum Blockieren von Popups.
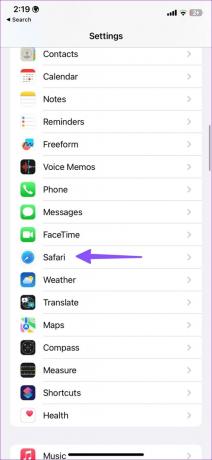

Pop-ups für alle Websites in Safari für Mac zulassen
Safari unter macOS bietet eine bessere Kontrolle über Popups. Sie haben die Möglichkeit, Popups für alle oder bestimmte Websites zu aktivieren. Hier ist, was Sie tun müssen.
Schritt 1: Öffnen Sie Safari auf Ihrem Mac. Klicken Sie oben links in der Menüleiste auf das Safari-Menü.
Schritt 2: Wählen Sie Einstellungen aus dem Kontextmenü.
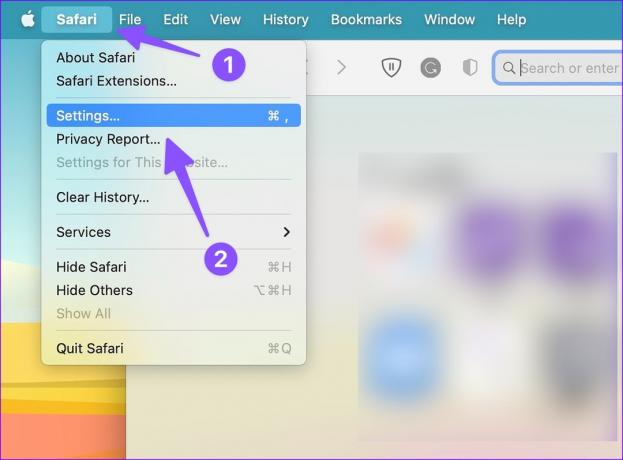
Schritt 3: Klicken Sie oben auf die Registerkarte Websites und wählen Sie in der linken Seitenleiste Popup-Fenster aus.
Schritt 4: Öffnen Sie das Menü neben „Beim Besuch anderer Websites“.

Schritt 5: Sie haben drei Optionen zur Auswahl.
Blockieren und benachrichtigen: Dies ist die Standardoption und blockiert Popups auf allen Websites. Safari benachrichtigt Sie auch, wenn Popups blockiert werden.
Block: Es blockiert einfach Popups auf allen Websites im Hintergrund und benachrichtigt Sie nicht darüber. Wir raten davon ab, diese Option zu verwenden, da Sie möglicherweise wichtige Informationen verpassen
Erlauben: Wie der Name schon sagt, erlaubt die Option Popups auf allen Websites.
Schritt 6: Wählen Sie Zulassen.

Sie müssen vorsichtig sein, wenn Sie Pop-ups für alle Websites zulassen. Möglicherweise sehen Sie am Ende unnötige Popups auf schädlichen Websites. Glücklicherweise gibt es eine Option, Popups nur für bestimmte Websites zuzulassen.
Safari-Popups für ausgewählte Websites auf dem Mac zulassen
Sie müssen nicht zu den Safari-Einstellungen gehen, um Popups für eine bestimmte Website zuzulassen. Sobald Safari Sie über das Blockieren eines Popups benachrichtigt, erlauben Sie nur die Berechtigung über die Adressleiste.
Schritt 1: Öffnen Sie Safari auf Ihrem Mac.
Schritt 2: Besuchen Sie eine Website. Wenn Sie sehen, dass Safari ein Popup blockiert, klicken Sie mit der rechten Maustaste (oder klicken Sie mit zwei Fingern auf dem Mac-Trackpad) auf die Adressleiste oben.

Schritt 3: Öffnen Sie die Option „Einstellungen für eine Website“.

Schritt 4: Erweitern Sie die Pop-up-Fenster und wählen Sie Zulassen.
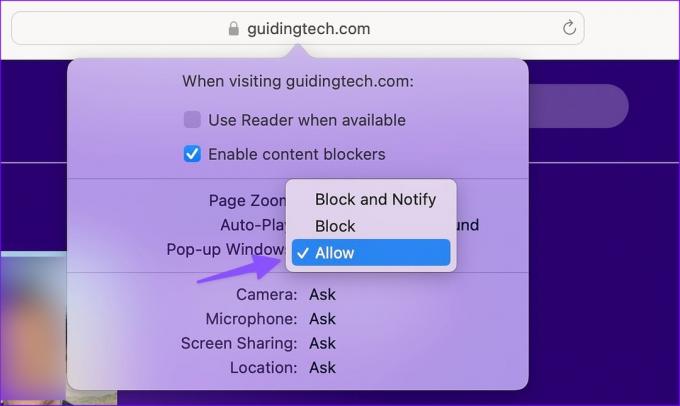
Sie können auch auf die Option Safari in der Menüleiste klicken und Einstellungen für eine Website öffnen.
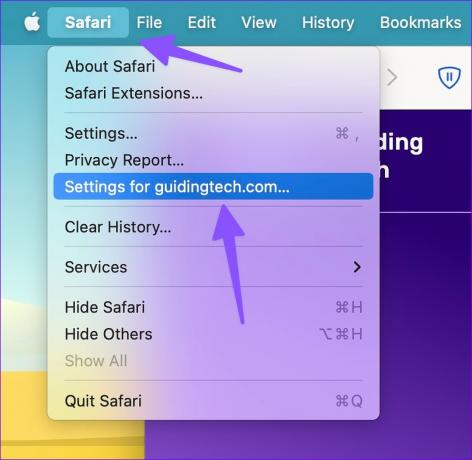
Verwalten Sie die Popup-Berechtigung für Websites in Safari
Wenn Sie in Safari für Mac die Popup-Berechtigung für mehrere Websites zugelassen haben, erhalten Sie möglicherweise eine unterdurchschnittliche Erfahrung beim Surfen im Internet. Sie können überprüfen, welche Websites Popup-Berechtigungen haben, und sie für irrelevante deaktivieren. Hier ist wie.
Schritt 1: Klicken Sie oben links in der Menüleiste auf das Safari-Menü. Wählen Sie Einstellungen aus dem Kontextmenü.
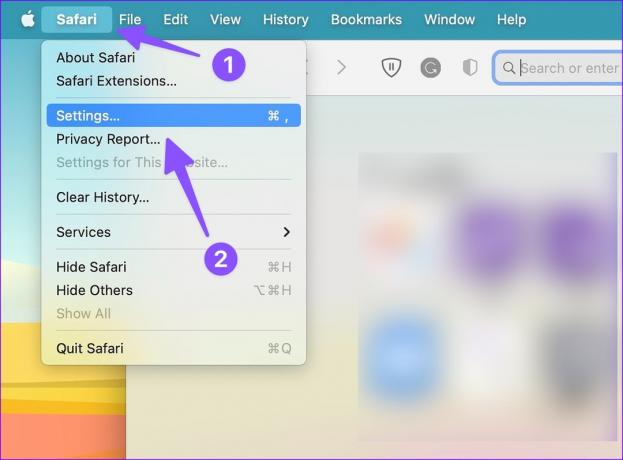
Schritt 2: Wählen Sie das Menü Websites.
Schritt 3: Überprüfen Sie, welche Websites die Erlaubnis haben, Pop-ups anzuzeigen.
Schritt 4: Klicken Sie auf die Website und klicken Sie auf Entfernen, um die Berechtigung zu deaktivieren. Sie können auch das Seitenmenü öffnen und Blockieren auswählen.

Woher weiß ich, welche Pop-ups in Safari blockiert werden sollen?
Sie müssen Pop-ups nur für Websites zulassen, denen Sie vertrauen. Sie können Pop-ups für Banken, Aktienhandel und andere häufig besuchte Websites aktivieren. Wenn Sie beim Surfen im Internet auf unbekannte fragwürdige Websites stoßen, blockieren Sie Popups darauf.
Sind Safari-Popups schädlich?
Dies hängt von der Art der Website ab, die Sie mit Safari besuchen. Wenn es sich um eine Website mit Spam-Inhalten oder einen Streaming-Dienst mit nicht lizenzierten Inhalten handelt, senden sie möglicherweise eine unerträgliche Anzahl von Popups, um Sie dazu zu verleiten, darauf zu klicken. Solche unbeabsichtigten und versehentlichen Klicks können irrelevante Werbung anzeigen und nicht verifizierte Programme auf Ihren Mac herunterladen. Aus diesem Grund empfehlen wir, die Popup-Berechtigung nur für ausgewählte vertrauenswürdige Quellen zu aktivieren.
Passen Sie Ihr Safari-Erlebnis an
Das Zulassen von Popups in Safari ist ein zweischneidiges Schwert. Wenn Sie Pop-ups für alle Websites zulassen, erhalten Sie möglicherweise unnötige Werbung. Haben Sie Pop-ups für alle oder ausgewählte Websites aktiviert? Teilen Sie Ihre Präferenz in den Kommentaren unten mit.
Zuletzt aktualisiert am 13. März 2023
Der obige Artikel kann Affiliate-Links enthalten, die Guiding Tech unterstützen. Dies beeinträchtigt jedoch nicht unsere redaktionelle Integrität. Die Inhalte bleiben unvoreingenommen und authentisch.
Geschrieben von
Parth Shah
Parth arbeitete zuvor bei EOTO.tech und berichtete über technische Neuigkeiten. Derzeit arbeitet er freiberuflich bei Guiding Tech und schreibt über App-Vergleiche, Tutorials, Software-Tipps und Tricks und taucht tief in iOS-, Android-, macOS- und Windows-Plattformen ein.



