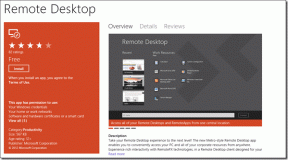So aktivieren oder deaktivieren Sie den Autostart für Android-Apps
Verschiedenes / / April 04, 2023
Wenn unsere Telefon verzögert oder fühlt sich träge anöffnen wir als Faustregel die Multitaskingleiste und schließen die geöffneten Apps. Wussten Sie aber auch, dass diese Apps sich automatisch neu starten können? Ja, das stimmt. In diesem Artikel erfahren wir mehr darüber, warum und wie Apps automatisch gestartet werden und warum Sie den Autostart für Apps auf Android deaktivieren (oder aktivieren) müssen.

Was in einer App ins Auge fällt, sind all die bunten Symbole und die Benutzeroberfläche, aber was diese Elemente ausmacht, sind die Backend-Elemente, die im Hintergrund laufen. Apps haben manchmal das Bedürfnis, diese Hintergrundaktivitäten auch nach dem Schließen der App am Laufen zu halten.
Außerdem starten sie sogar die Hintergrunddienste selbst. Warum müssen sie es tun? Lassen Sie uns die Antwort darauf und mehr finden.
Was ist Autostart auf Android
Autostart von Apps bedeutet, dass sich Apps nach dem Schließen im Hintergrund selbst starten. Schauen Sie sich zum Beispiel eine Schrittzähler-App an – auch wenn Sie die App nicht aktiv nutzen, muss sie Ihre Schritte zählen. Dazu muss es im Hintergrund laufen und selbst wenn Sie die App beenden, muss es sich selbst neu starten. Also Autostart.
Sie fragen sich, ob das iPhone eine Autostart-ähnliche Funktion hat? Ja, es heißt Hintergrund App aktualisieren.
Auch wenn Sie die App nicht manuell aus der Multitasking-Leiste schließen, werden Apps automatisch heruntergefahren, wenn für andere aktive Aktivitäten im Vordergrund kein verfügbarer Arbeitsspeicher vorhanden ist.

Ein weiteres Beispiel kann das Herunterladen einer großen Datei auf Google Chrome sein. Es ist, als würde man Farbe beim Trocknen zusehen, wenn man die App geöffnet lässt, bis die Datei heruntergeladen ist. Wenn es also manuell oder automatisch beendet wird, muss es sich selbst neu starten, allerdings nur, wenn es notwendig ist. Autostart ist auch für zeitkritische Anwendungen erforderlich, die regelmäßig Benachrichtigungen senden müssen, wie z. B. Messaging-Apps.
Einige Anwendungen starten jedoch unnötigerweise automatisch. Ihre Funktionalität im Hintergrund hat kaum Bedeutung, und in solchen Fällen können Sie erwägen, sie zu deaktivieren. Wenn Sie jedoch ein älteres Gerät verwenden und die Leistung über alles andere stellen, wird das Deaktivieren des Autostarts für Apps Speicherplatz freigeben. Sie können jedoch einige Funktionen der App verlieren.
Lassen Sie uns nun untersuchen, wie wir den Autostart für Apps auf Android aktivieren oder deaktivieren können.
Notiz: Im gesamten Artikel haben wir ein OnePlus-Gerät verwendet, um den Prozess zu demonstrieren. Die Schritte bleiben auf anderen Android-Geräten mehr oder weniger ähnlich.
So starten Sie Anwendungen auf Android automatisch
Wenn eine App im Hintergrund bleiben muss, um eine wichtige Aufgabe auszuführen, werden Sie im Idealfall aufgefordert, den Autostart dafür zu aktivieren, wenn Sie die App zum ersten Mal verwenden.
Wenn eine App jedoch keine Aktivität ausführt, die im Hintergrund erwartet wird, wenn Sie sie nicht verwenden, können Sie den Autostart manuell dafür aktivieren. Hier sind zwei verschiedene Möglichkeiten, dies zu tun.
1. Autostart für eine einzelne App aktivieren
Schritt 1: Tippen Sie lange auf das App-Symbol im Launcher und tippen Sie auf das App-Info-Symbol.
Schritt 2: Tippen Sie auf Akkuverbrauch.


Schritt 3: Aktivieren Sie den Schalter für „Autostart zulassen“.
Autostart ist jetzt für die App aktiviert und kann bei Bedarf selbst einige Hintergrundaktivitäten starten.

2. Aktivieren Sie Autostart in der Einstellungs-App
Wenn Sie den Autostart für mehrere Apps aktivieren möchten, ist es zeitaufwändig, die Einstellungsseite für jede von ihnen zu öffnen und den Autostart zu aktivieren. Glücklicherweise können Sie den Autostart für mehrere Apps gleichzeitig mit der App "Einstellungen" aktivieren. Hier ist wie.
Schritt 1: Öffnen Sie die Einstellungen-App.
Schritt 2: Tippen Sie auf Apps.


Schritt 3: Wählen Sie Automatisch starten.
Schritt 4: Sie finden nun eine Liste mit Apps, bei denen der Autostart nicht aktiviert ist. Schalten Sie einfach den Schalter für die gewünschten Apps ein.
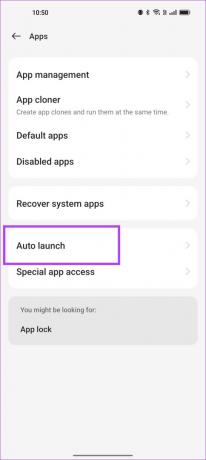
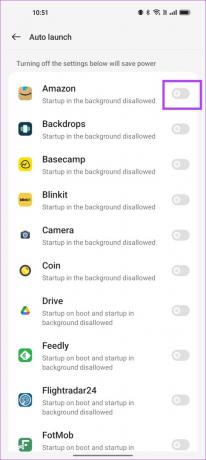
Dies sind die beiden Möglichkeiten, wie Sie den Autostart für Apps auf Android aktivieren können. Wenn die App jedoch immer noch nicht im Hintergrund läuft, können Sie versuchen, den Energiesparmodus für dasselbe zu deaktivieren.
Optional: Deaktivieren Sie die Akkuoptimierung für Apps
Die Energiespar- oder Batterieoptimierungsfunktionen auf Ihrem Gerät schränken einige Aktivitäten einer App ein, um zu helfen die Akkulaufzeit verbessern. Es besteht jedoch eine gute Chance, dass dieser Batteriesparmodus auch verhindert, dass Apps automatisch einige Hintergrunddienste starten. Mal sehen, wie man es ausschaltet.
Schritt 1: Öffnen Sie die Einstellungen-App.
Schritt 2: Tippen Sie auf Batterie.


Schritt 3: Tippen Sie auf Weitere Einstellungen.
Schritt 4: Tippen Sie auf „Akkunutzung optimieren“.

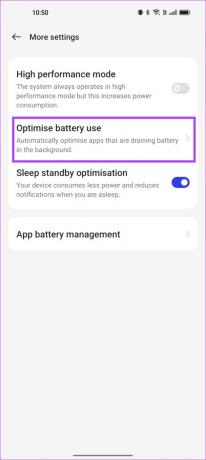
Schritt 4: Wählen Sie die App aus, für die Sie die Akkuoptimierung deaktivieren möchten.
Schritt 5: Tippen Sie auf „Nicht optimieren“.

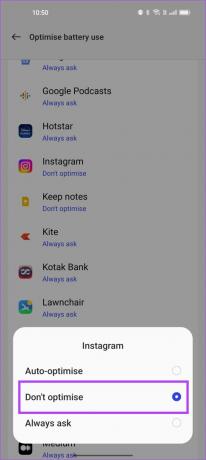
Die Akkuoptimierung wird für die jeweilige App abgeschaltet. Lassen Sie uns als Nächstes einen Blick darauf werfen, wie wir den Autostart für Apps auf Ihrem Gerät deaktivieren können.
So deaktivieren Sie den Autostart für Apps auf Android
Während alle System-Apps im Hintergrund ausgeführt werden müssen, müssen einige installierte Anwendungen dies nicht unbedingt tun. Sie führen keine wichtigen Aktivitäten aus, die erfordern, dass sie sich im Hintergrund neu starten. In diesem Fall können Sie diese Apps identifizieren und den Autostart für dieselben deaktivieren.
Außerdem spart das Deaktivieren des Autostarts Speicherplatz auf Ihrem Telefon und kann dazu beitragen, die Leistung zu verbessern und sogar etwas Akku zu sparen. Hier ist, wie es geht.
Notiz: Das Deaktivieren des Autostarts für einige Apps kann verhindern, dass Sie Benachrichtigungen von der App erhalten. Wenn Sie eine Anwendung für wichtig genug halten, um keine Benachrichtigung zu verpassen, raten wir davon ab, sie zu deaktivieren.
1. Deaktivieren Sie den Autostart in den Einstellungen
Schritt 1: Öffnen Sie die Einstellungen-App.
Schritt 2: Tippen Sie auf Apps.


Schritt 3: Tippen Sie auf Autostart.
Schritt 4: Sie sehen eine Liste mit Apps, bei denen der Autostart aktiviert ist. Sie können den Schalter ausschalten, um den Autostart für die gewünschten Apps zu deaktivieren.

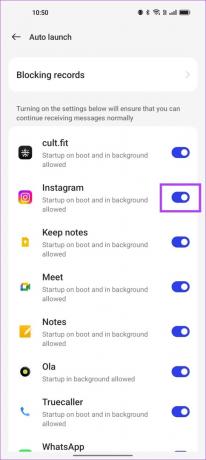
Lassen Sie uns als Nächstes einen Blick darauf werfen, wie das erzwungene Beenden von Apps verhindern kann, dass die Apps automatisch gestartet werden. Diese Methoden verfolgen einen ziemlich aggressiven Ansatz, gehen Sie also vorsichtig vor, da dies zu Instabilitäten und Störungen bei der Verwendung Ihres Telefons führen kann.
2. Beenden von Apps erzwingen
Wenn Sie das Beenden einer Anwendung erzwingen, wird sie erst im Hintergrund gestartet, wenn Sie die Anwendung erneut öffnen. Wenn Sie dies für eine App tun, kann dies verhindern, dass sie automatisch gestartet wird.
Dies ist besonders hilfreich, wenn Sie den Autostart dafür nicht deaktivieren möchten, sondern nur für einen bestimmten Zeitraum verhindern möchten, dass er automatisch startet.
Schritt 1: Tippen Sie lange auf das App-Symbol.
Schritt 2: Tippen Sie auf die Info-Schaltfläche der App.
Schritt 3: Tippen Sie auf Stopp erzwingen. Diese schließt nun die Anwendung, gibt den belegten Speicher frei und startet sich nicht selbst im Hintergrund.

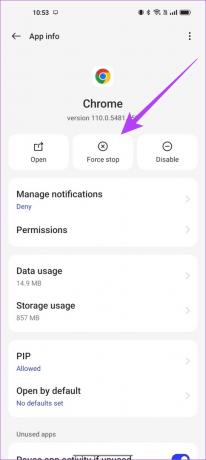
Was aber, wenn Sie für eine Anwendung keine Hintergrunddienste zulassen und die Apps nicht automatisch starten lassen möchten? So können Sie es tun.
3. Verwenden Sie Entwickleroptionen, um Hintergrundprozesse einzuschränken
Es gibt eine Option zum automatischen Beenden von Apps, wenn Sie sie beenden. Dafür müssen wir erst einmal Entwickleroptionen aktivieren. Hier ist, wie es geht.
Notiz: Dies sind experimentelle Funktionen, die für die Entwicklung gedacht sind. Gehen Sie vorsichtig und auf eigene Gefahr vor.
Schritt 1: Öffnen Sie die App Einstellungen und tippen Sie auf Über das Gerät.
Schritt 2: Tippen Sie auf Version.


Schritt 3: Tippen Sie mehrmals auf die Build-Nummer, bis Sie eine Meldung erhalten, die besagt: „Sie befinden sich jetzt im Entwicklermodus“.

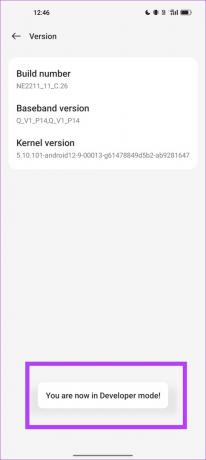
Schritt 4: Wir müssen jetzt die Entwickleroptionen öffnen. Öffnen Sie das Menü „Zusätzliche Einstellungen“ in der Einstellungs-App.
Schritt 5: Tippen Sie auf Entwickleroptionen.

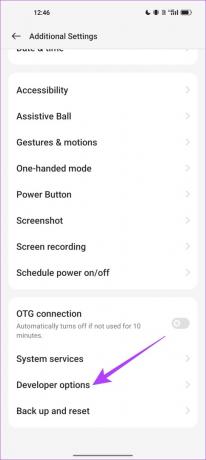
Schritt 6: Scrollen Sie nach unten, um die Option "Hintergrundprozesslimit" zu finden.
Schritt 7: Aktivieren Sie das Kontrollkästchen „Keine Hintergrundprozesse“.
Dadurch wird sichergestellt, dass keine Apps von Drittanbietern im Hintergrund ausgeführt werden.


Alternativ können Sie auch den Schalter für „Aktivitäten nicht behalten“ deaktivieren, der alle Hintergrundaktivitäten der Anwendung zerstört, sobald Sie die App verlassen.

Los geht's. Das ist alles, was Sie wissen müssen, um den Autostart für Apps auf Ihrem Android-Gerät zu aktivieren oder zu deaktivieren. Wenn Sie jedoch noch weitere Fragen haben, sehen Sie sich den FAQ-Bereich unten an.
Häufig gestellte Fragen zum Autostart von Android-Apps
Es wird erwartet, dass Apps standardmäßig automatisch gestartet werden, und die Software- und Batterieoptimierungen sind ungefähr gleich konzipiert. Sie können jedoch eine verbesserte Akkulaufzeit erwarten, wenn Sie den Autostart auf Ihrem Gerät deaktivieren.
Ja, WhatsApp muss idealerweise automatisch gestartet werden, um zeitnahe Benachrichtigungen bereitzustellen.
Ja, das erzwungene Stoppen von Apps kann dazu beitragen, die RAM-Nutzung auf Ihrem Android-Gerät zu reduzieren.
Verwalten Sie Ihre Android-Apps
Wir hoffen, dieser Artikel hat Ihnen geholfen, die Autostart-Funktion auf Ihrem Android-Gerät einfach zu aktivieren oder zu deaktivieren. Wenn Sie also das nächste Mal eine Hintergrundaktivität einer App verpassen oder die Energieeffizienz Ihres Smartphones verbessern möchten, hilft es, die Autostart-Funktionen zu optimieren.
Vielleicht möchten Sie es auch wissen So laden Sie Android-Apps herunter, die in Ihrem Land nicht verfügbar sind.
Zuletzt aktualisiert am 28. März 2023
Der obige Artikel kann Affiliate-Links enthalten, die Guiding Tech unterstützen. Dies beeinträchtigt jedoch nicht unsere redaktionelle Integrität. Die Inhalte bleiben unvoreingenommen und authentisch.