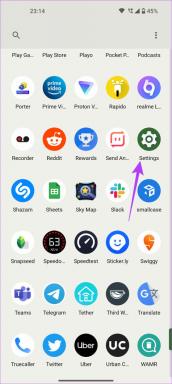So spielen Sie YouTube-Musik auf dem HomePod ab
Verschiedenes / / April 04, 2023
Der ursprüngliche HomePod wurde von den Benutzern nie herzlich willkommen geheißen. Rezensenten lobten ihn jedoch für seine überlegene Klangqualität gegenüber anderen konkurrierenden intelligenten Lautsprechern. Als nächstes kam der HomePod mini zu einem erschwinglichen Preis und wurde ein Hit unter den Menschen. HomePod unterstützt Musik-Streaming-Dienste wie Apple Music, Pandora, Amazon Music, Spotify und YouTube Music. So können Sie YouTube Music auf dem HomePod abspielen.

Das Streamen Ihres Lieblingsmusikdienstes auf HomePod ist nicht einfach. Im Gegensatz zu Amazon Alexa-Lautsprechern oder Google Nest-Geräten enthält Apple keine Bluetooth-Funktionalität auf dem HomePod. Sie können Ihr iPhone oder Android nicht einfach mit einem HomePod verbinden und eine Playlist anhören. Sie müssen ein AirPlay-kompatibles Gerät wie iPhone, iPad oder Mac verwenden, um es mit dem HomePod zu verbinden.
Spielen Sie YouTube-Musik auf dem HomePod ab
Apple HomePod unterstützt unter anderem iHeartRadio, TuneIn Radio, Deezer, Pandora, Apple Music und Apple Podcasts. Das bedeutet, dass Sie ganz einfach Musik von jedem dieser Dienste abspielen können. Große Namen wie Spotify,
Amazon Music und YouTube Music habe keine direkte Unterstützung für HomePod hinzugefügt. Um diese Dienste zu nutzen, müssen Sie sich auf AirPlay von einer bestimmten App verlassen oder die Lautstärkeausgabe vom Benachrichtigungszentrum ändern, um YouTube Music auf dem HomePod abzuspielen.YouTube Music-Unterstützung auf dem HomePod
Wie oben erwähnt, verfügt der HomePod nicht über eine Bluetooth-Funktion. Sie können YouTube Music nicht von einem Android-Telefon, -Tablet oder Windows-Desktop auf einem HomePod abspielen. Du benötigst ein kompatibles Gerät wie iPhone, iPad oder Mac, um die YouTube Music-Wiedergabe zu starten und auf HomePod zu streamen. Wir werden alle drei Geräte in den folgenden Schritten behandeln. Beginnen wir mit einem iPhone.
IPhone
Schritt 1: Laden Sie YouTube Music herunter und installieren Sie es auf dem iPhone, falls Sie dies noch nicht getan haben.
Laden Sie YouTube Music auf das iPhone herunter
Schritt 2: Öffnen Sie YouTube Music und melden Sie sich mit Ihren Kontodaten an.
Schritt 3: Sie können Ihre Lieblingslieder vom Startbildschirm aus abspielen oder zur Registerkarte Bibliothek gehen, um ein Lied auszuwählen.

Schritt 4: Wenn Sie einen Song streamen, klicken Sie auf die Cast-Schaltfläche in der oberen rechten Ecke.

Schritt 5: Wählen Sie AirPlay- und Bluetooth-Geräte aus.

Schritt 6: Die App öffnet das AirPlay-Menü. Wählen Sie Ihren HomePod im Menü „Lautsprecher & Fernseher“ aus.

Innerhalb weniger Sekunden werden Ihre Lieblingstitel auf einem verbundenen HomePod abgespielt. Das iPhone wechselt für die Musikausgabe zum HomePod.
AirPlay-Konnektivität ist in iOS integriert. Sie können auch über den iPhone-Sperrbildschirm darauf zugreifen. Mit den folgenden Schritten müssen Sie die YouTube Music App nicht öffnen, wenn Sie die Tonausgabe ändern möchten.
Schritt 1: Öffnen Sie den iPhone-Sperrbildschirm.
Schritt 2: Tippen Sie in einem Musikwiedergabe-Widget auf das AirPlay-Symbol.

Schritt 3: Wählen Sie Ihren HomePod aus der Liste aus und genießen Sie YouTube Music auf einem HomePod.

iPad
YouTube Music hat auch eine native App für das iPad. Wenn Sie nur ein iPad haben, können Sie die folgenden Schritte ausführen, um Musik vom Streaming-Dienst auf dem HomePod abzuspielen.
Schritt 1: Laden Sie YouTube Music herunter und installieren Sie es auf Ihrem iPad, falls Sie dies noch nicht getan haben.
Laden Sie YouTube Music auf das iPad herunter
Schritt 2: Öffnen Sie YouTube Music auf Ihrem iPad und sehen Sie sich Ihre Titel in der Mediathek oder auf der Seite „Entdecken“ an.

Schritt 3: Spielen Sie ein beliebiges Lied. Wischen Sie auf Ihrem iPad von der oberen rechten Ecke, um das Control Center-Menü zu öffnen.
Schritt 4: Drücken Sie lange auf das Musik-Widget und wählen Sie das AirPlay-Symbol in der oberen rechten Ecke.

Schritt 6: Überprüfen Sie Ihren HomePod-Lautsprecher aus der Liste und genießen Sie Ihre YouTube Music-Wiedergabeliste mit einer besseren Tonausgabe.

Sie können die Lautstärke auch im iPad-Benachrichtigungscenter ändern. Wischen Sie von oben nach unten, wählen Sie das AirPlay-Symbol aus und stellen Sie die Lautstärke ein.
Mac
YouTube Music ist als PWA (Progressive Web App) auf dem Mac verfügbar. Sie können auch über das YouTube Music-Web darauf zugreifen. Mac-Benutzer können die folgenden Schritte ausführen, um YouTube Music auf dem HomePod abzuspielen.
Schritt 1: Öffnen Sie Ihren bevorzugten Browser auf dem Mac und besuchen Sie YouTube Music im Web.
Schritt 2: Melden Sie sich mit Ihren Kontodaten an und spielen Sie einen beliebigen Song ab.

Schritt 3: Wählen Sie das Control Center-Symbol in der Mac-Menüleiste.
Schritt 4: Klicken Sie im Sound-Menü auf das AirPlay-Symbol.

Schritt 5: Wählen Sie Ihren HomePod aus dem Ausgabemenü aus, und Sie können loslegen.
Genießen Sie YouTube-Musik auf dem HomePod
Da Google dem HomePod keine native YouTube Music-Unterstützung hinzugefügt hat, können Sie Siri nicht bitten, einen Song oder eine Wiedergabeliste abzuspielen, einen Titel zu überspringen und andere Sprachbefehle auszuführen. Sie benötigen ein iPhone, iPad oder einen Mac, um Änderungen vorzunehmen. Wir hoffen, dass Google Homekit nutzt, um Siri-Unterstützung für YouTube Music auf HomePod hinzuzufügen.
Zuletzt aktualisiert am 08.09.2022
Der obige Artikel kann Affiliate-Links enthalten, die Guiding Tech unterstützen. Dies beeinträchtigt jedoch nicht unsere redaktionelle Integrität. Die Inhalte bleiben unvoreingenommen und authentisch.
Geschrieben von
Parth Shah
Parth arbeitete zuvor bei EOTO.tech und berichtete über technische Neuigkeiten. Derzeit arbeitet er freiberuflich bei Guiding Tech und schreibt über App-Vergleiche, Tutorials, Software-Tipps und Tricks und taucht tief in iOS-, Android-, macOS- und Windows-Plattformen ein.