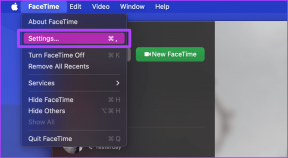So finden Sie Google Chrome-Downloads auf Mobilgeräten und Desktops
Verschiedenes / / April 04, 2023
Obwohl wir Millionen von Musiktiteln und Unterhaltungssendungen über Streaming-Dienste bei uns verfügbar haben Mit den Fingerspitzen verwenden Menschen gelegentlich Google Chrome, um Apps, Musik, Videos, Hintergrundbilder, Dateien usw. herunterzuladen mehr. Das Problem tritt auf, wenn Sie keine Chrome-Downloads auf Ihrem Computer oder Handy finden können. Wenn Sie mit demselben Problem zu kämpfen haben, helfen wir Ihnen, Ihre Google Chrome-Downloads auf iPhone, Android, Windows und Mac zu finden.

In diesem Beitrag besprechen wir den standardmäßigen Google Chrome-Downloadspeicherort auf Mobilgeräten und Desktops und die Schritte, um ihn in einen gewünschten Ordner oder ein gewünschtes Laufwerk zu ändern.
Finden Sie Google Chrome-Downloads auf dem Mac
Sie können die Chrome-Downloads im Download-Ordner finden und den Speicherort im selben Menü ändern.
Schritt 1: Öffnen Sie Google Chrome und warten Sie, bis der Downloadvorgang abgeschlossen ist.
Schritt 2: Klicken Sie neben der heruntergeladenen Datei auf den Aufwärtspfeil und wählen Sie „Im Finder anzeigen“. Der entsprechende Ordner wird direkt im Finder geöffnet.

Wenn Sie das Download-Menü geschlossen haben, gehen Sie zu Chrome Downloads, um Ihre Dateien zu finden.
Schritt 1: Klicken Sie in Google Chrome oben rechts auf das Dreipunkt-Symbol.
Schritt 2: Wählen Sie Downloads aus.

Schritt 3: Suchen Sie eine Datei, nach der Sie suchen, und wählen Sie „Im Finder anzeigen“.
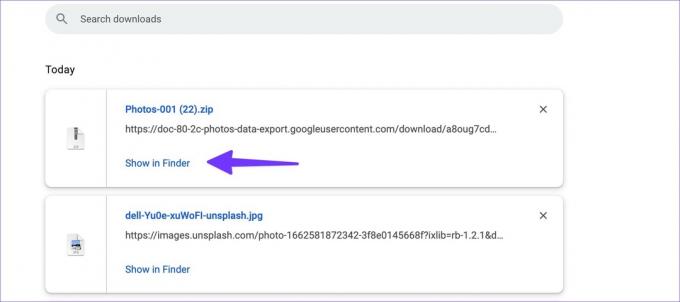
Ändern Sie den Speicherort der Google Chrome-Downloads auf dem Mac
Führen Sie die folgenden Schritte aus, um den Standardspeicherort für Chrome-Downloads zu ändern.
Schritt 1: Starten Sie Chrome und wählen Sie das Dreipunktmenü in der oberen rechten Ecke.
Schritt 2: Einstellungen auswählen.

Schritt 3: Wählen Sie Downloads aus.
Schritt 4: Klicken Sie auf "Ändern", wodurch der Finder geöffnet wird, um einen neuen Speicherort für heruntergeladene Dateien auszuwählen.

Sie können auch den Schalter „Vor dem Herunterladen fragen, wo jede Datei gespeichert werden soll“ aktivieren, um jedes Mal den Download-Speicherort anzugeben.
Finden Sie Google Chrome-Downloads unter Windows
Google Chrome verwendet eine identische Benutzeroberfläche auf der Windows-Plattform. Die Schritte zum Auffinden von Chrome-Downloads sind unter Windows größtenteils identisch.
Schritt 1: Suchen Sie Ihre heruntergeladenen Dateien unten und klicken Sie auf den Aufwärtspfeil, um „In Ordner anzeigen“ auszuwählen.

Schritt 2: Alternativ können Sie den Chrome Download-Ordner unter Windows öffnen (siehe oben).
Schritt 3: Suchen Sie eine Datei, nach der Sie suchen, und wählen Sie „In Ordner anzeigen“.

Ändern Sie den Download-Speicherort in Google Chrome unter Windows
Google Chrome verwendet den Downloads-Ordner im Datei-Explorer, um Dateien zu speichern. Lass es uns ändern.
Schritt 1: Öffnen Sie die Chrome-Einstellungen und gehen Sie zu Downloads (siehe oben).

Schritt 2: Klicken Sie auf Ändern, und der Datei-Explorer wird geöffnet. Wählen Sie ein relevantes Laufwerk und einen Ordner aus.

Finden Sie Google Chrome-Downloads auf Android
Sie finden Chrome-Downloads im Browser und eine Dateimanager-App wie Files oder Solid Explorer.
Schritt 1: Öffnen Sie Google Chrome und tippen Sie oben rechts auf das Menüsymbol mit den drei Punkten.
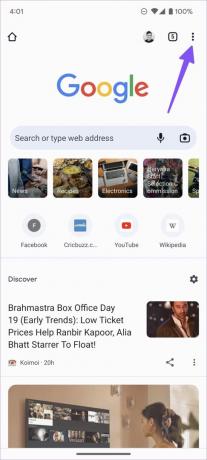
Schritt 2: Wählen Sie Downloads und finden Sie alle Ihre Dateien.


Sie können auch die standardmäßige Datei-App oder Dateimanager von Drittanbietern wie Solid Explorer verwenden, um alle Dateien zu finden.
Schritt 1: Laden Sie Dateien von Google aus dem Play Store herunter und installieren Sie sie.
Laden Sie Dateien auf Android herunter
Schritt 2: Öffnen Sie die Dateien-App.
Schritt 3: Gehen Sie zur Registerkarte Durchsuchen.

Schritt 4: Wählen Sie Downloads unter Kategorien aus.
Tippen Sie auf das Dreipunktmenü, um Chrome-Downloads in einen anderen Ordner zu verschieben oder sie mit Freunden und Familie zu teilen.
Ändern Sie den Download-Speicherort in Google Chrome auf Android
Schritt 1: Starten Sie Chrome auf Android und tippen Sie auf das Dreipunktmenü in der oberen rechten Ecke.
Schritt 2: Öffnen Sie Einstellungen und scrollen Sie zu Downloads.


Schritt 3: Aktivieren Sie den Schalter „Fragen, wo Dateien gespeichert werden sollen“, und Chrome fordert Sie jedes Mal auf, einen Download-Speicherort auszuwählen.

Finden Sie Google Chrome-Downloads auf einem iPhone
Führen Sie die folgenden Schritte aus, um Google Chrome-Downloads auf Ihrem iPhone oder iPad zu finden.
Schritt 1: Starten Sie Google Chrome auf Ihrem iPhone.
Schritt 2: Sobald Sie eine Reihe von Dateien heruntergeladen haben, wählen Sie das Dreipunktmenü in der unteren rechten Ecke.

Schritt 3: Öffnen Sie Downloads, und Sie gelangen zum Chrome-Ordner in der Dateien-App.


Sie können alle Ihre von Google Chrome heruntergeladenen Dateien der Reihe nach überprüfen.
Alternativ können Sie die Standard-Dateien-App auf Ihrem iPhone verwenden, um Chrome-Downloads zu überprüfen.
Schritt 1: Öffnen Sie die Dateien-App auf dem iPhone.
Schritt 2: Wählen Sie „Auf meinem iPhone“ und suchen Sie den Chrome-Ordner im folgenden Menü.

Leider können Sie den Chrome-Download-Speicherort auf Ihrem iPhone oder iPad nicht ändern.
Sehen Sie sich Ihre Chrome-Downloads an
Unabhängig davon, ob Sie Google Chrome auf dem Desktop oder auf dem Handy verwenden, ist es ganz einfach, Chrome-Downloads auf Ihrem Gerät zu finden und zu ändern. Wir empfehlen, den Download-Speicherort in einen relevanten Ordner auf dem Desktop zu ändern, um alle Chrome-Dateien schnell zu finden.
Zuletzt aktualisiert am 28. September 2022
Der obige Artikel kann Affiliate-Links enthalten, die Guiding Tech unterstützen. Dies beeinträchtigt jedoch nicht unsere redaktionelle Integrität. Die Inhalte bleiben unvoreingenommen und authentisch.
Geschrieben von
Parth Shah
Parth arbeitete zuvor bei EOTO.tech und berichtete über technische Neuigkeiten. Derzeit arbeitet er freiberuflich bei Guiding Tech und schreibt über App-Vergleiche, Tutorials, Software-Tipps und Tricks und taucht tief in iOS-, Android-, macOS- und Windows-Plattformen ein.