Top 9 Möglichkeiten, um verzögerte Benachrichtigungen auf Samsung Galaxy Phones zu beheben
Verschiedenes / / April 04, 2023
Verzögerte Benachrichtigungen auf Ihren Samsung Galaxy-Telefonen machen den Zweck der Verwendung von Echtzeitwarnungen zunichte. Sie verpassen möglicherweise eine wichtige E-Mail, Nachricht oder aktuelle Nachrichten, wenn Ihr Telefon dies nicht tut Benachrichtigungen sofort senden. Wenn Sie auf Ihrem Samsung Galaxy-Telefon häufig mit dem gleichen Problem konfrontiert sind, gibt es Möglichkeiten, die Verzögerung zu beheben und Ihre Benachrichtigungen rechtzeitig zu erhalten.

Wenn Sie die geänderten Einstellungen nicht kennen, können Sie keinen bestimmten Grund für verzögerte Benachrichtigungen auf Samsung Galaxy-Telefonen ermitteln. Hinter dem Problem können mehrere Faktoren stecken. Lassen Sie uns sie im Detail besprechen und das Problem in kürzester Zeit beheben.
1. DND-Automatisierung deaktivieren
Hast du automatisiert DND-Modus (Bitte nicht stören). auf Ihrem Samsung Galaxy-Handy? Das System aktiviert es zu einer festgelegten Zeit und pausiert Benachrichtigungen. Nach einer bestimmten Zeit wird DND deaktiviert und Benachrichtigungen gesendet. Sie müssen zu den Einstellungen gehen, um zu überprüfen, ob die Funktion aktiv ist, und wenn ja, deaktivieren Sie sie.
Schritt 1: Wischen Sie vom Startbildschirm nach oben, um das App Drawer-Menü auf Ihrem Samsung Galaxy-Telefon zu öffnen.
Schritt 2: Öffnen Sie die Einstellungen-App mit einem vertrauten Zahnradsymbol.

Schritt 3: Wählen Sie Benachrichtigungen aus.
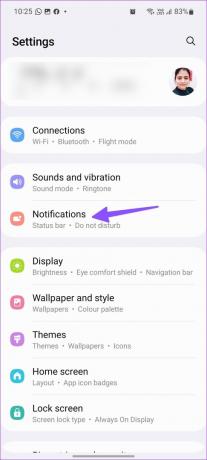
Schritt 4: Tippen Sie auf „Nicht stören“.

Schritt 5: Überprüfen Sie DND-Zeitpläne und tippen Sie darauf.

Schritt 6: Tippen Sie auf „Diesen Zeitplan löschen“ und Sie können loslegen.

2. Deaktivieren Sie den Energiesparmodus
Eine Benutzeroberfläche verfügt über einen praktischen Energiesparmodus zum Deaktivieren von Hintergrundaufgaben, Synchronisierung, Downloads und anderen Aktivitäten, um den Akku zu schonen. Wenn der Energiesparmodus aktiviert wird, kann es zu Verzögerungen beim Empfang von Echtzeitwarnungen auf Ihrem Galaxy-Telefon kommen. Nachdem Sie Ihr Telefon an ein Netzteil angeschlossen haben, verwenden Sie die folgenden Schritte, um den Energiesparmodus zu deaktivieren.
Schritt 1: Öffnen Sie die Einstellungen auf Ihrem Samsung-Telefon (siehe oben).
Schritt 2: Scrollen Sie zum Menü „Batterie- und Gerätepflege“.

Schritt 3: Wählen Sie „Akku“.
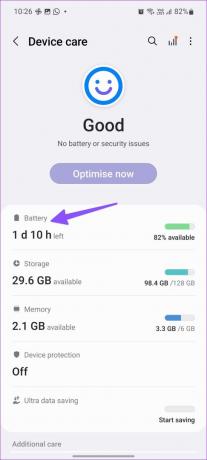
Schritt 4: Deaktivieren Sie den Schalter neben Energiesparen.
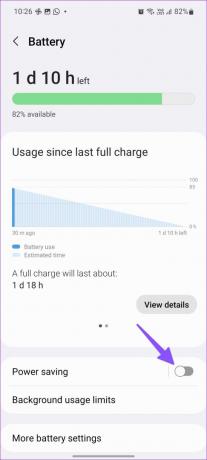
3. Deaktivieren Sie die Beschränkungen für die Hintergrundnutzung
Standardmäßig begrenzt One UI den Akkuverbrauch für Apps, die Sie nicht oft verwenden. Grundsätzlich spart das Batteriesaft, aber die Praxis kann Benachrichtigungen verzögern, da sie keine neuen Daten im Hintergrund abrufen können. Sie können solche schlafenden Apps im Einstellungsmenü überprüfen und die Option sogar vollständig deaktivieren.
Schritt 1: Öffnen Sie "Batterie- und Gerätepflege" in der App "Einstellungen" auf Ihrem Galaxy-Telefon (überprüfen Sie die obigen Schritte).
Schritt 2: Wählen Sie „Akku“.
Schritt 3: Tippen Sie auf „Hintergrundnutzungslimits“.

Schritt 4: Deaktivieren Sie den Schalter „Nicht verwendete Apps in den Ruhezustand versetzen“. Sie können auch zu Sleeping-Apps und Deep Sleeping-Apps gehen, um die App-Liste zu überprüfen.
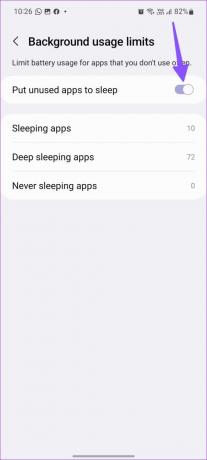
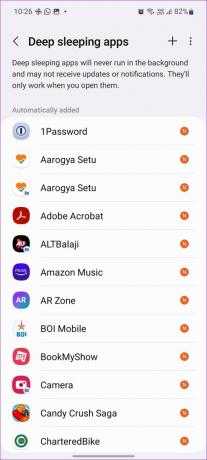
Das Deaktivieren des Tiefschlafmodus für ausgewählte Apps kann sich auf die Akkunutzung auswirken, aber es kann die Benachrichtigungsprobleme auf Ihrem Galaxy-Telefon beheben.
4. Uneingeschränkte Akkunutzung aktivieren
Das Deaktivieren von "Hintergrundnutzungslimits" bietet zwar ein reibungsloses Benachrichtigungserlebnis auf Samsung Galaxy-Handys, kann jedoch ein ernstes Problem darstellen beeinträchtigen die Akkulaufzeit Ihres Geräts. Anstatt die Funktion zu deaktivieren, müssen Sie den betroffenen Apps uneingeschränkte Akkunutzung gewähren.
Wenn Sie beispielsweise häufig mit Verzögerungen bei Instagram-Benachrichtigungen konfrontiert sind, verwenden Sie die folgenden Schritte, um uneingeschränkten Zugriff zu gewähren.
Schritt 1: Drücken Sie lange auf das Instagram-App-Symbol und tippen Sie auf „i“, um das App-Infomenü zu öffnen.

Schritt 2: Scrollen Sie zu Batterie.

Schritt 3: Tippen Sie auf das Optionsfeld neben „Uneingeschränkt“.
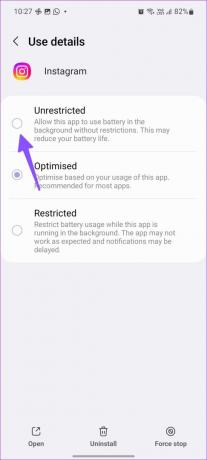
Von nun an funktioniert Instagram normal, wenn der Energiesparmodus aktiviert ist, und das System wird es nicht in den Ruhezustand versetzen. Sie können dasselbe für alle Ihre wichtigen Apps wiederholen.
5. Nutzung von Hintergrunddaten zulassen
Ihre installierten Apps benötigen die Berechtigung zur Nutzung von Hintergrunddaten, um Echtzeitbenachrichtigungen zu senden. Diese Apps laufen nicht nur im Hintergrund, sondern benötigen auch mobile Daten, um neue Updates abzurufen. So aktivieren Sie das für jede App.
Schritt 1: Drücken Sie lange auf eine betroffene App und öffnen Sie das App-Infomenü. Öffnen Sie beispielsweise das App-Info-Menü für Instagram.

Schritt 2: Scrollen Sie zu Mobile Daten.
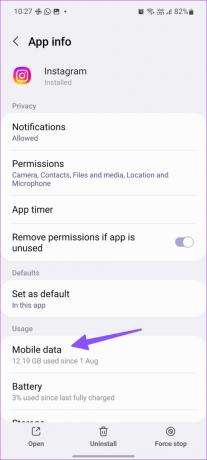
Schritt 3: Aktivieren Sie den Schalter „Datennutzung im Hintergrund zulassen“.

6. Deaktivieren Sie den Datensparmodus
Der Datensparmodus verhindert, dass mehrere Apps Daten im Hintergrund verwenden, und hilft so, die Datennutzung zu reduzieren. Wenn Sie Ihr Galaxy-Telefon in einem aktiven Datensparmodus verwenden, treten möglicherweise Probleme mit Benachrichtigungen auf. So können Sie den Datensparmodus auf Samsung Galaxy-Handys deaktivieren.
Schritt 1: Öffnen Sie die Einstellungen-App auf Ihrem Telefon und wählen Sie Verbindungen.

Schritt 2: Tippen Sie auf „Datennutzung“.

Schritt 3: Öffnen Sie den Datensparmodus und deaktivieren Sie ihn im folgenden Menü.

7. Datennutzung zulassen, während der Datensparmodus aktiviert ist
Für wichtige Apps wie Instagram, WhatsApp und Gmail können Sie eine Ausnahme hinzufügen, damit sie normal funktionieren, wenn der Datensparmodus aktiviert ist.
Schritt 1: Drücken Sie lange auf das App-Symbol der störenden App und öffnen Sie das App-Info-Menü.

Schritt 2: Wählen Sie „Mobile Daten“.
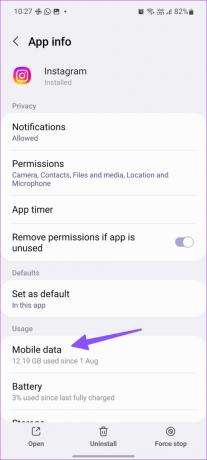
Schritt 3: Aktivieren Sie den Schalter „Datennutzung zulassen, während der Datensparmodus aktiviert ist“.

Wiederholen Sie dasselbe für alle wichtigen Apps auf Ihrem Galaxy-Telefon.
8. Netzwerkeinstellungen zurücksetzen
Es kann zu Verzögerungen bei Benachrichtigungen kommen, wenn auf Ihrem Samsung-Telefon häufig Netzwerkstörungen auftreten. Sie können die Netzwerkeinstellungen zurücksetzen, damit Ihr Telefon automatisch die neuesten und aktuellsten Einstellungen abrufen kann.
Schritt 1: Öffnen Sie die App „Einstellungen“ und scrollen Sie zu „Allgemeine Verwaltung“.
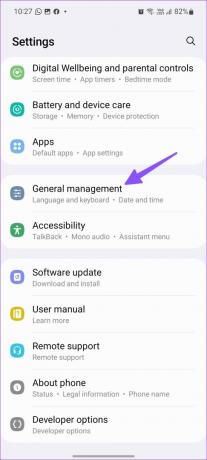
Schritt 2: Wählen Sie „Zurücksetzen“.
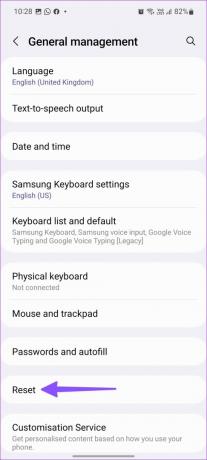
Schritt 3: Tippen Sie auf „Netzwerkeinstellungen zurücksetzen“ und bestätigen Sie Ihre Entscheidung im folgenden Menü.
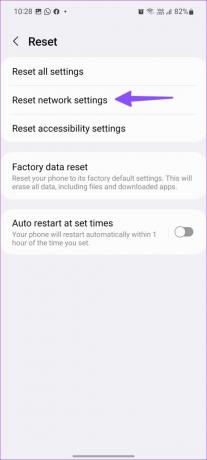
9. Aktualisieren Sie die One UI-Software
Samsung veröffentlicht neue Software-Updates, um neue Funktionen hinzuzufügen und Fehler zu beheben. Verzögerte Benachrichtigungen können auf einen veralteten One UI-Build auf Ihrem Samsung-Telefon zurückzuführen sein. Es empfiehlt sich, ausstehende Updates zu installieren und es erneut zu versuchen.
Schritt 1: Öffnen Sie die Einstellungen und scrollen Sie zu „Software-Update“.

Schritt 2: Laden Sie die neueste Softwareversion auf Ihr Telefon herunter und installieren Sie sie.
Erhalten Sie sofortige Benachrichtigungen auf Galaxy-Telefonen
Wenn Sie Ihr Samsung-Telefon mit einer Smartwatch verbinden, erhalten Sie möglicherweise zuerst Benachrichtigungen an Ihrem Handgelenk und es kommt zu einer leichten Verzögerung auf dem Telefon. Welcher Trick hat bei dir funktioniert? Teilen Sie Ihre Erfahrungen in den Kommentaren unten.
Zuletzt aktualisiert am 11. November 2022
Der obige Artikel kann Affiliate-Links enthalten, die Guiding Tech unterstützen. Dies beeinträchtigt jedoch nicht unsere redaktionelle Integrität. Die Inhalte bleiben unvoreingenommen und authentisch.
Geschrieben von
Parth Shah
Parth arbeitete zuvor bei EOTO.tech und berichtete über technische Neuigkeiten. Derzeit arbeitet er freiberuflich bei Guiding Tech und schreibt über App-Vergleiche, Tutorials, Software-Tipps und Tricks und taucht tief in iOS-, Android-, macOS- und Windows-Plattformen ein.



