Die 6 besten Fixes für Dateien, die auf Mac und Windows nicht auf OneDrive hochgeladen werden
Verschiedenes / / April 04, 2023
Mit Microsoft OneDrive können Sie Dateien wie Dokumente, Fotos und Videos von jedem Gerät aus speichern und darauf zugreifen. Du kannst auch Verwalten Sie den Zugriff auf Dateien und Ordner mit Ihren Kontakten auf OneDrive. Manchmal treten Probleme beim Hochladen von Dateien auf OneDrive auf.

Es kann Situationen geben, in denen Sie Ihre Dateien nicht auf Ihr OneDrive hochladen können. Wenn Sie mit dem gleichen Problem konfrontiert sind, teilen wir die besten Korrekturen für Dateien, die nicht in OneDrive auf Mac und Windows hochgeladen werden.
1. Prüfe deine Internetverbindung
Beginnend mit einigen grundlegenden Lösungen sollten Sie sicherstellen, dass Sie auf Ihrem Mac oder Windows-PC gute Internetgeschwindigkeiten erhalten. Dies ist wichtig, insbesondere wenn Sie große Dateien auf Ihr OneDrive hochladen möchten. Du kannst Führen Sie einen Geschwindigkeitstest auf Ihrem Computer durch und wechseln Sie zu einem 5-GHz-Frequenzband, wenn Sie einen Dualband-WLAN-Router haben.
2. Überprüfen Sie Ihr OneDrive-Speicherlimit
Die nächste grundlegende Lösung besteht darin, zu überprüfen, wie viel Speicherplatz auf Ihrem OneDrive verbleibt. Standardmäßig bietet Microsoft allen seinen Benutzern 5 GB OneDrive-Speicher. Sie können den OneDrive-Speicher aktualisieren oder ein Microsoft 365-Abonnement erwerben, das bis zu 1 TB Cloud-Speicher bietet. So überprüfen Sie Ihren derzeit verfügbaren Speicherplatz. Die Schritte sind für Mac und Windows gleich.
Schritt 1: Öffnen Sie die OneDrive-Website im Webbrowser und melden Sie sich mit Ihrem Microsoft-Konto an.
OneDrive-Site
Schritt 2: Suchen Sie auf der Startseite Ihres OneDrive-Kontos nach der Fortschrittsleiste mit Speicherdetails in der unteren linken Ecke.

Sie sehen den verfügbaren Speicherplatz in Ihrem OneDrive-Konto. Führen Sie die folgenden Schritte aus, um weitere Speicherdetails zu überprüfen:
Schritt 1: Klicken Sie auf der Startseite Ihres OneDrive-Kontos oben rechts auf das Symbol Einstellungen.

Schritt 2: Klicken Sie auf Optionen.
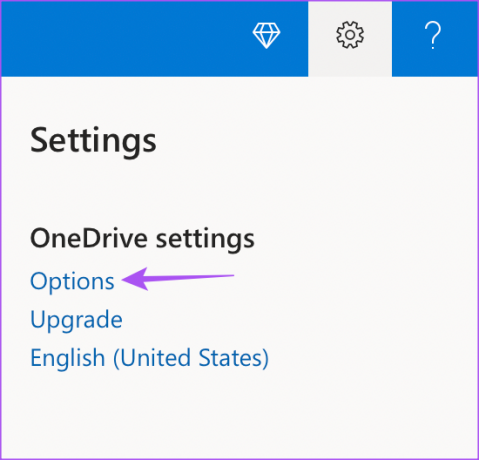
Schritt 3: Wählen Sie Speicher verwalten aus dem linken Menü.

Unter Speicherzusammenfassung auf der rechten Seite können Sie auf den Link „Was belegt Speicherplatz?“ klicken, um die größten Dateien auf Ihrem OneDrive zu überprüfen.

3. Suchen Sie nach eingeschränkten Zeichen im Dateinamen
Laut Microsoft sollte der Dateiname, den Sie auf OneDrive hochladen möchten, nicht mit einem Leerzeichen beginnen oder enden, enden Sie mit B. einen Punkt, oder enthalten eingeschränkte Zeichen wie Fragezeichen (?), doppelte Anführungszeichen ("), Doppelpunkt (:) und Sternchen (*). Wenn solche eingeschränkten Zeichen vorhanden sind, empfehlen wir, die Datei umzubenennen und dann zu versuchen, sie auf OneDrive hochzuladen. Wir empfehlen außerdem, den Dateinamen zu kürzen, wenn er 442 Zeichen überschreitet.
4. Melden Sie sich erneut bei OneDrive an
Wenn Sie immer noch keine Dateien auf OneDrive hochladen können, können Sie sich erneut bei Ihrem Microsoft-Konto anmelden und prüfen, ob das Problem dadurch behoben wird. Hier ist, wie es geht.
Schritt 1: Klicken Sie auf Ihrer OneDrive-Startseite auf das Profilsymbol in der oberen rechten Ecke.

Schritt 2: Klicken Sie auf Abmelden.
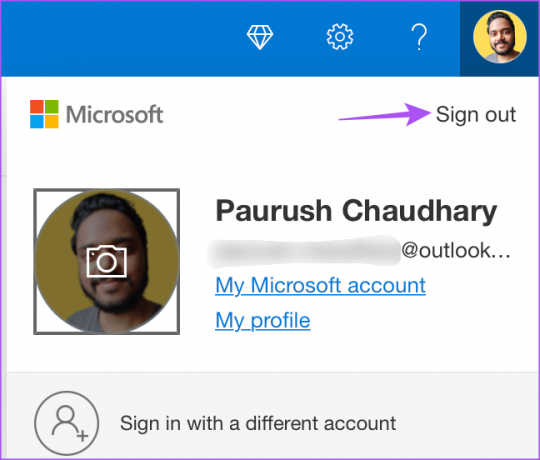
Schritt 3: Geben Sie als Nächstes Ihre Kontoanmeldeinformationen ein, um sich erneut anzumelden, und versuchen Sie, Ihre Dateien hochzuladen.
5. Überprüfen Sie Ihre Dateigröße
Angenommen, Sie möchten Speicherplatz auf Ihrer externen Festplatte freigeben, indem Sie die Daten auf Ihr OneDrive hochladen. Aber Sie sehen den Fehler „Ihre Dateigröße ist zu groß“. Wie von Microsoft vorgeschlagen, können Sie Dateien mit einer Größe von bis zu 250 GB auf OneDrive hochladen. Wenn Ihr Browser nicht aktualisiert ist, können Sie Dateien hochladen, die einzeln nur bis zu einer Größe von 300 MB groß sind.
So können Sie Ihren Browser überprüfen und aktualisieren, um das Limit für das Hochladen von Dateien auf OneDrive zu erhöhen.
Google Chrome aktualisieren
Die Schritte zum Aktualisieren von Google Chrome bleiben für Mac- und Windows-Benutzer gleich.
Schritt 1: Öffnen Sie den Chrome-Browser auf Ihrem Mac oder Windows-PC.

Schritt 2: Klicken Sie auf die drei Punkte in der oberen rechten Ecke.

Schritt 3: Wählen Sie Hilfe aus der Liste der Optionen.

Schritt 4: Klicken Sie auf Über Google Chrome.
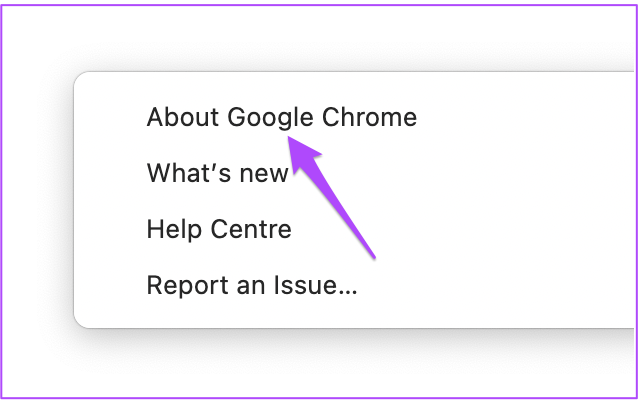
Chrome sucht nach dem Laden der Seite automatisch nach Updates.
Schritt 5: Wenn Sie ein Update sehen, klicken Sie auf Neu starten, um es zu installieren.

Schritt 6: Öffnen Sie Ihr OneDrive-Konto und prüfen Sie, ob das Problem behoben ist.
Firefox aktualisieren
Die Schritte zum Aktualisieren von Firefox bleiben für Mac- und Windows-Benutzer gleich.
Schritt 1: Öffnen Sie Firefox auf Ihrem Mac oder Windows-PC.

Schritt 2: Klicken Sie auf das Hamburger-Symbol in der oberen rechten Ecke.

Schritt 3: Klicken Sie auf Einstellungen.

Schritt 4: Scrollen Sie auf der Registerkarte „Einstellungen“ nach unten und suchen Sie nach der Registerkarte „Firefox-Updates“.

Schritt 5: Klicken Sie auf Nach Updates suchen.

Schritt 6: Wenn ein Update verfügbar ist, klicken Sie auf „Neu starten, um Firefox zu aktualisieren“.

Schritt 7: Sobald Firefox aktualisiert ist, öffnen Sie Ihr OneDrive-Konto und prüfen Sie, ob das Problem behoben ist.
Safari aktualisieren
Um Safari auf dem Mac zu aktualisieren, müssen Sie die neueste Version von macOS installieren.
Schritt 1: Drücken Sie die Befehlstaste + Leertaste, um die Spotlight-Suche zu öffnen, geben Sie ein Systemeinstellungen, und drücken Sie die Eingabetaste.

Schritt 2: Klicken Sie im linken Menü auf Allgemein.

Schritt 3: Klicken Sie auf der rechten Seite auf Software-Update.

Schritt 4: Wenn ein Update verfügbar ist, laden Sie es herunter und installieren Sie es.
Schritt 5: Öffnen Sie nach der Installation des Updates Ihr OneDrive-Konto in Safari und prüfen Sie, ob das Problem behoben ist.

6. Installieren Sie die OneDrive-Desktop-App, wenn nichts funktioniert
Wenn die Aktualisierung des Browsers beim Hochladen großer Dateien auf Ihr OneDrive nicht geholfen hat, können Sie versuchen, die OneDrive Desktop-App zu installieren, die für Mac- und Windows-Benutzer verfügbar ist. Melden Sie sich nach dem Herunterladen der App bei Ihrem Konto an und laden Sie Ihre Dateien hoch.
Laden Sie OneDrive für Windows herunter
Laden Sie OneDrive für Mac herunter
OneDrive-Datei-Uploads fortsetzen
Diese Lösungen sollen Ihnen dabei helfen, Ihre Dateien wieder auf OneDrive hochzuladen. Wenn Sie mehrere Fotos und Videos in Ihrem OneDrive speichern, können Sie unseren Beitrag lesen, um mehr darüber zu erfahren besten Fotobearbeitungsfunktionen von OneDrive.
Zuletzt aktualisiert am 23. November 2022
Der obige Artikel kann Affiliate-Links enthalten, die Guiding Tech unterstützen. Dies beeinträchtigt jedoch nicht unsere redaktionelle Integrität. Die Inhalte bleiben unvoreingenommen und authentisch.
Geschrieben von
Paurush Chaudhary
Die Welt der Technik auf einfachste Weise entmystifizieren und alltägliche Probleme im Zusammenhang mit Smartphones, Laptops, Fernsehern und Content-Streaming-Plattformen lösen.



