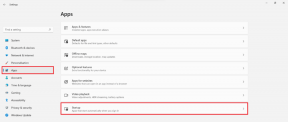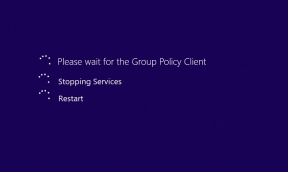Beheben Sie den Ausnahmefehler bei der Maschinenüberprüfung in Windows
Verschiedenes / / April 04, 2023
Blue Screen of Death ist ein schwerwiegender Fehler, der in den meisten Fällen schwer zu beheben ist. Da der Fehler hauptsächlich mit der Hardware des Computers zusammenhängt, wird es zu einer noch komplizierteren Aufgabe, bis Sie dazu in der Lage sind um zu entschlüsseln, was den Ausnahmefehler bei der Maschinenprüfung verursacht, um eine Lösung zur Behebung des Ausnahmefehlers bei der Maschinenprüfung in Windows zu finden 10.
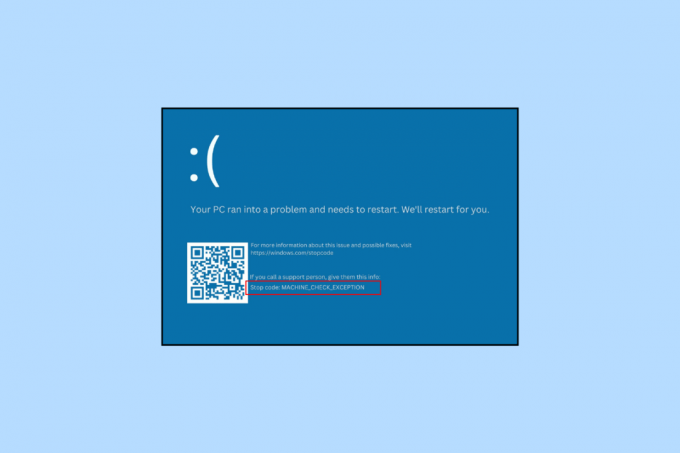
Inhaltsverzeichnis
- So beheben Sie den Ausnahmefehler bei der Maschinenprüfung in Windows 10
- Was ist ein Ausnahmefehler bei der Maschinenprüfung?
- Was verursacht den Ausnahmefehler bei der Maschinenprüfung?
- Methode 1: Grundlegende Methoden zur Fehlerbehebung
- Methode 2: Aktualisieren Sie den Gerätetreiber
- Methode 3: Rollback von Gerätetreiberaktualisierungen
- Methode 4: Gerätetreiber neu installieren
- Methode 5: Startreparatur ausführen
- Methode 6: Neue Software und Geräte deinstallieren/entfernen
- Methode 7: Systemdateien reparieren
- Methode 8: Führen Sie den chkdsk-Befehl aus
- Methode 9: Führen Sie die BSOD-Fehlerbehebung aus
- Methode 10: Schnellstart deaktivieren
- Methode 11: Grafikkartentreiber neu installieren
- Methode 12: Aktualisieren Sie das BIOS
- Methode 13: Systemwiederherstellung durchführen
- Methode 14: PC zurücksetzen
So beheben Sie den Ausnahmefehler bei der Maschinenprüfung in Windows 10
Die Liste der von uns vorgeschlagenen Methoden ist mit großer Sorgfalt ausgerichtet, sodass Sie das PC-Problem mit dem geringsten Aufwand lösen können. Außerdem sollten Sie die grundlegenden Methoden zur Fehlerbehebung ausprobieren, bevor Sie mit den komplizierteren fortfahren.
Was ist ein Ausnahmefehler bei der Maschinenprüfung?
Ein großes Problem mit einem Teil der in Ihrem PC vorhandenen Hardware kann schwerwiegende Folgen haben, die zum Blue Screen of Death führen. Es fällt in den großen Pool von STOP-Fehlern und ist, wie bereits erwähnt, ein BSOD-Fehler. MCE kann auf verschiedene Probleme hinweisen, die im Grunde den Ausfall von internen Hardwaregeräten wie Motherboard, Prozessor usw. umfassen können. Es kann sogar durch Overlock verursacht werden.
Was verursacht den Ausnahmefehler bei der Maschinenprüfung?
Welche Ursachen für Ausnahmen beim Maschinenprüfungsdienst auftreten können, kann von so einfachen Dingen wie Staubansammlung in der CPU und Überhitzung des PCs bis hin zu viel komplizierteren Problemen reichen. Dazu können inkompatible oder veraltete Treiber, fehlerhafte/nicht erkannte Hardware oder Software, beschädigte Systemdateien, DIMM-Fehler usw. gehören.
Methode 1: Grundlegende Methoden zur Fehlerbehebung
Im Folgenden sind die grundlegenden Methoden zur Behebung des Fehlers aufgeführt.
1A. PC neu starten
Die grundlegendste und effektivste Methode, um alle grundlegenden Probleme in einem zu lösen Windows 10 PC soll die Neustart-Option verwenden. Dies hilft einem PC, den Ausnahmefehler bei der Maschinenprüfung in Windows 10 effektiv zu beheben und zu beheben.

1B. Kühlen Sie die CPU ab
Überhitzung kann die Gesundheit und Funktion eines PCs gefährlich beeinträchtigen. Der betreffende Fehler kann auch aufgrund dieses gleichzeitigen Problems auftreten. Dies erfordert eine Kühlung durch die Verwendung zusätzlicher Lüfter im Falle eines PCs und eines Kühlkissens im Falle eines Laptops.
1C. Angesammelten Staub entfernen
Staubansammlung ist ein unvermeidbarer Prozess, der normale Prozesse ernsthaft stören kann. Dieses Problem kann behoben werden, indem Sie Ihre CPU mit einem Luftgebläse reinigen.
Methode 2: Aktualisieren Sie den Gerätetreiber
Dies ist ein sehr häufiges Problem, das dazu führen kann, dass Sie nach einer Antwort suchen, wie Sie den Ausnahmefehler bei der Maschinenprüfung beheben können. Dieses Problem inkompatibler Treiber kann durch Aktualisieren auf die neueste Version behoben werden. Lesen Sie dazu bitte unseren Ratgeber weiter So aktualisieren Sie Gerätetreiber unter Windows 10.

Lesen Sie auch:Systemdienstausnahme unter Windows 10 oder 11 beheben
Methode 3: Rollback von Gerätetreiberaktualisierungen
So wie ein PC möglicherweise ein Update auf einen veralteten Treiber benötigt, kann ein Rollback auf den alten Treiber Wunder bewirken, wenn der neueste Treiber einen Fehler verursacht. Um diesen Vorgang durchzuführen, folgen Sie bitte unserer Anleitung auf So führen Sie ein Rollback von Treibern unter Windows 10 durch.
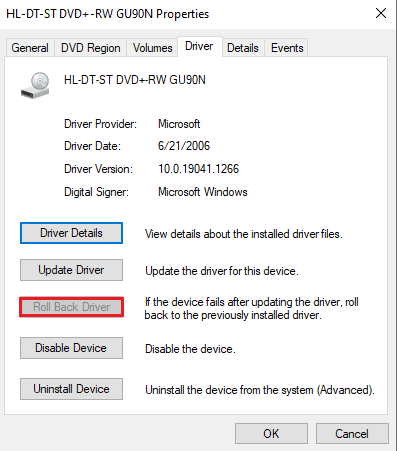
Methode 4: Gerätetreiber neu installieren
Es kommt oft vor, dass der von uns verwendete Gerätetreiber vollkommen in Ordnung ist, aber aufgrund einiger unbekannter Probleme einen Fehler verursachen kann. Dies kann behoben werden, indem die Gerätetreiber deinstalliert und erneut installiert werden. Bitte folgen Sie unserer Anleitung weiter So deinstallieren und installieren Sie Treiber unter Windows 10 das Gleiche tun.
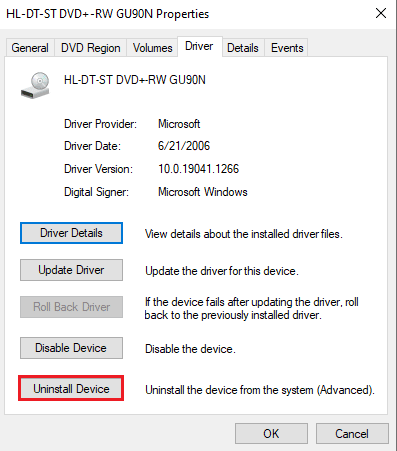
Methode 5: Startreparatur ausführen
Die Starthilfe kann Wunder bei der Behebung vieler Fehler bewirken, insbesondere beschädigter Dateien im System, die den Startvorgang des PCs behindern könnten.
1. Drücken Sie die Tasten Windows + I gleichzeitig zu öffnen Einstellungen.
2. Klicke auf Update & Sicherheit

3. Gehen Sie zum Erholung Tab. Unter Fortgeschrittenes Start-up, klicke auf Jetzt neustarten.
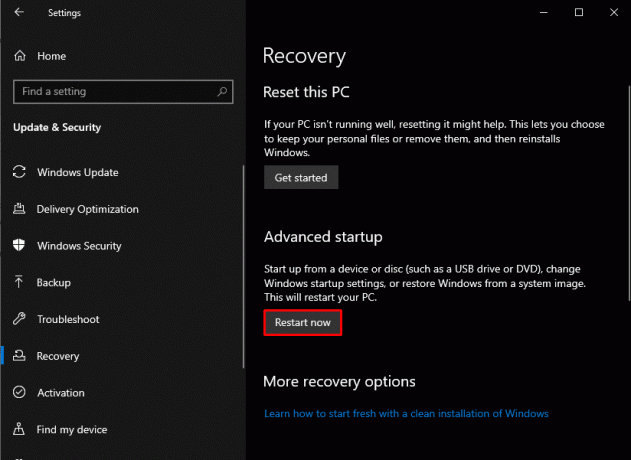
4. Klicke auf Fehlerbehebung und dann weiter Erweiterte Optionen.

5. Klicke auf Starthilfe.

Lesen Sie auch:Win32kfull.sys BSOD in Windows 10 beheben
Methode 6: Neue Software und Geräte deinstallieren/entfernen
Es ist möglich, dass eine bestimmte Hardware das System daran hindert, optimal zu funktionieren, und dies verursacht einen Ausnahmefehler bei der Maschinenprüfung. Dieser Umstand erfordert eine Heilung, um den Ausnahmefehler bei der Maschinenprüfung in Windows 11 zu beheben, indem Hardwarekomponenten einzeln deaktiviert oder gelöscht werden, um die individuelle CPU-Leistung zu testen.
Hardwaregeräte entfernen
1. Abschalten PC und trennen Sie die Stromquelle.

2. Entfernen Sie das neu hinzugefügte Gerät.
3. Stellen Sie die Stromversorgung wieder her und versuchen Sie, den PC einzuschalten, um zu sehen, ob der Fehler behoben ist.
Software deinstallieren
1. Drücken Sie Windows-Taste und Typ Schalttafel, dann klicken Sie auf Offen.
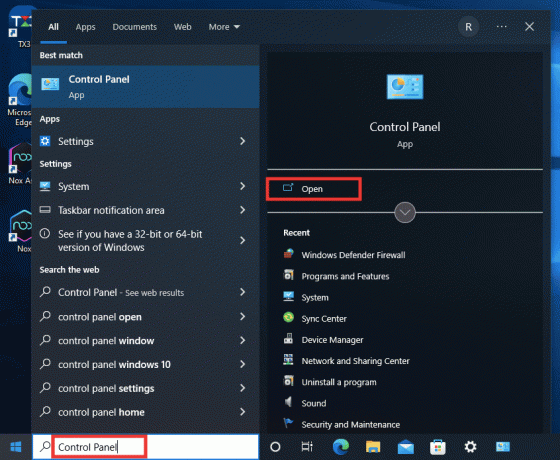
2. Im Programm Abschnitt, klicken Sie auf Ein Programm deinstallieren.

3. Klicken Sie mit der rechten Maustaste auf die Programm die Sie zuletzt installiert haben, und folgen Sie den Anweisungen vom PC, um den Vorgang abzuschließen.

Methode 7: Systemdateien reparieren
Eine Person kann sich in diesem Szenario wiederfinden, wenn sie ihren Computer schnell herunterfährt, ohne alle geöffneten Apps zu schließen, die noch darauf laufen. Darüber hinaus können Malware- und Virenangriffe die Ursache für fehlerhafte PC-Dateien sein. Diese beschädigten Dateien können später zu komplexen Problemen führen. DISM und SFC Scan sind integrierte Dateireparatur-Tools, die verwendet werden können, um den Ausnahmefehler bei der Maschinenüberprüfung in Windows 10 zu beheben. Sehen Sie sich unseren Leitfaden an Systemdateien unter Windows 10 reparieren.

Lesen Sie auch:Beheben Sie den Fehler „Anwendungsspezifische Berechtigungseinstellungen 10016“.
Methode 8: Führen Sie den chkdsk-Befehl aus
Bei der Verwendung von chkdsk kann es zu einer Vielzahl von Fehlern kommen. Fehlerhafte Sektoren und ausgefallene Discs gehören zu den häufigsten Fehlern. Chkdsk ist nützlich, um den Ausnahmefehler bei der Maschinenprüfung zu beheben. Um chkdsk auszuführen und Ihr Problem zu beheben, folgen Sie bitte unserer Anleitung auf So überprüfen Sie die Festplatte mit chkdsk auf Fehler.

Methode 9: Führen Sie die BSOD-Fehlerbehebung aus
1. Starte den WindowsEinstellungen.
2. Klicke auf Update und Sicherheit
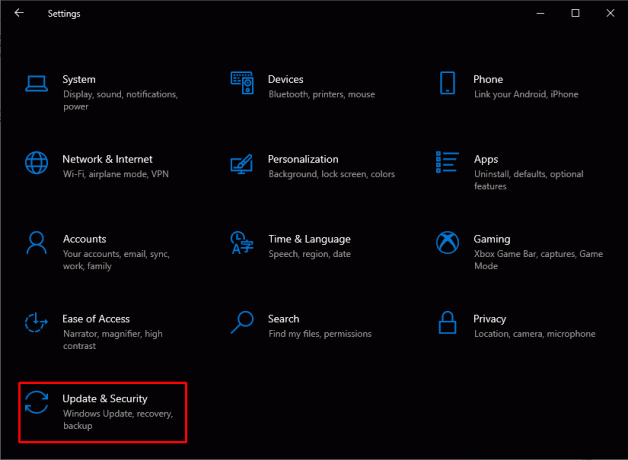
3. Klicke auf Fehlerbehebung.
4. In Finde und behebe andere Probleme, finden Blauer Bildschirm und klicken Sie auf Führen Sie die Problembehandlung aus.
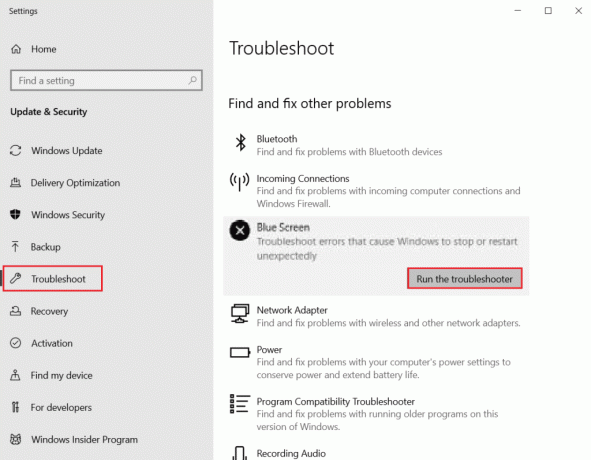
Methode 10: Schnellstart deaktivieren
Jeder Computer hat eine einzigartige Startzeit, die durch Aktivieren der Schnellstartfunktion verlängert werden kann, wodurch die Startzeit drastisch verkürzt wird. Diese Geschwindigkeit kann oft zu Hardwareproblemen führen und belastet die CPU zusätzlich, sodass Sie den Ausnahmefehler bei der Maschinenprüfung in Windows 10 beheben müssen. Um mehr über Fast Startup und den gesamten Prozess zu erfahren, lesen Sie bitte unseren Leitfaden weiter So deaktivieren Sie den Schnellstart in Windows 10.
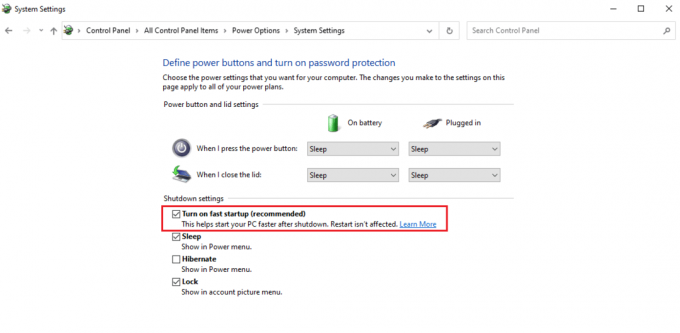
Lesen Sie auch:Beheben Sie den Bluescreen-Fehler von Windows 10 Netwtw04.sys
Methode 11: Grafikkartentreiber neu installieren
Der Grafikkartentreiber dient als Mittelweg für die Kommunikation, die zwischen Grafikkarte und Betriebssystem stattfindet. Wenn im Treiber ein Problem auftritt, kann dies zu einem Ausnahmefehler bei der Maschinenprüfung führen.
1. Drücken Sie die Windows-Taste, Typ Gerätemanager und klicken Sie auf Offen.

2. Klicke auf Display-Adapter. Klicken Sie dann mit der rechten Maustaste auf die Grafikkarte oder Grafikkarte darunter erhältlich.
3. Klicke auf Gerät deinstallieren.
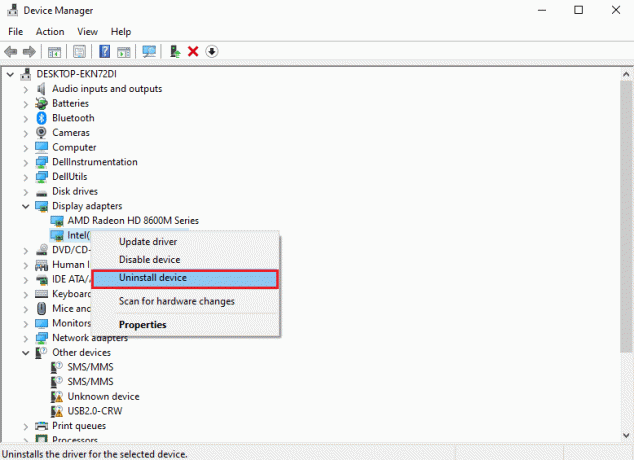
4. Neu starten Ihrem PC, der dann automatisch den kompatiblen Treiber installiert, um dieses Problem zu beheben.
Methode 12: Aktualisieren Sie das BIOS
Eines der letzten Verfahren, das ein Ausnahmefehler bei der Behebung der Maschinenüberprüfung in Windows 11 sein kann, ist die Aktualisierung Ihres BIOS. Es initialisiert die Mehrheit der Hardware eines Computers, einschließlich GPU und CPU, so funktioniert es. Sein Name ist Basic Input and Output System. Es dient als Bindeglied zwischen der Hard- und Software des Betriebssystems. Es wird schließlich wichtig, es zu aktualisieren, um Leistungseinbußen zu verhindern. Befolgen Sie die Anweisungen in Was ist BIOS und wie aktualisiere ich das BIOS? das auch in drei Möglichkeiten, um Ihr BIOS zu aktualisieren. Wählen Sie, was am besten zu Ihnen passt.

Lesen Sie auch:Beheben Sie den Windows 10-Fehler 0xc004f075
Methode 13: Systemwiederherstellung durchführen
Zu mehreren Zeitpunkten wird ein Wiederherstellungspunkt erstellt, der verwendet werden kann, um Ihre Systemeinstellungen auf ein früheres Datum zu bringen, als auf Ihrem PC keine Probleme vorlagen. Da dieser Fehler Teil eines größeren Problems ist, das möglicherweise durch eine Änderung an etwas Wichtigem entstanden ist Daher kann es eine gute Idee sein, in der Zeit zurückzugehen, falls die oben angegebene Lösung nicht in Ihre passt favorisieren. Bitte lesen Sie unseren Leitfaden weiter So verwenden Sie die Systemwiederherstellung unter Windows 10 das Gleiche tun.

Methode 14: PC zurücksetzen
Das Zurücksetzen eines PCs kann die einzige Option sein, die in Ihrem Warenkorb verbleibt, wenn die oben genannten Methoden keine Auswirkung auf den betreffenden Fehler hatten. Dies kann mit Hilfe unseres Leitfadens auf durchgeführt werden So setzen Sie Windows 10 zurück, ohne Daten zu verlieren.

Empfohlen:
- So erstellen Sie einen Telegrammkanal
- 9 Möglichkeiten, YouTube zu reparieren Dieses Video ist in Ihrem Land nicht verfügbar
- So beheben Sie den Fehler 0x0000001A unter Windows 10
- So beheben Sie den BSOD-Fehler der Windows-Stoppcode-Speicherverwaltung
Wir hoffen auf den obigen Artikel So beheben Sie den Ausnahmefehler bei der Maschinenüberprüfung in Windows hilfreich war und dass Sie das Problem beheben konnten. Teilen Sie uns mit, welche der oben genannten Methoden bei der Lösung dieses Problems für Sie funktioniert hat. Vergessen Sie auch nicht, zu kommentieren, wenn Sie Fragen und/oder Vorschläge haben.

Elon Decker
Elon ist Tech-Autor bei TechCult. Er schreibt seit etwa 6 Jahren Anleitungen und hat viele Themen behandelt. Er liebt es, Themen rund um Windows, Android und die neuesten Tricks und Tipps zu behandeln.