So kombinieren Sie zwei Spalten in Google Sheets
Verschiedenes / / April 04, 2023
Es gibt oft Situationen, in denen Sie Daten kombinieren müssen. Es kann verschiedene Gründe geben, warum Sie Daten aus zwei Spalten zu einer kombinieren müssen. Es kann eine Voraussetzung für eine Formel sein, Sie möchten einfach nur die Kombinationsdaten in zwei Spalten. Das Erlernen ist so einfach wie das Befolgen einiger Schritte. Es ist wichtig, diese Formeltipps und -tricks zu kennen, damit Sie Ihre Zeit nicht bei Bedarf verschwenden. Lesen Sie diesen Artikel weiter, da er ein perfekter Leitfaden für Sie sein wird, um mit dem Lernen zu beginnen über das Kombinieren von zwei Spalten in Google Sheets und auch über Methoden zum Kombinieren von Zellen in Google Blätter.
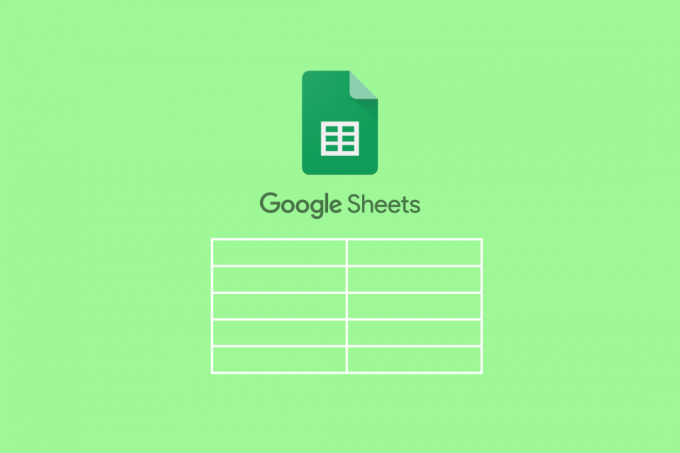
Inhaltsverzeichnis
- So kombinieren Sie zwei Spalten in Google Sheets
- Was sind die Formeln zum Kombinieren von zwei Spalten in Google Sheets?
- Wie kombiniert man zwei Spalten in Google Sheets?
So kombinieren Sie zwei Spalten in Google Sheets
Lesen Sie weiter, um die Schritte zu finden, die erklären, wie Sie zwei Spalten in Google Sheets im Detail mit nützlichen Illustrationen zum besseren Verständnis kombinieren.
Was sind die Formeln zum Kombinieren von zwei Spalten in Google Sheets?
Nachfolgend sind die Formeln aufgeführt, die verwendet werden können, um zwei Spalten in Google Sheets sowohl vertikal als auch horizontal zu kombinieren.
A. Formeln zum Kombinieren horizontaler Spalten
- =ARRAYFORMEL(A2:A11&“-“&B2:B11)
- =ARRAYFORMEL(CONCAT(A2:A11,B2:B11))
B. Formeln zum Kombinieren vertikaler Spalten
- =FILTER({A2:A11;B2:B11},LEN({A2:A11;B2:B11}))
- ={A2:11;B2:B11}
- = EINZIGARTIG ({A2:11;B2:B11})
Weiter in diesem Artikel erfahren Sie, wie Sie zwei Spalten in Google Sheets mithilfe dieser Formeln kombinieren, sowie einige Methoden, mit denen Sie Zellen in Google Sheets kombinieren können.
Lesen Sie auch: Unterschied zwischen Zeilen und Spalten in Excel
Wie kombiniert man zwei Spalten in Google Sheets?
Beginnen wir mit den Methoden, um zwei Spalten vertikal zu kombinieren Google Tabellen:
Methode 1: Verwenden Sie ARRAY FORMULA
Diese Methode kann verwendet werden, wenn Sie Daten in zwei Spalten haben, die mit einem Leerzeichen, Komma (,) oder einem Bindestrich (-) dazwischen kombiniert werden sollen. Schauen Sie sich zum Beispiel das unten angegebene Datenbeispiel an.

Hier haben wir eine Liste der Abteilungen und Mitarbeiter der jeweiligen Abteilungen. Wir werden die ARRAY-Formel verwenden, um beide Datenspalten mit einem Bindestrich (-) dazwischen zu kombinieren. Nachfolgend sind die Schritte aufgeführt, um mit dem Prozess zu beginnen:
1. Starten Formel anwenden durch Eingabe von gleich (=)ARRAY In Zelle C2 denn dort wollen wir den Zielwert.

2. Wähle aus Spalte Abteilung und füge ein hinzu kaufmännisches Und (&) und ein Trennzeichen (-) um die nächste Spalte auszuwählen.

3. Fügen Sie ein hinzu Et-Zeichen (&) und wählen Sie die aus Spalte Mitarbeiter.
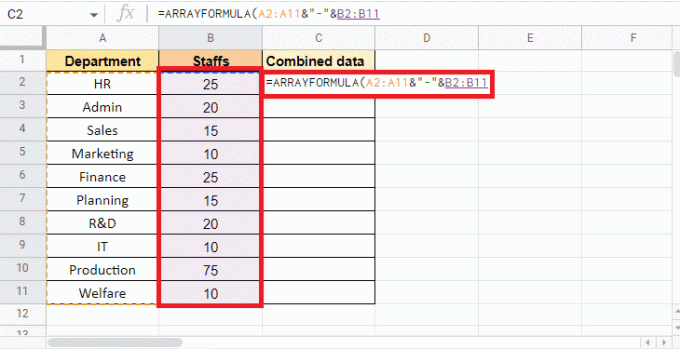
4. Schließe Halterung um die abzuschließen ARRAY-Formel.

5. Drücken Sie die Enter-Taste um das Ergebnis zu bekommen.
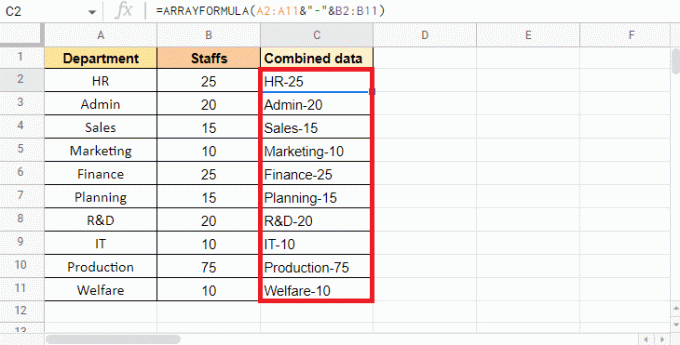
Notiz: Hier haben wir a verwendet Bindestrich (-) als Trennzeichen können Sie Verwenden Sie ein Komma (,), ein Leerzeichen ( ) oder einen senkrechten Strich (|) entsprechend.
So können Sie mit der ARRAY FORMULA zwei Spalten zu einer kombinieren. Weiter in diesem Artikel erfahren Sie auch, wie das geht mehrere kombinieren Zellen in eine Spalte
Lesen Sie auch: So fügen Sie mehrere Zeilen in einer Zelle in Google Sheets hinzu
Methode 2: Verwenden Sie ARRAY FORMULA mit der CONCAT-Funktion
ARRAY FORMULA mit CONCAT-Funktionen ist eine der anderen Möglichkeiten, mit denen Sie zwei Spalten kombinieren können. Die einzige Einschränkung dieser Methode besteht darin, dass Sie die Spalten nicht mit einem Trennzeichen kombinieren können. Dieses Verfahren ist jedoch nützlich, wenn die Kombination von Zellen keinen Separator erfordert. In diesem Fall verwenden wir die unten genannten Daten, die den Abteilungscode und die ID-Nr.
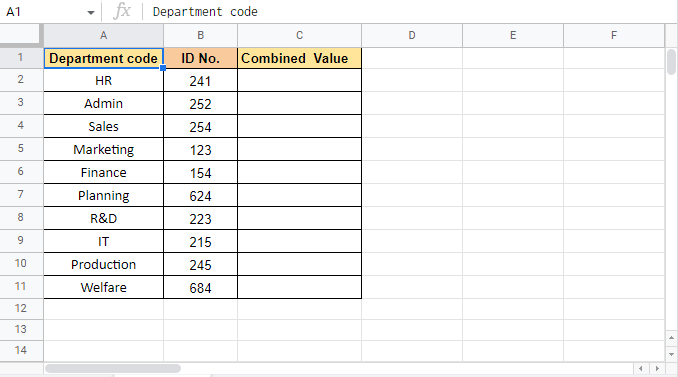
Fahren wir mit den Schritten dieser Methode fort:
1. Beginnen Sie mit der Anwendung der ARRAY-FORMEL durch Eingabe von gleich (=) ARRAY In Zelle C2 wo wir den Zielwert wollen.
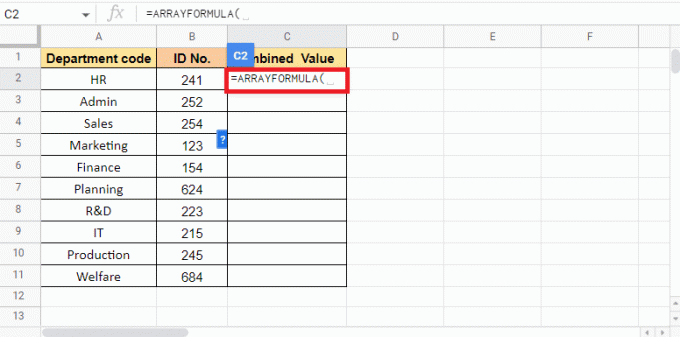
2. Geben Sie jetzt ein KONKAT um mit der CONCAT-Funktion zu beginnen.
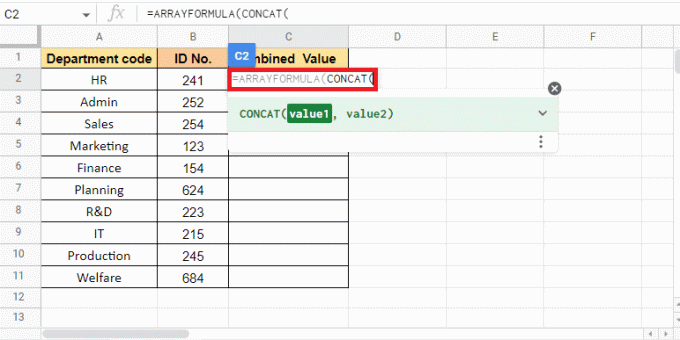
3. Betreten wert1, wähle aus Spalte Abteilungscode und füge a hinzu Komma (,) um zum nächsten Wert zu wechseln.
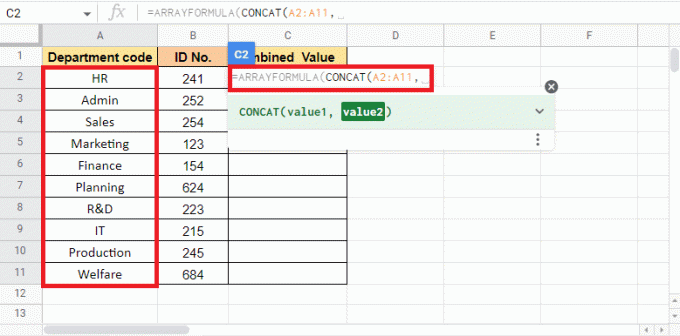
4. Wählen Sie für Wert2 aus ID-Nr.-Spalte und schließen Sie die Halterung um die Formel zu vervollständigen.
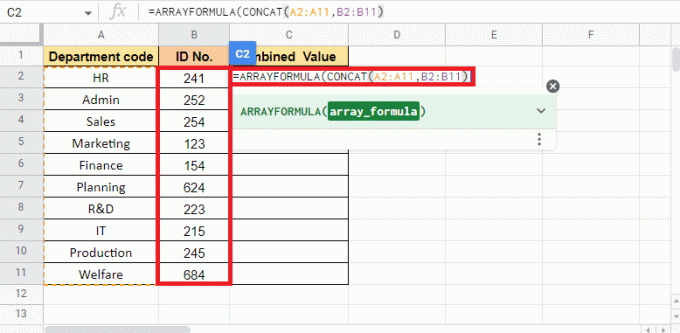
5. Drücken Sie EingebenTaste um den Zielwert zu erhalten.
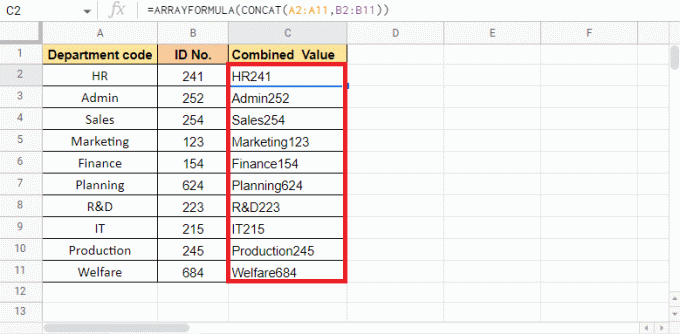
So kombinieren Sie zwei Spalten in Google Sheets mithilfe der ARRAY FORMULA mit der CONCAT-Funktion. Fahren wir mit der nächsten Methode fort, um Zellen in Google Sheets zusammenzuführen.
Methode 3: Verwenden Sie FILTER mit der LEN-Funktion
Der FILTER mit der LEN-Funktion wird in Situationen verwendet, in denen Sie eine Spalte vertikal mit einer anderen kombinieren müssen. Ein Vorteil dieser Methode besteht darin, dass die leeren Zellen innerhalb des Bereichs eliminiert werden. Ein solches Beispiel sehen wir uns hier an. Die unten angegebenen Daten bestehen aus Mitarbeiternamen von Schicht 1 und Schicht 2. Indem wir den FILTER mit der LEN-Funktion verwenden, werden wir sehen, wie mehrere Zellen in einer Spalte kombiniert werden.
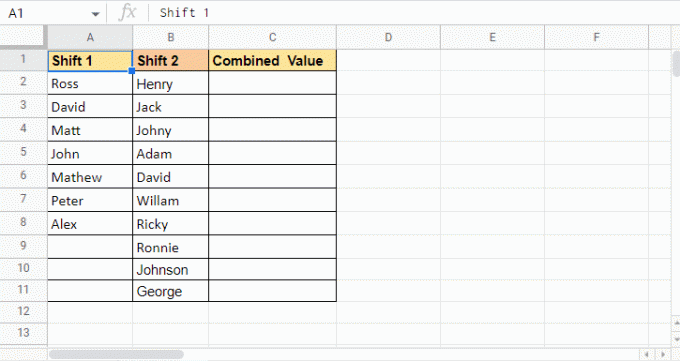
Nachfolgend sind die Schritte zur Verwendung von FILTER mit der LEN-Funktion aufgeführt:
1. Beginnen Sie mit der Eingabe des =FILTER-Funktion In Zelle C2 Wo brauchen Sie den Zielwert.
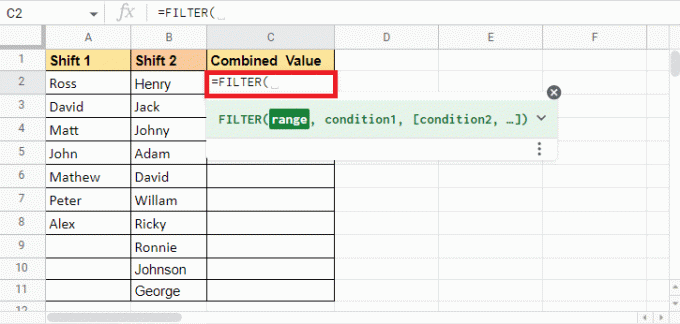
2. Offen geschweifte Klammern und wählen Sie die aus 1 Spalte verschieben und füge a hinzu Semikolon (;).

3. Wählen Sie die nächste Spalte aus Shift 2 Spalte und schließen Sie die geschweifte Klammer.

4. Füge hinzu ein Komma (,) und beginnen Sie mit der LEN-Funktion indem Sie LEN eingeben.
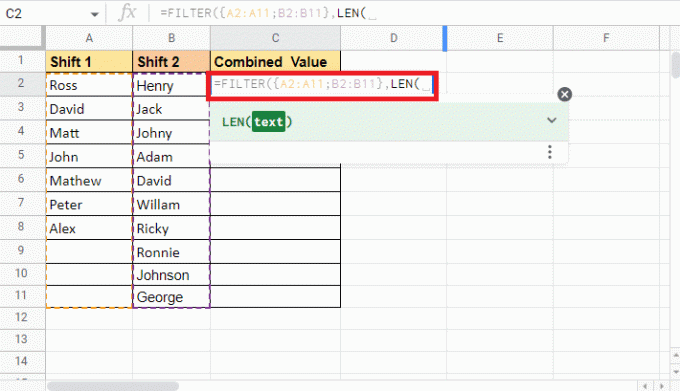
5. Öffne ein geschweifte Klammer und auswählen 1 Spalte verschieben nochmal.
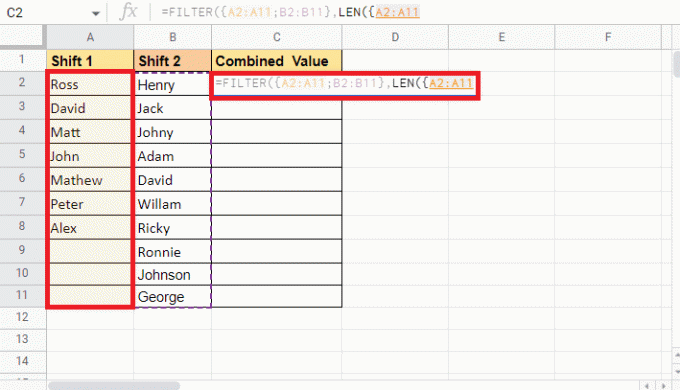
6. Füge hinzu ein Semikolon (;) und wählen Sie die aus Verschiebung 2 Spalte nochmal.

7. Schließe geschweifte Klammer und das Klammer der LEN-Formel um es zu vervollständigen.
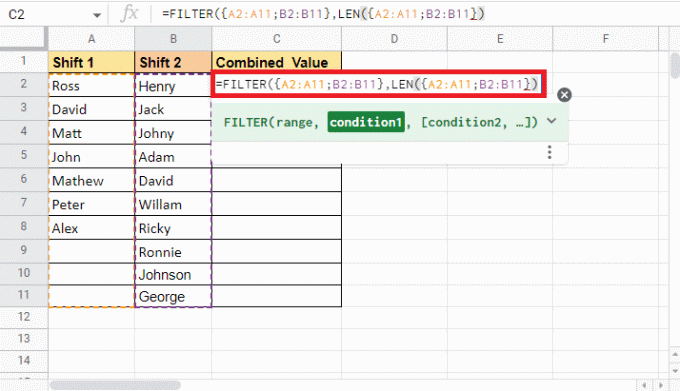
8. Schließen Sie die Klammer für die Filterfunktion.
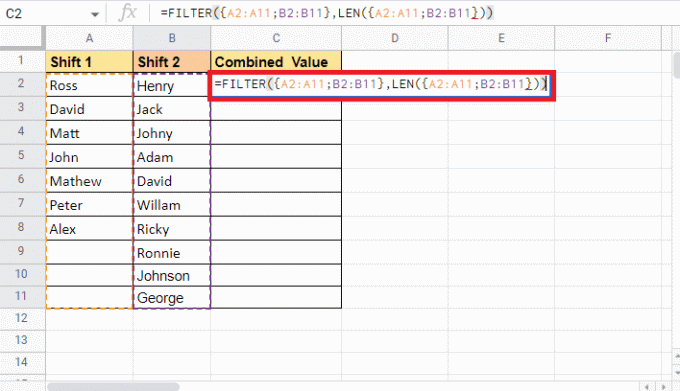
9. Drücken Sie Enter-Taste um die Zielwerte zu sehen.
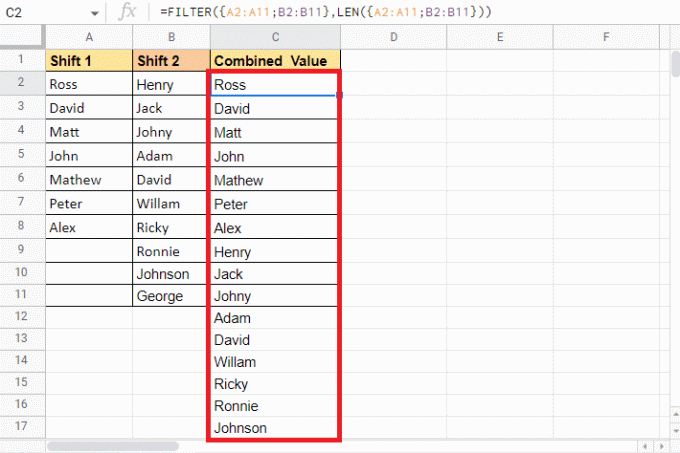
So können Sie die FILTER-Funktion mit der LEN-Funktion verwenden, um Zellen in Google Sheets vertikal zu kombinieren. Jetzt sehen wir uns die nächste Methode an, um zu sehen, wie mehrere Zellen zu einer Spalte kombiniert werden.
Lesen Sie auch: So frieren Sie Zeilen und Spalten in Excel ein
Methode 4: Verwenden Sie geschweifte Klammern und Semikolon
Die Verwendung von geschweiften Klammern und Semikolon ist eine der einfachsten Methoden zum vertikalen Zusammenführen oder Kombinieren von Spalten zu einer. Diese Methode erweist sich als nützlich, wenn Sie keine Änderungen an den Quelldaten vornehmen möchten. Die Verwendung von geschweiften Klammern und Semikolon ermöglicht es den Benutzern, die Daten so zu stapeln, wie sie sind. Um diese Methode zu erläutern, verwenden wir dieselben Daten, die wir für die oben genannte Methode verwendet haben. Wir haben nur einige neue doppelte Einträge vorgenommen, um zu sehen, wie sich die Formel entfaltet. Dies sind die Beispieldaten, bei denen Sie einige doppelte Einträge sehen können.
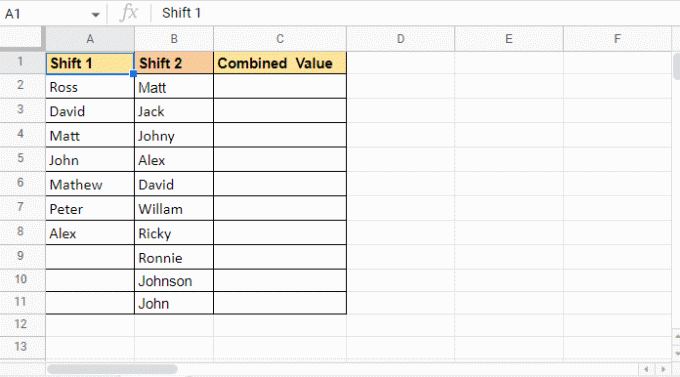
Befolgen Sie die unten aufgeführten Schritte, um zu sehen, wie diese Methode zum Zusammenführen von Zellen in Google Sheets verwendet werden kann:
1. Beginnen Sie mit einem gleich (=) und dann öffnen geschweifte Klammern In Zelle C2 wo Sie den Zielwert wollen.

2. Wählen Sie die erste Spalte aus 1 Spalte verschieben in den Daten.
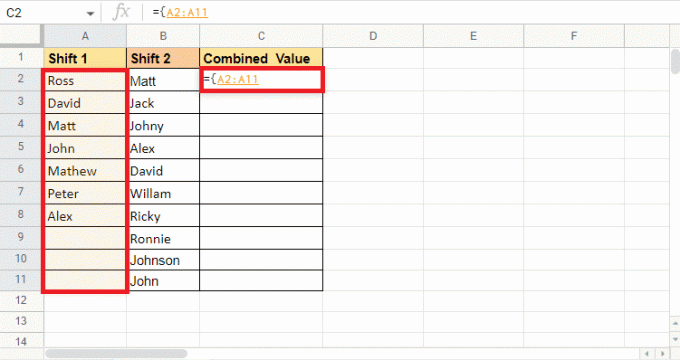
3. Füge hinzu ein Semikolon (;) und wählen Sie die zweite Spalte aus, die ist Schicht 2.
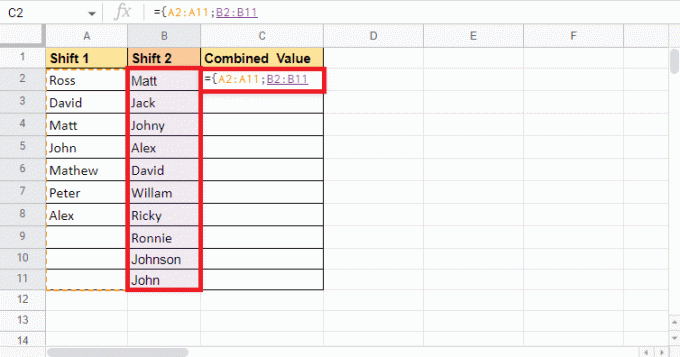
4. Schließe geschweifte Klammer.
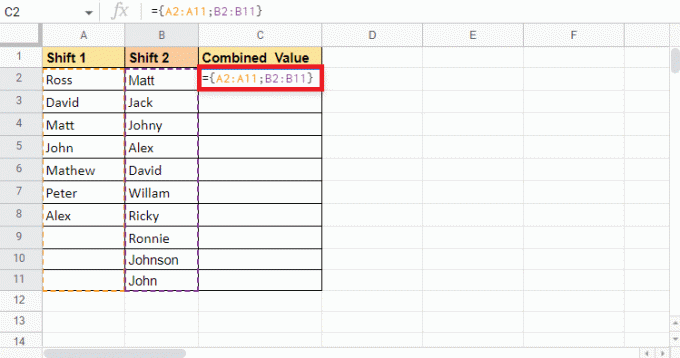
5. Drücken Sie Enter-Taste um den Zielwert zu erhalten.
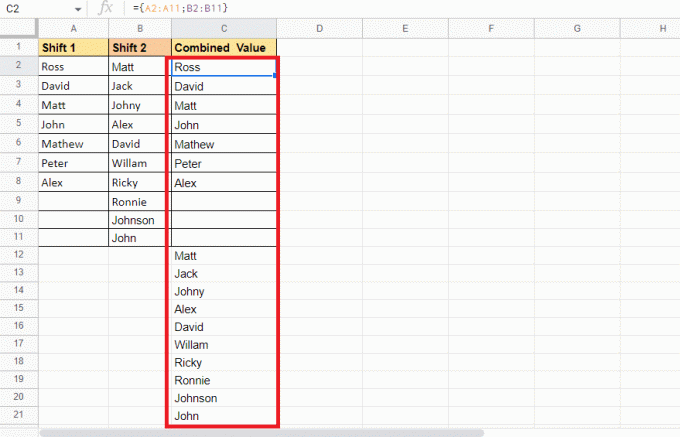
So verwenden Sie diese Methode, um Zellen in Google Sheets zu kombinieren. Obwohl die Daten wie erforderlich gestapelt werden, enthält sie auch leere Zellen und doppelte Details. Wenn dies keine Methode ist, die für Sie funktioniert, können Sie die nächste Methode ausprobieren.
Methode 5: Verwenden Sie die UNIQUE-Funktion
Die UNIQUE-Funktion ist eine der Methoden, die Ihnen helfen können, Spalten vertikal zu kombinieren. Diese Methode ist äußerst nützlich, wenn Sie möchten Duplikat entfernen und leere Zellen, im Gegensatz zu der oben erwähnten Methode, die alle Daten wie angegeben stapelt. Daher verwenden wir dasselbe Datenbeispiel wie oben. Beginnen wir mit den Schritten, die zur Durchführung dieser Methode verwendet werden können.
1. Beginnen Sie mit einem gleich (=) und geben Sie die ein EINZIGARTIGE Formel in Zelle C2 Hier wollen wir den Zielwert.
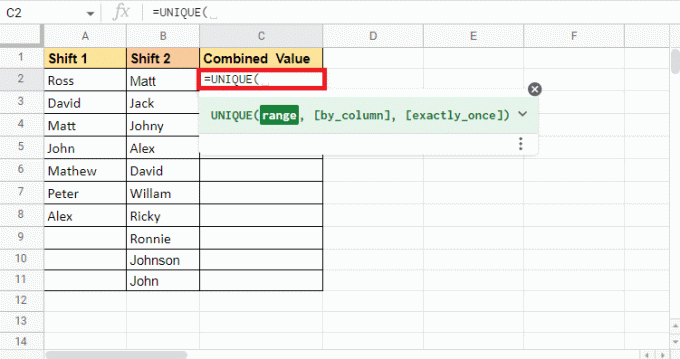
2. Öffne ein geschweifte Klammer und wählen Sie die erste Spalte aus Schicht 1.
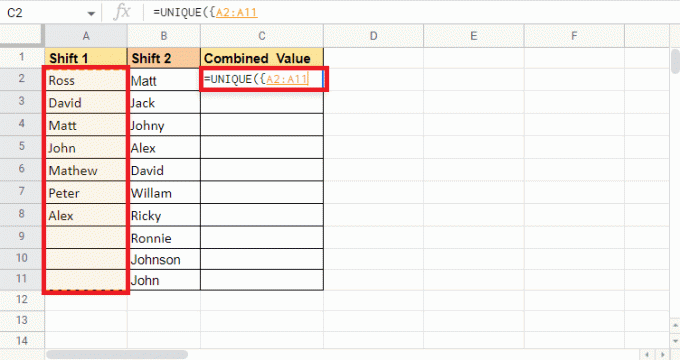
3. Füge hinzu ein Semikolon (;) und wählen Sie die zweite Spalte aus Schicht 2.
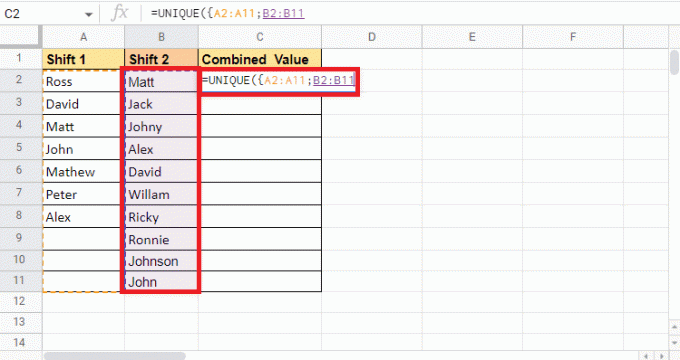
4. Vervollständigen Sie die Formel, indem Sie a hinzufügen geschweifte Klammer Und eine Klammer.
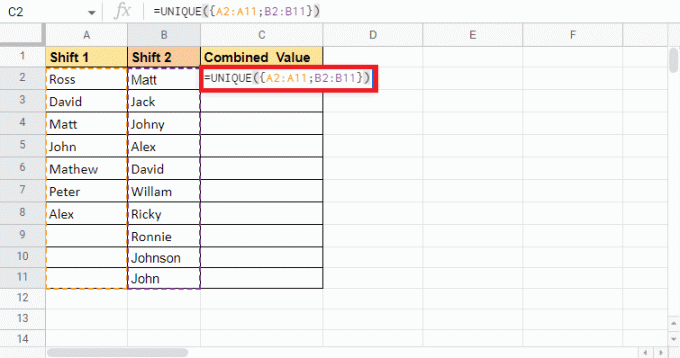
5. Drücken Sie die Enter-Taste um den Zielwert zu erhalten.
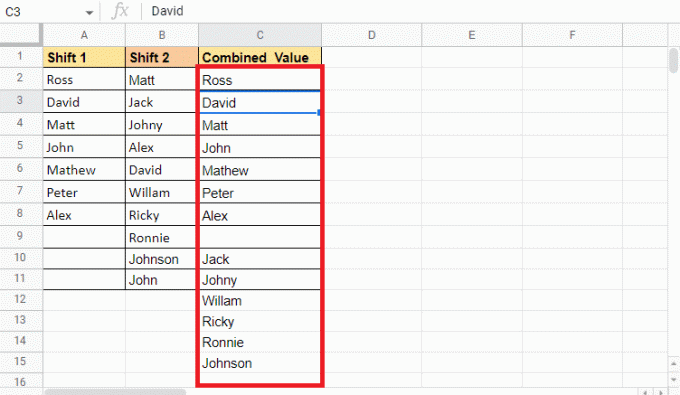
Wie Sie sehen können, gibt es nur einen Eintrag mit einem Namen. Diese Methode entfernt die Duplikate und leeren Zellen. Es gibt nur eine leere Zelle im Zielwert, die die Werte verschiedener Spalten trennt. Als nächstes werden wir uns ansehen, wie die CONCATENATE-Funktion verwendet werden kann, um Daten aus zwei Spalten zu einer zu kombinieren.
Methode 6: Verwenden Sie die CONCATENATE-Funktion
Die Verwendung der CONCATENATE-Funktion ist eine weitere Methode, die als Alternative zu den oben genannten Methoden verwendet werden kann. Diese Methode funktioniert etwas anders als die anderen. Wie bei den anderen Methoden haben wir die gesamte Spalte ausgewählt, die wir mit dieser kombinieren wollten Funktion kombinieren Sie die Zellen und kopieren und fügen Sie die Formel in der gesamten Zelle ein, um die zu kombinieren Säulen. Ein weiterer zu beachtender Punkt bei der Verwendung dieser Methode ist, dass Sie eine zusätzliche Spalte hinzufügen müssen, wenn Sie ein Trennzeichen benötigen. Dieses Trennzeichen kann ein Leerzeichen ( ), ein Komma (,), ein Bindestrich (-), ein vertikaler Strich (|) usw. sein. Das Datenbeispiel, das wir verwenden werden, enthält die Mitarbeitername, Trennzeichen und Anreiz. Wir werden diese drei Säulen kombinieren.
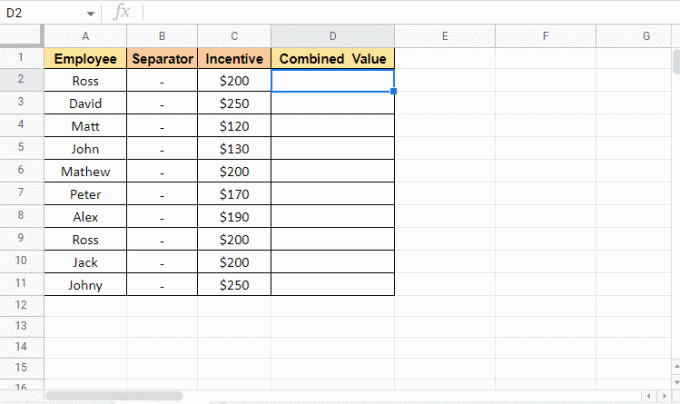
Fahren wir mit den Schritten fort, um zu sehen, wie diese Methode funktioniert:
1. Setzen Sie ein gleich (=) und beginnen Sie mit der Eingabe VERKETTEN In Zelle D2 wo wir den Zielwert wollen.
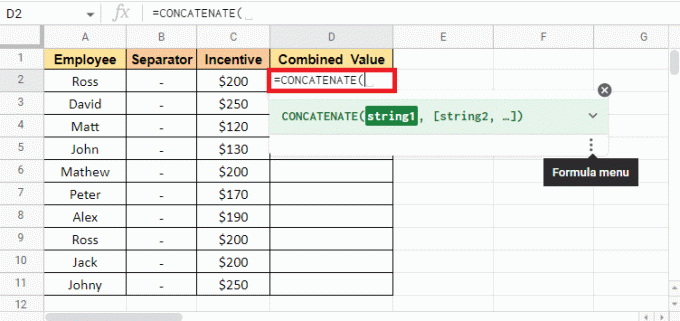
2. Wähle aus erste Zelle das muss kombiniert werden. Hier ist es A2.
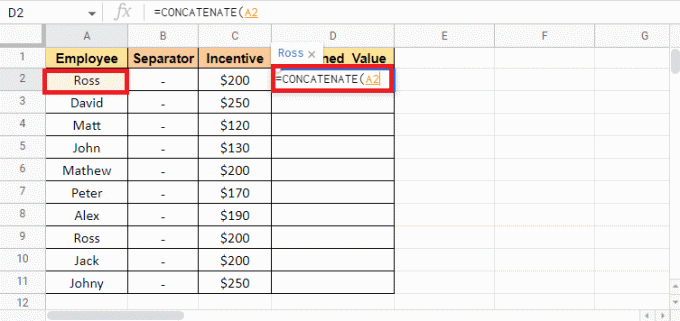
3. Füge hinzu ein Komma (,) und wählen Sie die aus SeparatorZelle wenn Sie welche hinzufügen möchten.
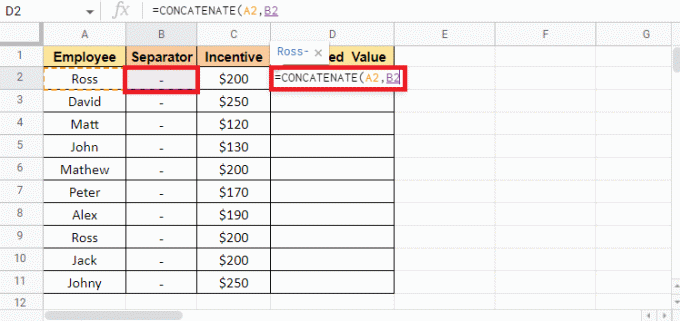
4. Hinzufügen Komma (,) und wählen Sie die aus dritte Zelle das muss kombiniert werden, was ist Zelle C2 in diesem Fall.
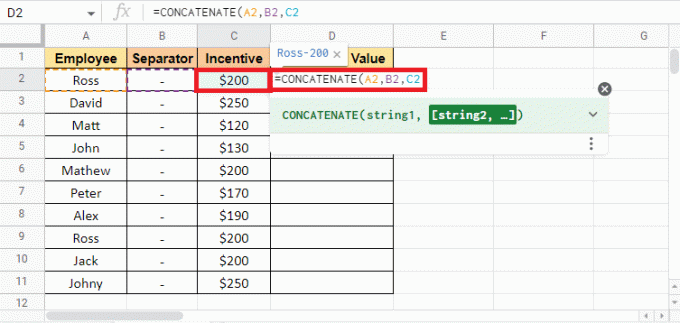
5. Schließe Halterung um die Formel zu vervollständigen.
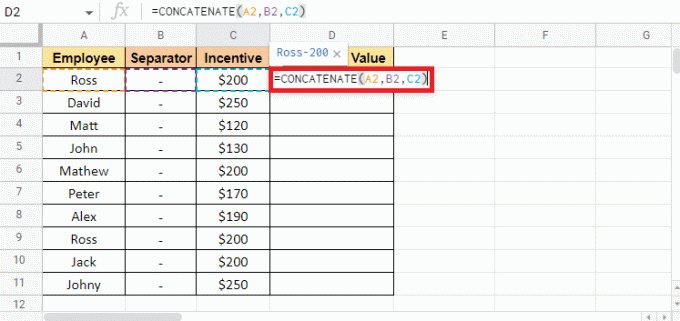
6. Drücken Sie Enter-Taste um den Zielwert zu sehen.
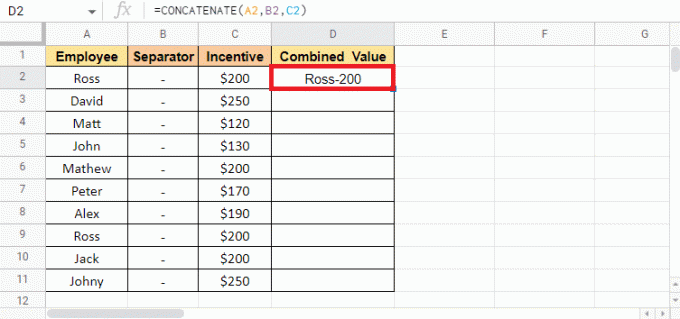
7. Ziehen Sie die Ecke der Zelle D2 auf kopiere die Formel in der ganzen Säule.
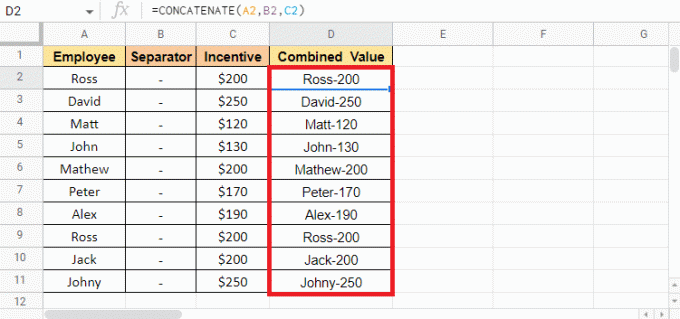
Notiz: Wenn Sie die Trennspalte nach dem Kombinieren des Werts nicht dazwischen haben möchten, können Sie die Spalte ausblenden. Wenn Sie die Trennspalte löschen möchten, können Sie die Spalte Kombinierter Wert ausschneiden und einfügen. Während Einfügen Wählen Sie den Einfügewert aus einzige Möglichkeit. Wenn Sie dieser Option nicht folgen, verlieren Sie den kombinierten Wert, falls Sie die Trennspalte löschen
Dies waren die Methoden, um zwei oder mehr Säulen unter Verwendung der oben erwähnten Methoden vertikal und horizontal zu einer zu kombinieren.
Lesen Sie auch: 3 Möglichkeiten zum Kombinieren mehrerer PowerPoint-Präsentationsdateien
Methode 7: Verwenden Sie kaufmännisches Und mit Trennzeichen
Die Verwendung eines kaufmännischen Und mit einem Trennzeichen ist eine der einfachsten Möglichkeiten, Zellen in Google Sheets zusammenzuführen und dann bei Bedarf Spalten zu kombinieren. Um diese Methode zu erläutern, verwenden wir den Datensatz, der den Vor- und Nachnamen des Mitarbeiters enthält. Wir werden diese Methode verwenden, um den vollständigen Namen in der dritten Spalte zu erhalten.

Im Folgenden sind die Schritte aufgeführt, um mit dieser Methode zu beginnen:
1. Setzen Sie ein gleich (=) im C2-Zelle wo Sie den Zielwert wollen.
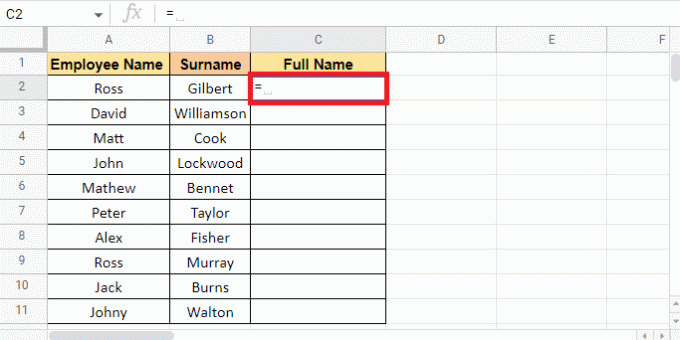
2. Wähle aus erste Zelle das muss kombiniert werden, was ist A2, füge ein hinzu Et-Zeichen (&), und in Anführungszeichen Leerzeichen hinzufügen ( ) als Trennzeichen.
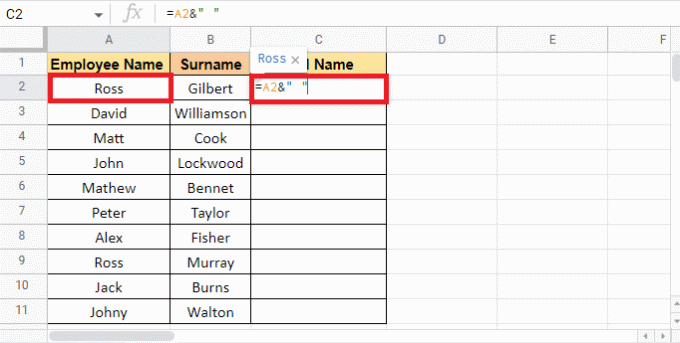
3. Setzen Sie ein Et-Zeichen (&) erneut, und wählen Sie die zweite Zelle aus, die kombiniert werden muss B2.

4. Drücken Sie Enter-Taste um den vollen Namen zu bekommen.
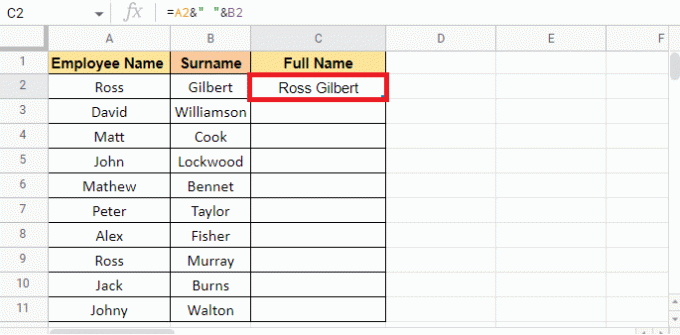
5. Wende an Formel durch die Spalte durch Ziehen der Ecke von Zelle C2.
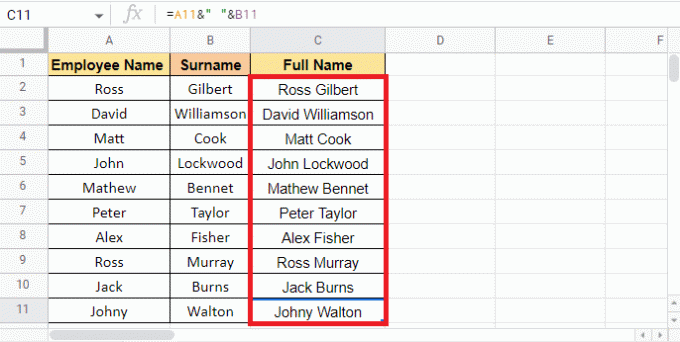
Notiz: Anstatt das Leerzeichen ( ) als Trennzeichen zu verwenden, können Sie auch andere Trennzeichen entsprechend verwenden, wie oben im Artikel erwähnt.
Jetzt gehen wir zur nächsten Methode über, die Sie möglicherweise auch zum Kämmen von Spalten in Google Sheets hilfreich finden.
Methode 8: Verwenden Sie die JOIN-Funktion
Die Verwendung von JOIN-Funktionen ist ebenso einfach wie die Verwendung der oben genannten Methoden. Obwohl die Syntax dieser Formel für Sie neu klingen mag, da sie Begriffe wie enthält Trennzeichen das ist nichts anderes als das Trennzeichen. Um diese Methode zu erklären, verwenden wir die gleichen Daten, die wir in der oben genannten Methode verwendet haben. Lassen Sie uns gleich mit den Schritten fortfahren.
1. Setzen Sie ein gleich (=) und beginnen Sie mit der Eingabe JOIN-Formel in die Zelle, wo Sie den Zielwert wollen.
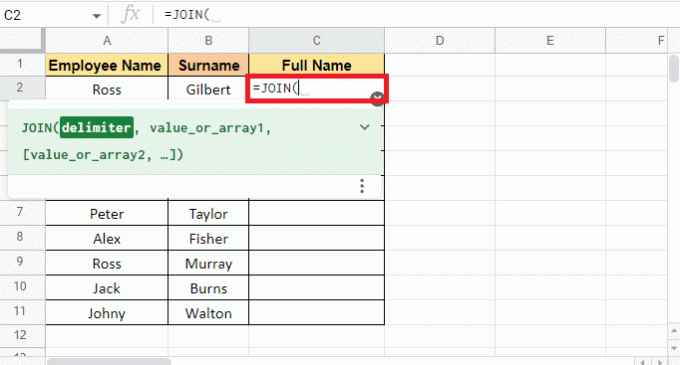
2. Für das Trennzeichen-Argument gilt: Leerzeichen hinzufügen ( ) in Anführungszeichen und setze a Komma (,) um zum nächsten Argument zu gelangen.
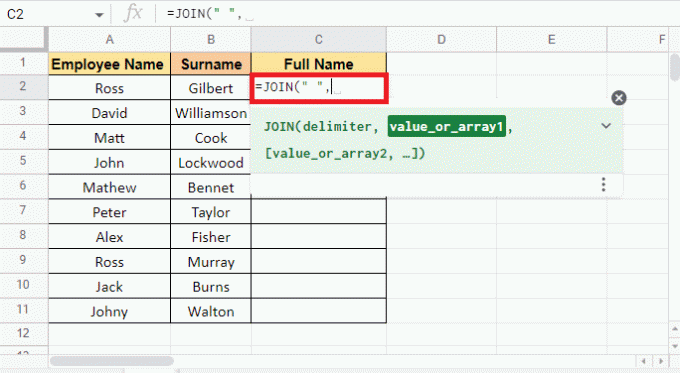
3. Wähle aus erste ZelleA2 das muss kombiniert werden und a hinzufügen Komma (,).
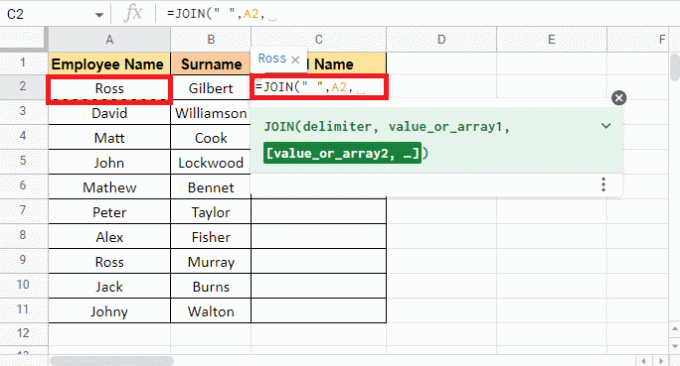
4. Wähle aus zweite Zelle B2 und schließen Sie die Halterung um die Formel zu vervollständigen.

5. Drücken Sie die Enter-Taste um den Zielwert zu erhalten.
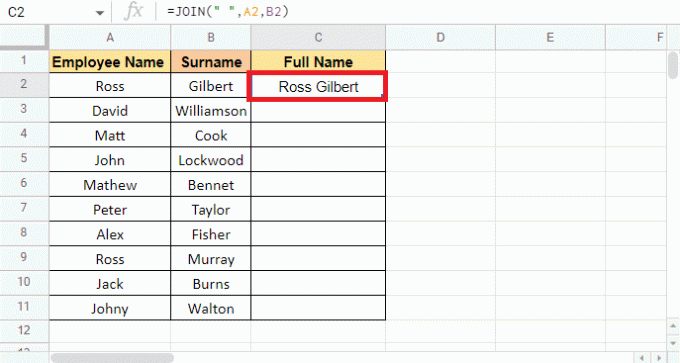
6. Wende an Formel durch die Spalte durch Ziehen der Ecke von Zelle C2.

Empfohlen:
- So ändern Sie Ihre E-Mail-Adresse auf Instagram
- So fügen Sie eine Gleichung in Word ein
- Wie man mehrere Kriterien und Spalten in Google Sheets durchsucht
- 6 Möglichkeiten zum Entfernen von Duplikaten in Google Sheets
In diesem Artikel ging es um die Methoden, mit denen Sie mehrere Zellen und Spalten zu einer kombinieren können. Jede Methode ist auf unterschiedliche Datentypen ausgerichtet und kann entsprechend verwendet werden. Wir hoffen, dass dieser Leitfaden hilfreich war und Sie lernen konnten So kombinieren Sie zwei Spalten in Google Sheets. Lassen Sie uns wissen, welche Methode für Sie am besten funktioniert hat. Wenn Sie Fragen oder Vorschläge haben, können Sie diese gerne im Kommentarbereich unten hinterlassen

Peter Mitchell
Pete ist leitender Mitarbeiter bei TechCult. Pete liebt Technik und ist im Herzen ein begeisterter Heimwerker. Er verfügt über jahrzehntelange Erfahrung im Verfassen von Anleitungen, Funktionen und Technologieleitfäden im Internet.



