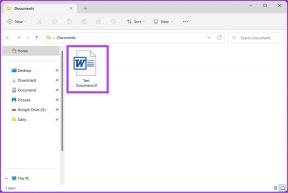13 Möglichkeiten, Apple Maps zu reparieren, die nicht funktionieren
Verschiedenes / / April 05, 2023
Mit Apple Maps können Sie jeden Ort finden, da die Anweisungen der App so einfach zu verstehen und zu befolgen sind. Nachdem Sie die Route in der Maps-App festgelegt haben, beginnt Maps mit der Wiedergabe von Abbiegehinweisen zu Ihrem endgültigen Ziel. Stellen Sie sich vor, Sie reisen an einen neuen Ort und plötzlich funktioniert Ihr Apple Maps nicht mehr, dann kann diese Situation wirklich frustrierend sein. Machen Sie sich keine Sorgen, denn in diesem Artikel werden wir besprechen, wie Sie beheben können, dass Apple Maps nicht funktioniert, Apple Maps kein Kartenproblem anzeigt und vieles mehr.

Inhaltsverzeichnis
- So beheben Sie, dass Apple Maps nicht funktioniert
- Methode 1: Grundlegende Methoden zur Fehlerbehebung
- Methode 2: Aktivieren Sie die Ortungsdienste erneut
- Methode 3: Datum und Uhrzeit automatisch einstellen
- Methode 4: Deaktivieren Sie den Fokusmodus
- Methode 5: Aktualisieren Sie die Netzbetreibereinstellungen
- Methode 6: Aktivieren Sie den Datenzugriff auf Apple Maps erneut
- Methode 7: Schalten Sie die Kompasskalibrierung aus und ein
- Methode 8: Deaktivieren Sie die Aktualisierung der Hintergrund-App
- Methode 9: Standortberechtigungen erneut aktivieren
- Methode 10: Installieren Sie die Karten-App neu
- Methode 11: Standort und Datenschutz zurücksetzen
- Methode 12: Netzwerkeinstellungen zurücksetzen
- Methode 13: iPhone auf Werkseinstellungen zurücksetzen
So beheben Sie, dass Apple Maps nicht funktioniert
Um das Problem „Apple Maps funktioniert nicht“ oder „Apple Maps funktioniert heute nicht“ zu beheben, lesen Sie die von uns unten angegebenen Methoden:
Methode 1: Grundlegende Methoden zur Fehlerbehebung
Im Folgenden finden Sie einige grundlegende Methoden zur Lösung des Problems.
1A. Starten Sie das iPhone neu
Sie können das Problem beheben, dass Apple Maps nicht funktioniert, indem Sie sich für diese Methode entscheiden. Um vorübergehende Probleme zu beheben, können Sie Ihr Gerät neu starten. Ihr Gerät wird von Fehlern und Störungen aktualisiert, die möglicherweise verhindern, dass Apple Maps nach dem Neustart ordnungsgemäß funktioniert. Lesen Sie unseren Artikel weiter So starten Sie das iPhone X neu um zu erfahren, wie man das iPhone neu startet.

1B. Erzwingen Sie einen Neustart des iPhones
Das Erzwingen eines Neustarts Ihres Geräts kann Ihnen helfen, den vorübergehenden Fehler im Betriebssystem oder in der Karten-App selbst zu beheben. Sie können diese Methode also auch ausprobieren. Wenn sie bei Ihnen nicht funktioniert, können Sie zu den anderen in diesem Handbuch beschriebenen Methoden springen. Lesen Sie unseren aufschlussreichen Leitfaden weiter So erzwingen Sie einen Neustart des iPhone X.

1C. Überprüfen Sie den Apple-Systemstatus
Stellen Sie sicher, dass Sie die Systemstatusseite von Apple überprüfen, wenn Sie auf ein Problem mit der Karten-App stoßen, denn wenn die Online-Dienste von Apple mit Ausfällen konfrontiert sind, können Sie in diesem Fall nichts tun. Durch Navigieren zu Systemstatus Seite können Sie die Kartenanzeige, die Kartensuche usw. überprüfen. Wenn sich vor den Optionen ein grüner Kreis befindet, zeigt dies an, dass die Dienste ausgeführt werden und aktiv sind.

1D. Schalten Sie WLAN aus
Versuchen Sie, Wi-Fi auf Ihrem Gerät auszuschalten, da die Möglichkeit besteht, dass Ihr Gerät mit einem drahtlosen Netzwerk ohne Internetzugang verbunden ist. Deaktivieren Sie also Wi-Fi und lassen Sie Ihre Apple Maps-App die mobilen Daten nutzen. Um Wi-Fi auf Ihrem Gerät auszuschalten, navigieren Sie zur App Einstellungen, nachdem Sie auf die Option Wi-Fi getippt haben, und stellen Sie dann sicher, dass es ausgeschaltet ist.
1E. Schalten Sie Bluetooth aus
Schalten Sie Bluetooth auf Ihrem iPhone aus und finden Sie heraus, ob das Problem für Sie behoben wurde. Um Bluetooth zu deaktivieren, gehen Sie zum Kontrollzentrum auf Ihrem Gerät, indem Sie von der oberen rechten Ecke Ihres iPhone-Bildschirms nach unten wischen und dann Bluetooth ausschalten.
1F. Schalten Sie den Flugmodus aus
Stellen Sie sicher, dass Sie den Flugmodus auf Ihrem Gerät ausschalten, denn wenn dieser eingeschaltet ist, wird Ihr iPhone keine Verbindung herstellen die Apple-Server, indem Sie das Mobilfunknetz oder Wi-Fi nutzen, und daher könnten Sie damit konfrontiert werden, dass Apple Maps keine Karte anzeigt Ausgabe. Um den Flugmodus zu deaktivieren, führen Sie die folgenden Schritte aus: Navigieren Sie zu Kontrollzentrum indem Sie von der oberen rechten Ecke Ihres iPhone-Bildschirms nach unten wischen. Tippen Sie dann auf Flugzeug Modus-Symbol, wenn es grau ist, bedeutet dies, dass der Flugmodus ausgeschaltet ist.
Notiz: Wenn der Flugmodus auf Ihrem Gerät bereits ausgeschaltet ist, schalten Sie ihn in diesem Fall ein, warten Sie etwa 30 Sekunden und schalten Sie ihn danach wieder aus. Dadurch werden Ihre Verbindungen zurückgesetzt.
1G. Starten Sie die Karten-App neu
Eine weitere schnelle und schnelle Möglichkeit, das Problem „Apple Maps funktioniert heute nicht“ zu beheben, besteht darin, die iPhone-Karten-App vollständig zu schließen und sie dann erneut zu starten. Um sich mit dem Neustart der Apple-Karten vertraut zu machen, lesen Sie die folgenden Schritte:
1. An iPhone X oder das neueste iPhone-Modell: Wischen Sie vom unteren Rand Ihres iPhone-Bildschirms nach oben und halten Sie dann in der Mitte Ihres Bildschirms an. Anschließend werden alle kürzlich verwendeten Apps angezeigt.
2. An iPhone 8 oder ein früheres iPhone-Modell: Doppelklicken Sie auf die Home-Taste, um die zuletzt verwendeten Apps anzuzeigen.
3. Folglich werden alle Hintergrund-Apps auf Ihrem Bildschirm sichtbar sein, wischen Sie nach oben, um die zu schließen Karten App und dann offen es nach ein paar Sekunden erneut.

Lesen Sie auch:Die 20 besten Apps zum Musizieren für iPhone und iPad
Methode 2: Aktivieren Sie die Ortungsdienste erneut
Wenn Sie möchten, dass die iPhone Maps-App auf Ihrem Gerät ordnungsgemäß funktioniert, stellen Sie sicher, dass die Standortdienste auf Ihrem Gerät umgeschaltet sind, und aktivieren Sie sie erneut, wenn sie bereits aktiviert ist, um die Störungen zu beheben. Führen Sie die folgenden Schritte aus, um die Ortungsdienste auf Ihrem Gerät wieder zu aktivieren:
1. Starten Sie zuerst die Einstellungen App auf Ihrem Gerät.

2. Tippen Sie dann auf Privatsphäre & Sicherheit Option, und tippen Sie danach auf die Standortdienste Möglichkeit.

3. Nächste, ausschalten Die Standortdienste Schieberegler. Erzwingen Sie dann einen Neustart Ihres Geräts und danach Umschalten Die Standortdienste Schieber wieder.

Lesen Sie auch:11 Möglichkeiten, um zu beheben, dass Twitter auf Android und iPhone nicht funktioniert
Methode 3: Datum und Uhrzeit automatisch einstellen
Um das Problem zu beheben, dass iPhone-Karten nicht funktionieren, stellen Sie sicher, dass die Datums- und Uhrzeiteinstellungen auf Ihrem Gerät auf automatisch eingestellt sind, denn wenn das Datum und die Uhrzeit Ihres iPhones falsch sind, können Sie auf dieses Problem stoßen. Um zu erfahren, wie das geht, lesen Sie die unten beschriebenen Schritte:
1. Gehen Sie zunächst auf die Einstellungen App, tippen Sie als nächstes auf die Allgemein Möglichkeit.

2. Tippen Sie dann auf Terminzeit Möglichkeit und Umschalten Die Automatisch einstellen Schieberegler.
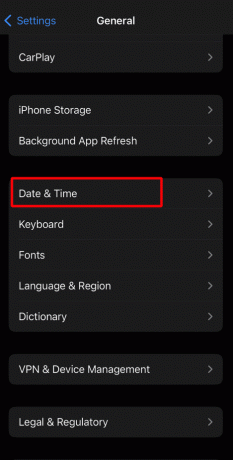
Methode 4: Deaktivieren Sie den Fokusmodus
Wenn sich Ihr iPhone im Fokusmodus befindet, kann dies zu einigen Problemen mit der Karten-App führen. Deaktivieren Sie daher den Fokusmodus auf Ihrem iPhone, um das Problem zu beheben, dass Apple Maps nicht funktioniert. Lesen Sie dazu unten:
1. Starte den Einstellungen App, und tippen Sie dann auf Fokus Möglichkeit.

2. Wählen Sie als Nächstes eine Fokusvoreinstellung wie z Bitte nicht stören und deaktivieren Sie es.

3. Finden Sie danach heraus, ob a Zeitplan für den Focus eingestellt ist, und wenn dies der Fall ist, dann deaktivieren Es.
4. Aktivieren Sie danach Manuell oder deaktivieren Sie Automatisch einschalten und wiederholen Sie dies auch für andere Fokusmodi.
Methode 5: Aktualisieren Sie die Netzbetreibereinstellungen
Veraltete Netzbetreibereinstellungen auf Ihrem Gerät können verhindern, dass die Karten-App auf Ihrem Gerät einwandfrei funktioniert. Aktualisieren Sie daher in einer solchen Situation die Netzbetreibereinstellungen. Befolgen Sie die unten genannten Schritte:
1. Navigieren Sie zu Einstellungen App.

2. Wählen Sie dann die Allgemein Option und tippen Sie auf Um.

3. Laden Sie anschließend das Update herunter und installieren Sie es, falls es verfügbar ist.
4. Starten Sie danach Ihr iPhone neu und gehen Sie dann zu Karten App und vergewissern Sie sich, dass sie ordnungsgemäß funktioniert.
Methode 6: Aktivieren Sie den Datenzugriff auf Apple Maps erneut
Wenn Sie sich für diese Methode entscheiden möchten, um das Problem zu beheben, dass iPhone Maps nicht funktioniert, befolgen Sie die angegebenen Schritte:
1. Öffne das Einstellungen app auf Ihrem iPhone und tippen Sie dann auf Karten.

2. Danach deaktivieren Mobilfunkdaten und erzwingen Sie einen Neustart Ihres Geräts.
3. Dann deaktivieren W-lan und öffnen Sie den Apfel Karten App auf dem iPhone.
4. Nächste, anmachen der Umschalter für Mobile Daten Zugriff für Karten, wenn Datenzugriff erforderlich ist.

Lesen Sie auch: So beheben Sie, dass das iPhone keine Texte von Android empfängt
Methode 7: Schalten Sie die Kompasskalibrierung aus und ein
Wenn der Kompass auf Ihrem Gerät nicht kalibriert ist, kann es vorkommen, dass Apple-Karten kein Kartenproblem anzeigen. Führen Sie die folgenden Schritte aus, um die Kompasskalibrierung auf Ihrem iPhone wieder zu aktivieren:
1. Öffne das Einstellungen app auf Ihrem iPhone, und tippen Sie dann auf Privatsphäre & Sicherheit.
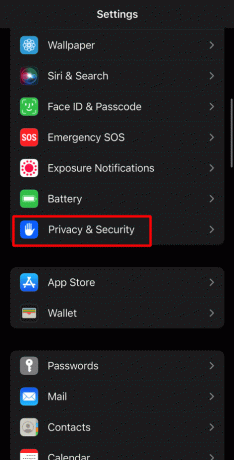
2. Tippen Sie anschließend auf Standortdienste Option und wählen Sie aus Systemdienste.

3. Schalten Sie dann aus Kompasskalibrierung Schieberegler und erzwingen Sie einen Neustart Ihres iPhones.
4. Schalten Sie jetzt die ein Kompasskalibrierung Schieber wieder.

Methode 8: Deaktivieren Sie die Aktualisierung der Hintergrund-App
Um die Aktualisierung der Hintergrund-App zu deaktivieren, lesen Sie die angegebenen Schritte.
1. Tippen Sie auf Einstellungen > Allgemein Möglichkeit.

2. Tippen Sie jetzt auf Hintergrund App aktualisieren und deaktivieren Sie es.

3. Navigieren Sie danach zu Karten App und überprüfen Sie, ob sie ordnungsgemäß funktioniert. Wenn dies der Fall ist, notieren Sie sich die Apps, die das Problem für die Apple Maps-App verursachen, indem Sie sie aktivieren Hintergrund App aktualisieren für die anderen Apps nacheinander.
Methode 9: Standortberechtigungen erneut aktivieren
Probieren Sie diese Methode aus, um das Problem zu lösen, auf das Sie stoßen. Befolgen Sie die unten aufgeführten Schritte, um das Problem zu beheben, dass Apple-Karten nicht funktionieren:
1. Navigieren Sie zum iPhone Einstellungen App, und tippen Sie dann auf Privatsphäre & Sicherheit.
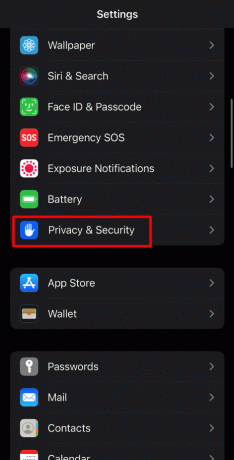
2. Wählen Sie nun aus Standortdienste Option und tippen Sie auf Karten.

3. Wählen Sie dann unter der Überschrift Standortzugriff zulassen die Option aus Nächstes Mal fragen Möglichkeit.
4. Danach einschalten Präzise Lage und öffnen Sie dann Apple Maps.
5. Erteilen Sie dann die erforderlichen Berechtigungen, wenn nach einer Standortberechtigung gefragt wird, und stellen Sie dann sicher, dass das Problem behoben ist.
6. Wenn das Problem weiterhin besteht, wählen Sie die aus Während der Verwendung der App Möglichkeit.

Lesen Sie auch: 10 Möglichkeiten, das Flackern und Nichtreagieren des iPhone-Bildschirms zu beheben
Methode 10: Installieren Sie die Karten-App neu
Versuchen Sie, die Karten-App auf Ihrem Gerät neu zu installieren, um das Problem zu beheben. Um zu erfahren, wie es geht, lesen Sie unten:
1. Tippen und halten Sie zuerst die Karten App-Symbol auf dem iPhone-Startbildschirm.
2. Tippen Sie danach auf App entfernen Möglichkeit.

3. Bestätigen Sie anschließend Ihre Auswahl, indem Sie auf tippen App löschen Möglichkeit.

4. Installieren Sie die App dann erneut aus dem App Store.
Methode 11: Standort und Datenschutz zurücksetzen
Setzen Sie die Standort- und Datenschutzeinstellungen auf Ihrem Gerät zurück, um das Problem „Apple Maps funktioniert nicht“ zu beheben. Um Einblicke zu erhalten, wie Sie dies tun können, lesen Sie die folgenden Schritte:
1. Gehen Sie zuerst zum iPhone Einstellungen App.

2. Tippen Sie als Nächstes auf die Allgemein Möglichkeit.

3. Tippen Sie danach auf iPhone übertragen oder zurücksetzen Möglichkeit.

4. Tippen Sie dann auf Zurücksetzen> Standort und Datenschutz zurücksetzen Möglichkeit.

Methode 12: Netzwerkeinstellungen zurücksetzen
Eine andere Methode, mit der Sie versuchen könnten, das Problem mit nicht funktionierenden Apple-Karten zu beheben, ist dies. Führen Sie die folgenden Schritte aus, um die Netzwerkeinstellungen auf Ihrem iPhone zurückzusetzen:
1. Navigieren Sie zum iPhone Einstellungen App.

2. Tippen Sie anschließend auf Allgemein Möglichkeit.

3. Tippen Sie dann auf iPhone übertragen oder zurücksetzen Möglichkeit.
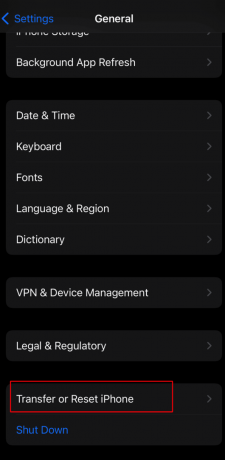
4. Tippen Sie anschließend auf Zurücksetzen > Netzwerkeinstellungen zurücksetzen Möglichkeit.

Lesen Sie auch: 10 Möglichkeiten, um zu beheben, dass die Bildschirmaufnahme aufgrund von 5823 auf dem iPhone nicht gespeichert werden konnte
Methode 13: iPhone auf Werkseinstellungen zurücksetzen
Der letzte Ausweg, für den Sie sich entscheiden können, ist das Zurücksetzen Ihres iPhones auf die Werkseinstellungen. Durch das Zurücksetzen Ihres Geräts auf die Werkseinstellungen können Sie das Problem beheben, dass Apple-Karten nicht funktionieren. Stellen Sie jedoch sicher, dass Sie ein Backup erstellen, bevor Sie das Zurücksetzen auf die Werkseinstellungen durchführen, da alle Ihre Daten und Informationen gelöscht werden. Lesen Sie dazu unseren Artikel weiter So setzen Sie das iPhone X auf die Werkseinstellungen zurück und beheben Sie den Fehler, dass iPhone Maps nicht funktioniert.

Empfohlen:
- 8 Möglichkeiten zur Fehlerbehebung bei Microsoft Office Setup Error Code 30180-4
- So öffnen Sie ZIP-Dateien auf dem iPhone mit einer Drittanbieter-App
- So beheben Sie, dass Apple Music Artwork nicht angezeigt wird
- So beheben Sie, dass die iPhone-Freigabe „Mein Standort ist ausgegraut“ ist
Damit sind wir am Ende unseres Artikels angelangt. Wir hoffen, dass Sie nach dem Lesen unseres Leitfadens dazu in der Lage waren Beheben Sie, dass Apple-Karten nicht funktionieren Ausgabe. Sie können uns mit Ihren Vorschlägen und Fragen über den Kommentarbereich unten erreichen. Teilen Sie uns auch mit, zu welchem Thema Sie in unserem nächsten Artikel Einblicke erhalten möchten.