Beheben Sie, dass Google Sheets nicht gespeichert wird
Verschiedenes / / April 05, 2023
Google Sheets ist eine der beliebtesten Online-Tabellenkalkulationsanwendungen, die heute verfügbar sind. Es verfügt über eine Vielzahl von Funktionen, die es zu einer großartigen Wahl für die Verwaltung, gemeinsame Nutzung und Zusammenarbeit an Daten machen. Leider ist es nicht perfekt und Benutzer haben gelegentlich ein Problem, bei dem Google Sheets Änderungen oder neue Daten nicht speichern konnte. Dies kann echte Kopfschmerzen bereiten, da alle Änderungen an einer Tabelle nicht gespeichert werden, was zu stundenlanger Arbeit führt. Was passiert, wenn Google Tabellen nicht gespeichert werden? Es kann eine verwirrende und frustrierende Erfahrung sein. Ihre harte Arbeit kann plötzlich verschwinden, sodass Sie keine Ahnung haben, was passiert ist oder wie Sie es beheben können. Wenn Sie versuchen, Google Sheets zu beheben, die nicht gespeichert werden, ist diese Anleitung genau das Richtige für Sie.
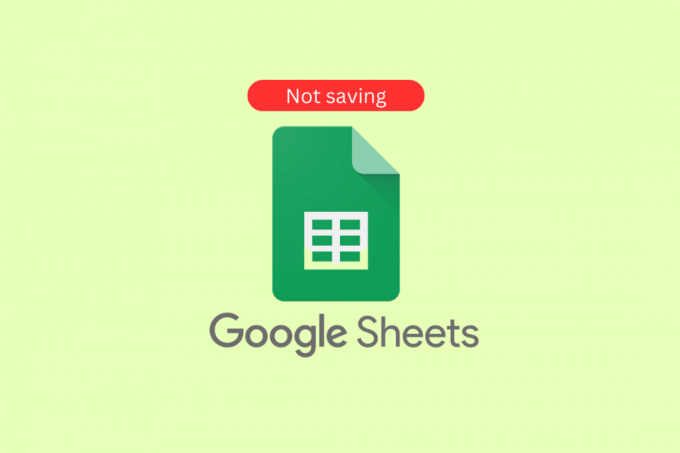
Inhaltsverzeichnis
- So beheben Sie, dass Google Sheets nicht gespeichert wird
- Was verursacht, dass Google Tabellen unter Windows nicht gespeichert werden?
- Möglichkeiten, Google Sheets zu reparieren, die nicht gespeichert werden
So beheben Sie, dass Google Sheets nicht gespeichert wird
In diesem Artikel haben wir die Methoden zur Fehlerbehebung gezeigt, um das Problem zu beheben, dass Google Tabellen nicht gespeichert werden.
Was verursacht, dass Google Tabellen unter Windows nicht gespeichert werden?
Dieses Problem kann ziemlich frustrierend sein und viel Stress verursachen. In diesem Abschnitt werden wir einige der häufigsten Ursachen für Can't save your changes besprechen. Bitte kopieren Sie Ihre letzten Änderungen und machen Sie Ihre Änderungen unter Windows rückgängig. Wir geben auch Tipps, die Ihnen bei der Fehlerbehebung und Behebung dieses Problems helfen.
- Schlechte Internetverbindung
- Veraltete Version von Google Sheets
- Beschädigte/inkompatible Add-Ons/Erweiterungen
- Im Browser öffnen sich zu viele Tabs
- Falsche Dateiberechtigungen
- Problem mit Browser-Cache/Cookies
- Probleme mit dem Google-Konto
- Inkompatible Browsereinstellungen
- Antivirensoftware von Drittanbietern
- Inkompatibles Windows-Betriebssystem
- Beschädigtes Google Sheets-Dokument
- Inkompatible Office-Anwendungen
- Speicherplatz nicht ausreichend
- Hardware- oder Softwarekonflikte
Möglichkeiten, Google Sheets zu reparieren, die nicht gespeichert werden
Wenn Sie Probleme mit dem Speichern von Daten in Google Sheet haben, gibt es ein paar einfache Korrekturen, mit denen Sie versuchen können, das Problem „Google Sheets konnte nicht gespeichert werden“ zu lösen.
Methode 1: Grundlegende Methoden zur Fehlerbehebung
Bevor Sie den erweiterten Fehlerbehebungsmethoden folgen, können Sie diese grundlegenden Fehlerbehebungs-Hacks ausprobieren, die Ihnen helfen, das Problem in schnellen, einfachen Schritten zu beheben.
1A. Fehlerbehebung bei der Internetverbindung
Das Überprüfen der Internetverbindung ist für die Lösung des besprochenen Problems unerlässlich, da es sich um eine Cloud-basierte Verbindung handelt Anwendung, die zum Speichern und Abrufen eine konsistente und zuverlässige Verbindung zum Internet erfordert Daten. Ohne eine zuverlässige Verbindung werden am Dokument vorgenommene Änderungen möglicherweise nicht gespeichert oder gehen verloren, wenn die Verbindung unterbrochen wird. Darüber hinaus kann es bei einer schwachen Verbindung schwierig sein, auf das Dokument zuzugreifen, oder es kann zu Fehlfunktionen kommen.
Wenn es Probleme mit der Internetverbindung gibt, lesen Sie unseren Leitfaden So beheben Sie Probleme mit der Netzwerkverbindung unter Windows 10 dasselbe zu beheben.

1B. Warten Sie auf die Serverbetriebszeit
Das Überprüfen des Status des Google Drive-Servers ist erforderlich, um das Problem „Google Tabellen konnten nicht gespeichert werden“ zu beheben, da dies auf einen Serverausfall oder ein anderes technisches Problem hinweisen kann. Es ist auch möglich, dass der Server überlastet ist und Anforderungen nicht verarbeiten kann, was zu einem Fehlschlagen des Speicherns führt. Darüber hinaus treten möglicherweise Verbindungsprobleme oder andere Rückschläge auf dem Server auf, die zu einem fehlgeschlagenen Speichern führen können. Mit Serverstatusprüfungen ist es möglich, die genaue Ursache des fehlgeschlagenen Speicherns zu ermitteln und die erforderlichen Schritte zu seiner Behebung einzuleiten.
Besuche den G Suite-Status-Dashboard um zu überprüfen und sicherzustellen, dass sie alle grün sind (insbesondere Google Sheets).

Lesen Sie auch:6 Möglichkeiten zum Entfernen von Duplikaten in Google Sheets
1C. Überprüfen Sie, ob der Bearbeitungszugriff widerrufen wurde
Um das Problem mit Google Tabellen zu lösen, müssen Sie sicherstellen, dass Ihr Bearbeitungszugriff nicht widerrufen wurde weil es ein Zeichen dafür sein könnte, dass das Problem darauf zurückzuführen ist, dass Ihr Konto keine Berechtigung zum Erstellen hat Änderungen. Es könnte durch die Aktionen anderer Benutzer verursacht werden, wie z. B. das Widerrufen Ihrer Bearbeitungsrechte oder das Ändern der Freigabeeinstellungen des Dokuments. Daher ist es wichtig zu überprüfen, ob Ihr Bearbeitungszugriff widerrufen wurde, um die Ursache für das fehlgeschlagene Speichern vollständig zu identifizieren und das Problem zu beheben. Wenden Sie sich zur weiteren Klärung an Ihren Blattbesitzer.
1D. Stellen Sie sicher, dass keine ausstehenden Kommentare vorhanden sind
Sicherzustellen, dass es keine ausstehenden Kommentare in einer Google-Tabelle gibt, ist entscheidend, um das Problem fehlgeschlagener Speicherungen zu lösen. Kommentare werden nicht automatisch gespeichert, wenn das Blatt gespeichert wird, und können dazu führen, dass das Blatt beschädigt und nicht mehr speicherbar ist. Wenn das Blatt Kommentare enthält, die nicht bearbeitet oder entfernt wurden, kann dies zu einem Fehlschlagen des Speicherns führen. Darüber hinaus können Kommentare übersehen und vergessen werden, wenn sie nicht adressiert werden, was zu zusätzlicher Verwirrung und potenziellem Datenverlust führt. Daher ist es für ein erfolgreiches Speichern unerlässlich, sicherzustellen, dass keine ausstehenden Kommentare vorhanden sind, bevor Sie versuchen, ein Blatt zu speichern.
1. Surfen Sie durch Ihre Google-Tabellen und überprüfen Sie, ob es noch nicht gepostete Kommentare gibt.
2. Wenn Sie welche finden, klicken Sie auf Kommentar Schaltfläche zum Veröffentlichen oder Stornieren Schaltfläche, um es zu posten.
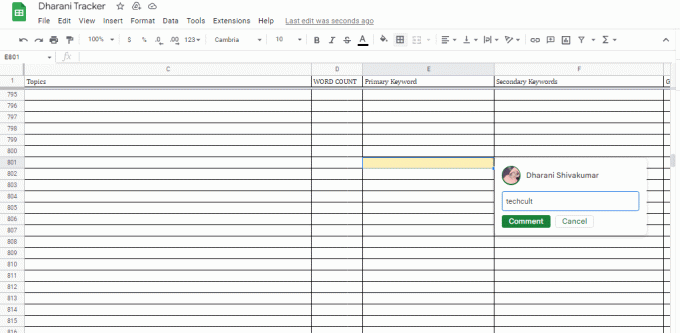
Lesen Sie auch:So INDEXIEREN Sie mehrere Kriterien in Google Sheets
1E. Browser-Cache und Cookies löschen
Das Löschen des Browser-Cache und der Cookies hilft, Google Tabellen nicht zu speichern, da der Browser-Cache mit zu vielen Daten überlastet werden kann und die Cookies beschädigt werden können. Dies kann zu einer Fehlfunktion des Browsers führen und Google Sheets daran hindern, die Daten zu speichern. Durch das Löschen des Browser-Caches und der Cookies wird sichergestellt, dass der Browser optimal läuft und Google Sheets die Daten korrekt speichern kann.
Lesen Sie unseren Leitfaden So löschen Sie Cache und Cookies in Google Chrome Browser-Cache und Cookies zu entfernen. Wenn Sie andere Browser verwenden, befolgen Sie die entsprechenden Anweisungen.

Lesen Sie auch: Reparieren Sie Google Chrome High CPU und Memory
1F. Browsererweiterungen deaktivieren
Browsererweiterungen können manchmal den Speichervorgang von Google Sheets stören, da sie möglicherweise mit dem Code der Software in Konflikt stehen. Sie zu deaktivieren kann dabei helfen, sicherzustellen, dass Google Sheets richtig gespeichert werden kann, da es potenzielle Konflikte, die auftreten können, eliminiert. Dies kann auch dazu beitragen, die Gesamtgeschwindigkeit und Leistung der Software zu verbessern, da weniger konkurrierende Ressourcen gleichzeitig ausgeführt werden. Darüber hinaus kann das Deaktivieren unnötiger Browsererweiterungen dazu beitragen, die Sicherheit Ihres Geräts zu schützen, da schädliche Erweiterungen verwendet werden können, um Ihre Aktivitäten zu verfolgen oder Ihre Daten zu stehlen.
1. Starte den Google Chrome Browser und klicken Sie auf die dreipunktiges Symbol von der oberen rechten Ecke.

2. Hier auswählen Mehr Werkzeuge.
3. Klicken Sie nun auf Erweiterungen Wie nachfolgend dargestellt.

4. Schalten Sie schließlich aus Verlängerung (z.B. Grammatik für Chrome) und andere. Starten Sie dann neu Chrom und überprüfen Sie es beschleunigt.
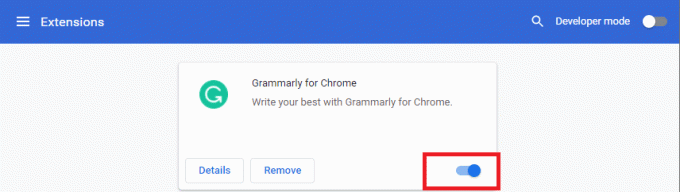
1G. Deaktivieren Sie die Hardwarebeschleunigung (falls zutreffend)
Das Deaktivieren der Hardwarebeschleunigung kann helfen, das Problem zu beheben, dass Google Sheets nicht gespeichert wird, da es die belasten den Prozessor und den Speicher und setzen so Ressourcen frei, die zum Speichern der Daten verwendet werden können effizient. Es hilft auch, Konflikte zwischen den Hardware- und Softwarekomponenten zu reduzieren, die möglicherweise das Problem verursachen könnten. Darüber hinaus kann das Deaktivieren der Hardwarebeschleunigung dazu beitragen, die Leistung und Stabilität der Anwendung wiederherzustellen, sodass die Daten ordnungsgemäß gespeichert werden können.
Sie können diese Funktion deaktivieren, indem Sie unserer Anleitung folgen Was ist die Google Chrome-Hardwarebeschleunigung? und Ausführen der aufgeführten Anweisungen darauf.

1H. Browser aktualisieren
Das Aktualisieren Ihres Browsers hilft, das besprochene Problem zu beheben, da neuere Versionen von Browsern besser mit den neuesten Sicherheitsprotokollen und -technologien von Google Sheets umgehen können. Dadurch wird eine ordnungsgemäße Übertragung und Speicherung der Daten gewährleistet und ein Datenverlust durch veraltete Browser verhindert. Darüber hinaus haben neuere Versionen oft eine verbesserte Leistung, was eine reibungslosere und schnellere Verwendung von Google Sheets ermöglicht. Ihren Browser auf dem neuesten Stand zu halten, ist ein wichtiger Schritt, um sicherzustellen, dass Sie Google Sheets ohne Probleme verwenden können.
1. Starten Sie mithilfe der zuvor beschriebenen Anweisung die Google Chrome App.
2. Navigieren Sie zu Einstellungen Seite, indem Sie die zuvor erläuterten Anweisungen befolgen.
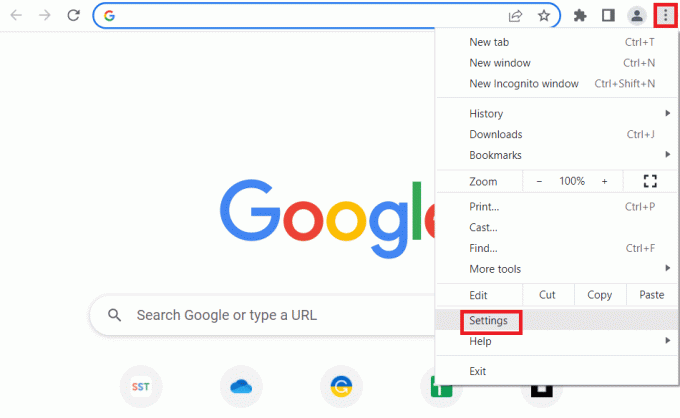
3. Im Fortschrittlich Navigieren Sie im linken Bereich zu der Registerkarte Über Chrome Tab.
4A. Wenn das Update verfügbar ist, wird es heruntergeladen. Klick auf das Neustart Schaltfläche, nachdem der Download abgeschlossen ist.

4B. Wenn das Chrom aktualisiert wird, sehen Sie die Bestätigungsmeldung.
1I. Browsereinstellungen zurücksetzen
Das Zurücksetzen des Browsers kann helfen, das Problem mit dem Neustart von Twitch VODS zu beheben, da es alle veralteten oder beschädigten Dateien löscht, die das Problem verursachen könnten. Außerdem werden die Einstellungen auf die Standardeinstellungen aktualisiert, was dazu beitragen kann, eventuell auftretende Konflikte zu lösen. Außerdem werden durch das Zurücksetzen des Browsers alle temporären Dateien, Cookies und Caches gelöscht, die eine Ursache für das Problem sein können.
1. Starte den Google Chrome app, indem Sie die zuvor gegebenen Anweisungen befolgen.
2. Geben Sie Folgendes in die URL-Adressleiste ein und drücken Sie die Eingeben Taste, um die Reset-Seite zu öffnen.
chrome:\\einstellungen\zurücksetzen
3. Klick auf das Setzen Sie die Einstellungen auf ihre ursprünglichen Standardwerte zurück Option in der Zurücksetzen und aufräumen Abschnitt.

4. Klick auf das Einstellungen zurücksetzen Schaltfläche im Bestätigungsfenster und warten Sie, bis der Browser geöffnet ist zurücksetzen vollständig.

Lesen Sie auch:Fix Err Proxy-Verbindung fehlgeschlagen Chrome-Fehler
1J. Deaktivieren Sie die Antivirensoftware von Drittanbietern (falls zutreffend)
Die Antivirensoftware von Drittanbietern auf Ihrem PC könnte die Google-Tabellen als Bedrohung für Ihren PC ansehen und ihre Funktionalität stoppen. Sie können die Anleitung weiter lesen Deaktivieren Sie die Antivirensoftware vorübergehend um das Problem zu beheben.

Methode 2: Offlinezugriff aktivieren
Der Offline-Zugriff ist erforderlich, um das besprochene Problem zu lösen. Daten werden nicht in Google Sheet gespeichert, da Benutzer damit weiter an ihren Dokumenten arbeiten können, auch wenn sie keine Internetverbindung haben. Dies trägt dazu bei, Datenverlust zu vermeiden, da Änderungen und Bearbeitungen auf dem Gerät gespeichert und wieder mit der Google Sheets-Datenbank synchronisiert werden, wenn der Benutzer sich wieder mit dem Internet verbindet.
Darüber hinaus trägt der Offline-Zugriff zur Verbesserung der Benutzererfahrung bei, da sie jederzeit und überall auf ihre Dokumente zugreifen können, ohne sich Gedanken über Verbindungsunterbrechungen machen zu müssen. Schließlich stellt es sicher, dass Benutzer schnell auf Dokumente zugreifen können, anstatt darauf zu warten, dass das Dokument aus der Cloud geladen wird.
1. Öffnen Sie Google Tabellen und klicken Sie auf die dreizeiliges Hauptmenü-Symbol in der oberen linken Ecke des Bildschirms.
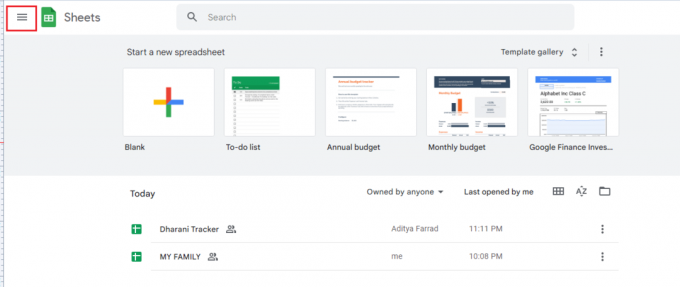
2. Klicken Sie dann auf Einstellungen.
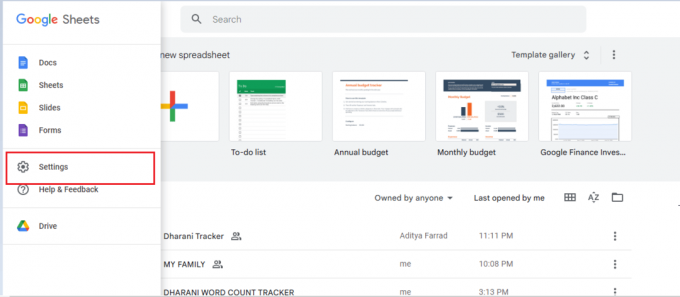
3. Aktivieren Sie nun die Offline Schaltfläche im nächsten Bildschirm, um den Offline-Bearbeitungszugriff zu aktivieren. Klicken Sie dann auf OK um die Änderungen zu speichern.

Lesen Sie auch:So kombinieren Sie zwei Spalten in Google Sheets
Methode 3: Gelöschte Dateien rückgängig machen
Das Rückgängigmachen gelöschter Dateien ist erforderlich, um das Problem „Google Sheets konnte nicht gespeichert werden“ zu beheben, da die Datei möglicherweise versehentlich gelöscht wurde. Wenn die Datei gelöscht wurde, können Sie sie nur wiederherstellen, indem Sie den Löschvorgang rückgängig machen. Darüber hinaus können Dateien aufgrund verschiedener Probleme wie Stromausfall, Systemabsturz, unsachgemäßem Herunterfahren und Netzwerkproblemen beschädigt werden. Durch das Rückgängigmachen des Löschvorgangs kann die Originaldatei wiederhergestellt werden, sodass der Benutzer die Möglichkeit hat, sie zu speichern und das Problem beim Speichern zu vermeiden.
1. Einloggen in Google Drive und gehe zum Müll Speisekarte.
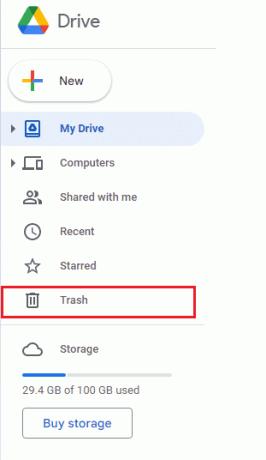
2. Überprüfen Sie als Nächstes, ob Ihre gelöschte Datei dort vorhanden ist. Wenn ja, klicken Sie mit der rechten Maustaste auf die gelöschte Datei und klicken Sie auf die Wiederherstellen Taste.

Methode 4: Verwenden Sie den Versionsverlauf
Die Verwendung des Versionsverlaufs kann helfen, das Problem zu lösen. Ihre Änderungen können nicht gespeichert werden. Bitte kopieren Sie Ihre letzten Änderungen und kehren Sie dann zurück Ihr Änderungsproblem, da es Benutzern ermöglicht, zu jeder früheren Version eines Dokuments zurückzukehren, selbst wenn dies nicht der Fall war speichern. Dadurch können Fehler oder Änderungen, die das Problem möglicherweise verursacht haben, einfach rückgängig gemacht werden. Es trägt auch zum Schutz der Benutzerdaten bei, da alle vorgenommenen Änderungen nachverfolgt und gespeichert werden. Der Versionsverlauf bietet auch einen zentralen Kontrollpunkt, der es Benutzern ermöglicht, Versionen schnell und einfach anzuzeigen und wiederherzustellen.
1. Wenn Sie sich in Google Sheets befinden, klicken Sie auf Strg + Alt + Umschalt + H Tasten gleichzeitig, um auf den Versionsverlauf zuzugreifen.
2. Auf dem rechten Bildschirm Ihres Dokuments werden verschiedene Bearbeitungszeitleisten angezeigt. Wenn Ihr Dokument nicht automatisch gespeichert wurde, können Sie den Versionsverlauf aufrufen und auf klicken Stellen Sie diese Version wieder her Schaltfläche, um eine bestimmte Version der Datei zu bearbeiten.
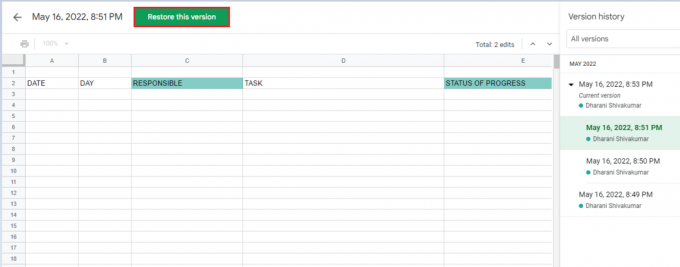
Lesen Sie auch: So fügen Sie mehrere Zeilen in einer Zelle in Google Sheets hinzu
Methode 5: Kontakt mit dem Google Drive-Spezialisten
Die Kontaktaufnahme mit einem Google Drive-Spezialisten kann hilfreich sein, um das Problem zu lösen, dass Daten nicht in Google Sheet gespeichert werden. Sie verfügen über Expertenwissen zur Drive-Plattform und können Anleitungen zur Behebung des Problems geben. Sie können auch Empfehlungen zur Verbesserung der Systemleistung geben, wie z. B. die Aktualisierung der Drive-Anwendungen und die Einrichtung eines Backup-Systems. Darüber hinaus können sie Ratschläge geben, wie die Sicherheit der Dokumente verbessert werden kann, und konkrete Schritte zur Optimierung der Nutzung von Drive vorschlagen. Sie können auch dabei helfen, die Ursache für das Problem zu ermitteln, dass Google Sheets nicht gespeichert werden konnte, und die bestmöglichen Lösungen vorschlagen.
1. Gehen Sie zu Ihrem Browser und besuchen Sie die Google Drive-Hilfe.
2. Navigieren Sie zum Ende der Seite und wählen Sie die aus Fragen Sie die Hilfe-Community Taste.

3. Jetzt benutzen Beschreibe dein Problem Chat-Option um Ihr Problem mitzuteilen und Unterstützung vom Google-Supportteam zu erhalten.
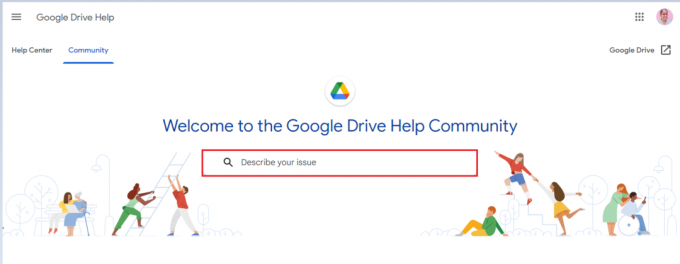
Empfohlen:
- Die 41 besten kostenlosen Projektmanagement-Tools
- So entfernen Sie KYC vom Paytm-Konto
- So subtrahieren Sie in Google Sheets
- So legen Sie Bearbeitungsberechtigungen für Google Tabellen fest
Jetzt, Problem mit Google Sheets wird nicht gespeichert kann mit den richtigen Schritten zur Fehlerbehebung leicht behoben werden. Durch die Schritte zum Löschen des Caches und/oder der Cookies, Neustarten der Anwendung oder Wechseln zu einer stabilen Internetverbindung können Benutzer das Problem schnell lösen. Wenn das Problem weiterhin besteht, können sich Benutzer außerdem an den Google-Support wenden, um Unterstützung zu erhalten. Wenn Sie weitere Probleme, Fragen oder Vorschläge haben, hinterlassen Sie diese bitte im Kommentarbereich unten.



