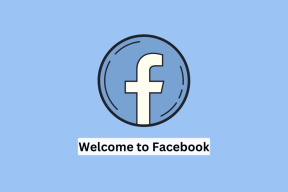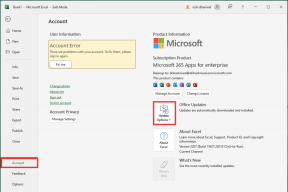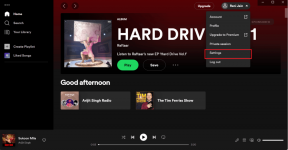Beheben Sie, dass Android-Benachrichtigungen nicht angezeigt werden
Verschiedenes / / November 28, 2021
Das Benachrichtigungsfeld ist ein entscheidendes Element für jeden Smartphone-Benutzer und wahrscheinlich das erste, was wir überprüfen, wenn wir unser Smartphone entsperren. Durch diese Benachrichtigungen wird der Benutzer über Erinnerungen, neue Nachrichten oder andere Neuigkeiten von den auf dem Gerät installierten Apps informiert. Grundsätzlich hält es den Benutzer mit Informationen, Berichten und anderen Details zu den Anwendungen auf dem Laufenden.
In der technisch versierten Welt von heute wird alles auf unseren Handys erledigt. Von Gmail über Facebook bis hin zu WhatsApp und sogar Tinder tragen wir alle diese Anwendungen in unseren Taschen. Benachrichtigungen von diesen wichtigen Apps zu verlieren, kann wirklich schrecklich sein.

Das Benachrichtigungsfeld in Android wurde mit dem Hauptziel verbessert, es so einfach wie möglich zu halten möglich, um die Interaktion mit verschiedenen Apps mühelos zu gestalten und das Gesamtbild zu bereichern Erfahrung.
All diese kleinen Verbesserungen zur Verbesserung der Interaktion des Benutzers mit dem Benachrichtigungsfeld sind jedoch nutzlos, wenn die Benachrichtigungen nicht angezeigt werden. Dies kann sich als ziemlich gefährlich erweisen, da der Benutzer erst nach dem Öffnen dieser bestimmten App von wichtigen Warnungen erfährt.
Inhalt
- Beheben Sie, dass Android-Benachrichtigungen nicht angezeigt werden
- Methode 1: Starten Sie das Gerät neu
- Methode 2: Deaktivieren Sie den Modus „Nicht stören“
- Methode 3: Überprüfen Sie die Benachrichtigungseinstellungen der App
- Methode 4: Deaktivieren Sie den Batteriesparmodus für die Anwendungen
- Methode 5: Löschen Sie den App-Cache und die Daten
- Methode 6: Aktivieren Sie die Hintergrunddaten
- Methode 7: Synchronisierungsintervalle mithilfe einer Drittanbieter-App optimieren
- Methode 8: Aktualisieren Sie Ihr Android-Betriebssystem
- Methode 9: Installieren Sie die betroffenen Apps erneut
- Methode 10: Warten Sie auf ein neues Update
Beheben Sie, dass Android-Benachrichtigungen nicht angezeigt werden
Es gibt verschiedene Möglichkeiten, das Problem zu lösen. Die effektivsten werden im Folgenden besprochen.
Methode 1: Starten Sie das Gerät neu
Eine der einfachsten und vorzuziehenden Lösungen, um bei Problemen mit dem Gerät alles wieder in Ordnung zu bringen, ist Neustart/Neustart das Telefon.
Dies kann durch Drücken und Halten der "Einschaltknopf" und auswählen "neu starten".

Dies dauert je nach Telefon ein oder zwei Minuten und behebt oft einige der Probleme.
Methode 2: Deaktivieren Sie den Modus „Nicht stören“
Der „Bitte nicht stören“-Modus macht genau das, was der Name vermuten lässt, d. h. alle Anrufe und Benachrichtigungen auf Ihrem Gerät stumm zu schalten.
Es gibt jedoch eine Option zum Deaktivieren Bitte nicht stören Bei bevorzugten Apps und Anrufen wird die Anzeige von Benachrichtigungen im Benachrichtigungsfeld der App eingeschränkt, wenn sie auf Ihrem Telefon aktiviert bleibt.
Um den „Nicht stören“-Modus zu deaktivieren, streichen Sie nach unten, um auf das Benachrichtigungsfeld zuzugreifen, und tippen Sie auf DND. Oder Sie können DND auch deaktivieren, indem Sie die folgenden Schritte ausführen:
1. Offen Einstellungen auf deinem Handy dann klicke auf das Töne & Benachrichtigung.
2. Suchen Sie nun nach ‘Bitte nicht stören' -Modus oder suchen Sie in der Suchleiste nach DND.
3. Tippen Sie auf "Regulär“, um DND zu deaktivieren.

Hoffentlich ist Ihr Problem behoben und Sie können Benachrichtigungen auf Ihrem Telefon sehen.
Lesen Sie auch:10 beste Benachrichtigungs-Apps für Android (2020)
Methode 3: Überprüfen Sie die Benachrichtigungseinstellungen der App
Wenn Ihnen der obige Schritt nicht weitergeholfen hat, sollten Sie dies überprüfen Benachrichtigungsberechtigungen für jede App. Wenn Sie keine Benachrichtigungen zu einer bestimmten App erhalten können, müssen Sie den Benachrichtigungszugriff und die Berechtigungen für diese bestimmte App überprüfen.
a) Benachrichtigungszugriff
1. Offen Einstellungen Tippen Sie auf Ihrem Android-Telefon auf Benachrichtigungen.

2. Unter Benachrichtigungen Wählen Sie die App aus, bei der das Problem auftritt.

3. Aktivieren Sie als Nächstes den Schalter neben „Zeige Benachrichtigungen“ und wenn es bereits aktiviert ist, schalten Sie es aus und aktivieren Sie es erneut.

b) Hintergrundberechtigungen
1. Offen die Einstellungen dann tippe auf Apps.
2. Wählen Sie unter Apps die Option Berechtigungen dann tippe auf Andere Berechtigungen.
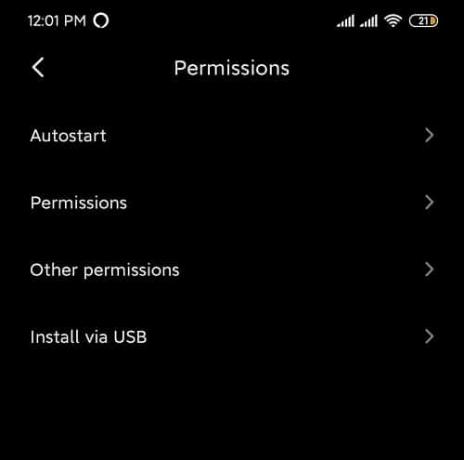
3. Stellen Sie sicher, dass der Schalter neben Permanente Benachrichtigungen Ist eingeschaltet.

Methode 4: Deaktivieren Sie den Batteriesparmodus für die Anwendungen
1. Offen Einstellungen Tippen Sie auf Ihrem Telefon auf Apps.

2. Unter Apps, wählen Sie die Anwendung aus, die keine Benachrichtigungen anzeigen kann.
3. Tippen Sie auf Energiesparmodus unter der jeweiligen App.

4. Wählen Sie als Nächstes „Keine Einschränkungen“.

Methode 5: Löschen Sie den App-Cache und die Daten
Der Anwendungscache kann ohne Auswirkungen auf Benutzereinstellungen und Daten gelöscht werden. Dies gilt jedoch nicht für das Löschen von App-Daten. Wenn Sie App-Daten löschen, werden Benutzereinstellungen, Daten und Konfigurationen entfernt.
1. Offen Einstellungen auf Ihrem Gerät und navigieren Sie dann zu Apps.
2. Navigieren Sie zur betroffenen App unter "Alle Apps".
3. Tippen Sie auf Lagerung unter den jeweiligen App-Details.

4. Tippen Sie auf Cache leeren.

5. Versuchen Sie erneut, die App zu öffnen und sehen Sie, ob Sie in der Lage sind Behebung von Android-Benachrichtigungen, die nicht angezeigt werden. Wenn das Problem weiterhin besteht, wählen Sie im letzten Schritt Alle Daten löschen und versuche es erneut.
Lesen Sie auch:Fix Google Maps funktioniert nicht auf Android
Methode 6: Aktivieren Sie die Hintergrunddaten
Wenn die Hintergrunddaten für die jeweilige App deaktiviert sind, besteht die Möglichkeit, dass Ihre Android-Benachrichtigungen nicht angezeigt werden. Um dies zu beheben, müssen Sie die Hintergrunddaten für die jeweilige App mithilfe der folgenden Schritte aktivieren:
1. Offen Einstellungen auf deinem Handy und tippe auf Apps.
2. Jetzt, wähle die App für die Sie Hintergrunddaten aktivieren möchten. Tippen Sie nun unter der App auf Datennutzung.
3. Sie finden die 'Hintergrunddaten' Möglichkeit. Aktivieren Sie den Schalter daneben und Sie sind fertig.

Prüfen Sie, ob Sie in der Lage sind Behebung von Android-Benachrichtigungen, die nicht angezeigt werden. Wenn das Problem weiterhin besteht, deaktivieren Sie den Datensparmodus, indem Sie zu navigieren Einstellungen > Netzwerk & Internet > Datenverbrauch > Datensparer.
Methode 7: Synchronisierungsintervalle mithilfe einer Drittanbieter-App optimieren
Android unterstützt nicht mehr die Funktion zum Einrichten der Häufigkeit von Synchronisierungsintervallen. Sie ist standardmäßig auf 15 Minuten eingestellt. Das Zeitintervall kann bis auf eine Minute verkürzt werden. Um dies zu beheben, laden Sie die Fixer für Push-Benachrichtigungen Anwendung aus dem Play Store.

Mit dieser App können Sie verschiedene Zeitintervalle einstellen, beginnend von einer Minute bis zu einer halben Stunde. Kürzere Zeitintervalle machen die Synchronisierung schneller und schneller, aber eine kurze Erinnerung daran, dass auch der Akku schneller entladen wird.
Methode 8: Aktualisieren Sie Ihr Android-Betriebssystem
Wenn Ihr Betriebssystem nicht auf dem neuesten Stand ist, kann dies die Ursache dafür sein, dass die Android-Benachrichtigungen nicht angezeigt werden. Ihr Telefon funktioniert ordnungsgemäß, wenn es rechtzeitig aktualisiert wird. Manchmal kann ein bestimmter Fehler zu Konflikten mit Android-Benachrichtigungen führen. Um das Problem zu beheben, müssen Sie auf Ihrem Android-Telefon nach dem neuesten Update suchen.
Gehen Sie wie folgt vor, um zu überprüfen, ob Ihr Telefon über die aktualisierte Version der Software verfügt:
1. Offen Einstellungen auf deinem Telefon und tippe dann auf Über das Gerät.

2. Tippen Sie auf Systemupdate unter Über das Telefon.
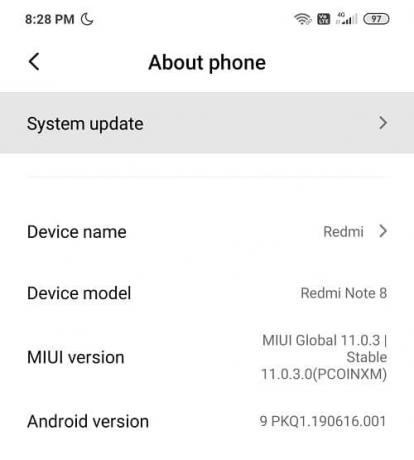
3. Tippen Sie anschließend auf ‘Auf Updates prüfen' oder 'Updates herunterladen“ Möglichkeit.
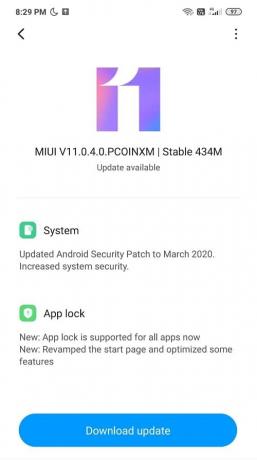
4. Stellen Sie beim Herunterladen der Updates sicher, dass Sie entweder über ein Wi-Fi-Netzwerk mit dem Internet verbunden sind.
5. Warten Sie, bis die Installation abgeschlossen ist, und starten Sie Ihr Gerät neu.
Methode 9: Installieren Sie die betroffenen Apps erneut
Wenn eine Ihrer Apps nicht richtig funktioniert, in diesem Fall keine Benachrichtigungen angezeigt werden, können Sie sie jederzeit neu installieren, um Fehler im Zusammenhang mit dem vorherigen Update zu beheben. Führen Sie die folgenden Schritte aus, um eine Anwendung neu zu installieren:
1. Öffnen Sie den Google Play Store und tippen Sie dann auf „Meine Apps und Spiele“.
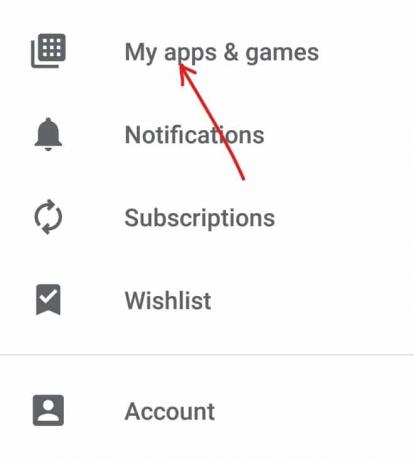
2. Suchen Sie die Anwendung, die Sie neu installieren möchten.
3. Sobald Sie das bestimmte gefunden haben, tippen Sie darauf und dann auf das Deinstallieren Taste.

4. Sobald die Deinstallation abgeschlossen ist, installieren Sie die App erneut.
Methode 10: Warten Sie auf ein neues Update
Wenn Sie auch nach dem Ausprobieren aller oben genannten Schritte immer noch nicht in der Lage sind, die nicht angezeigten Android-Benachrichtigungen zu beheben dann können Sie nur noch auf ein neues Update warten, das definitiv Fehler mit dem vorherigen behebt Ausführung. Sobald das Update eintrifft, können Sie Ihre Version der Anwendung deinstallieren und die neueste Version installieren.
Dies sind einige der effektivsten Methoden, um meine Probleme bezüglich „Android-Benachrichtigungen werden nicht angezeigt” und wenn ein Problem weiterhin besteht, a Zurücksetzen auf Werkseinstellungen/Hard-Reset ist empfohlen.
Empfohlen:10 Möglichkeiten, um zu beheben, dass der Google Play Store nicht mehr funktioniert
Ich hoffe, die obigen Schritte waren hilfreich und mit den oben aufgeführten Methoden können Sie das Problem beheben, dass Android-Benachrichtigungen nicht angezeigt werden. Wenn Sie noch Fragen haben oder dem obigen Leitfaden etwas hinzufügen möchten, können Sie sich gerne im Kommentarbereich melden.