Beheben Sie, dass der Windows Spotlight-Sperrbildschirm nicht funktioniert
Verschiedenes / / April 05, 2023
Sie haben vielleicht bemerkt, dass auf Ihrem Windows 10-Computer verschiedene Bilder als Hintergrund für den Sperrbildschirm angezeigt werden. Diese Bilder werden von Windows Spotlight angezeigt. Spotlight ruft Bilder von Bing ab und zeigt sie auf Ihrem Windows 10-Sperrbildschirm an. Manchmal haben viele Benutzer bemerkt, dass der Windows Spotlight-Sperrbildschirm auf ihren Computern nicht funktioniert. Dies ist ein häufiges Problem und kann durch verschiedene Probleme verursacht werden, z. B. eine schlechte Internetverbindung oder beschädigte Spotlight-Dateien. Wenn Sie auch feststellen, dass der Sperrbildschirm aufgrund von Spotlight unter Windows 10 nicht funktioniert, ist dies die Anleitung für Sie. In diesem Handbuch werden wir Gründe und Methoden besprechen, um zu beheben, dass Spotlight unter Windows 10 nicht funktioniert.

Inhaltsverzeichnis
- So beheben Sie, dass der Windows Spotlight-Sperrbildschirm in Windows 10 nicht funktioniert
- Methode 1: Warten Sie, bis Spotlight geladen ist
- Methode 2: Problembehandlung der Netzwerkverbindung
- Methode 3: Aktualisieren Sie Gerätetreiber
- Methode 4: Systemdateien reparieren
- Methode 5: Aktualisieren Sie Windows
- Methode 6: Aktivieren Sie den Windows Spotlight-Dienst erneut
- Methode 7: Aktivieren Sie Hintergrund-Apps
- Methode 8: Registrieren Sie Windows Spotlight erneut
- Methode 9: Windows Spotlight-Dateien löschen
- Methode 10: Setzen Sie Windows Spotlight zurück
- Methode 11: Systemwiederherstellung durchführen
So beheben Sie, dass der Windows Spotlight-Sperrbildschirm in Windows 10 nicht funktioniert
Es kann verschiedene Gründe dafür geben, dass Windows Spotlight auf Ihrem nicht funktioniert Windows 10 Computer. Einige der häufigsten Gründe für das Problem werden hier erwähnt.
- A schlechte Internetverbindung kann dieses Problem ebenfalls verursachen.
- Ein veralteter oder beschädigter Gerätetreiber ist manchmal auch für dieses Problem verantwortlich.
- A beschädigte Systemdatei auf Ihrem Computer kann zu einer Fehlfunktion von Spotlight führen.
- Ein veraltetes Windows Version kann auch für dieses Problem verantwortlich sein.
- Unsachgemäße Beladung des Windows Spotlight-Dienstes kann dieses Problem verursachen.
- Wenn das Wesentliche Hintergrund-Apps werden nicht ausgeführt, Spotlight hat möglicherweise Probleme beim Laden.
- Verschiedene zugrunde liegende Probleme mit Spotlight, wie z Fehler, kann dieses Problem verursachen.
- Beschädigte Spotlight-gespeicherte Dateien sind auch für dieses Problem zuständig.
- Falsche Konfiguration Probleme mit dem Spotlight-Dienst sind ebenfalls für dieses Problem verantwortlich.
- Verschiedene Probleme mit dem System können dazu führen, dass Spotlight ausfällt Defekt und nicht richtig funktionieren.
In der folgenden Anleitung werden Methoden zur Behebung des Problems, dass der Windows Spotlight-Sperrbildschirm nicht funktioniert, besprochen.
Methode 1: Warten Sie, bis Spotlight geladen ist
Wenn Sie Microsoft Spotlight zum ersten Mal auf Ihrem Computer starten, kann es einige Zeit dauern, bis es ordnungsgemäß geladen wird. Manchmal kann es bis zu einem Tag dauern, bis Spotlight Bilder vollständig mit Bing synchronisiert. Bevor Sie zu den fortgeschritteneren Methoden übergehen, warten Sie einen Tag, um zu sehen, ob das Problem „Sperrbildschirm funktioniert nicht in Windows 10“ behoben ist.
Methode 2: Problembehandlung der Netzwerkverbindung
Einer der häufigsten Gründe dafür, dass Windows Spotlight nicht funktioniert, kann eine schlechte Netzwerkverbindung sein. Wenn Sie eine schwache oder instabile Internetverbindung haben, sehen Sie möglicherweise eine Fehlfunktion von Spotlight. Daher ist der erste Schritt, den Sie versuchen sollten, das Netzwerkproblem zu beheben, um das Problem zu lösen, dass der Windows Spotlight-Sperrbildschirm nicht funktioniert.
Schritt I: Starten Sie den WLAN-Router neu
Eine der ersten Methoden, mit denen Sie versuchen können, das Problem „Spotlight funktioniert nicht richtig“ zu beheben, besteht darin, WLAN-Verbindungen zu reparieren. Im Allgemeinen können Netzwerk- und Anwendungsverbindungsfehler durch falsche Routerverbindungen verursacht werden. Stellen Sie daher sicher, dass Sie Ihren WLAN-Router richtig angeschlossen haben.
1. Drücken Sie lange auf die Power-Taste auf Ihrem Router.
2. Nachdem der Router ausgeschaltet wurde, ausstecken den Router vom Hauptschalter.
3. Warten Sie ein paar Minuten, schließen Sie das Kabel wieder an und anmachen der WLAN-Router.
Überprüfen Sie, ob die Verbindung wiederhergestellt wurde.
Schritt II: Internet beschleunigen
Wenn der WLAN-Router einwandfrei funktioniert, Sie aber weiterhin eine schlechte Internetverbindung erhalten, könnte das Problem von Ihrem Internetanbieter verursacht werden. Um diese Probleme zu beheben, können Sie versuchen, sich bei Ihrem Internetanbieter zu erkundigen. Stellen Sie außerdem sicher, dass Sie einen aktiven Internetplan auf Ihren Geräten haben. Wenn Sie weiterhin eine langsame Internetverbindung haben und nicht herausfinden können, wie Sie das Problem beheben können, sollten Sie sich das ansehen Langsame Internetverbindung? 10 Möglichkeiten, Ihr Internet zu beschleunigen!

Lesen Sie auch:So ändern Sie Design, Sperrbildschirm und Hintergrundbild in Windows 10
Methode 3: Aktualisieren Sie Gerätetreiber
Veraltete und beschädigte Gerätetreiber können verschiedene Probleme mit einem Computer verursachen. Daher ist es wichtig, sie ständig auf dem neuesten Stand zu halten. Wenn Ihre Gerätetreiber veraltet sind, kann es vorkommen, dass der Sperrbildschirm unter Windows 10 nicht funktioniert. Sie können versuchen, Spotlight-Probleme auf Ihrem Computer zu beheben, indem Sie diese Treiber aktualisieren. Wenn Sie sich nicht sicher sind, wie Sie Treiber aktualisieren, können Sie dies überprüfen So aktualisieren Sie Gerätetreiber unter Windows 10 Leitfaden zum Finden von Methoden zum Aktualisieren von Gerätetreibern.

Methode 4: Systemdateien reparieren
Beschädigte Systemdateien auf Ihrem Computer sind ebenfalls für verschiedene Probleme verantwortlich. Einige der häufigsten Probleme, die durch beschädigte Systemdateien verursacht werden, sind langsame Leistung, App-Fehlfunktionen und Systemfehler. Beschädigte Systemdateien sind auch mit dem Problem verbunden, dass der Windows-Spotlight-Sperrbildschirm nicht funktioniert. Daher kann es hilfreich sein, Systemdateien auf Ihrem Computer zu lokalisieren und zu reparieren. Sie können die überprüfen So reparieren Sie Systemdateien unter Windows 10 Anleitung zum Auffinden von Methoden zum Auffinden und Reparieren von Systemdateien auf Ihrem Computer.

Methode 5: Aktualisieren Sie Windows
Veraltete oder fehlerhafte Windows-Updates sind auch für zahlreiche Fehler auf Ihrem Computer verantwortlich, einschließlich Microsoft Spotlight-Fehlern. Im Allgemeinen erhält Windows Updates automatisch, aber Sie können Windows auch manuell auf Ihrem Computer aktualisieren. Sie können die überprüfen So laden Sie das neueste Update von Windows 10 herunter und installieren es Anleitung zur Aktualisierung von Windows 10 zur Behebung von Spotlight-Problemen.
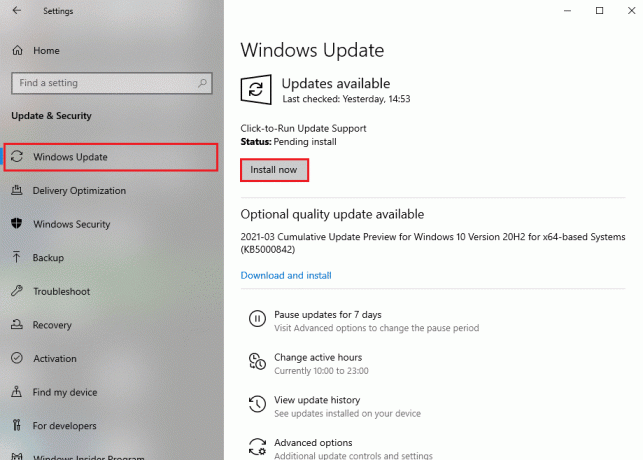
Lesen Sie auch:Aktivieren oder deaktivieren Sie Cortana auf dem Sperrbildschirm von Windows 10
Methode 6: Aktivieren Sie den Windows Spotlight-Dienst erneut
Wenn die vorherigen Methoden nicht helfen und das Problem weiterhin besteht, können Sie versuchen, den Windows Spotlight-Dienst auf Ihrem Computer zu stoppen. Führen Sie die folgenden Schritte aus, um das Problem mit dem nicht funktionierenden Windows 10-Sperrbildschirm zu beheben, um den Windows Spotlight-Dienst zu stoppen.
1. Drücken Sie Windows + I-Tasten gemeinsam öffnen Einstellungen.
2. Klicken Sie nun auf Personalisierung.
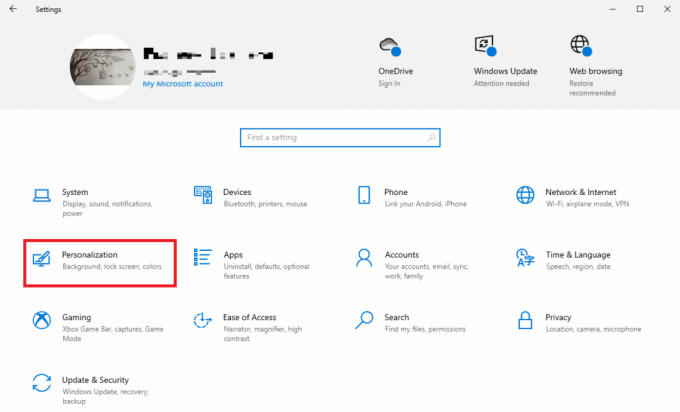
3. Klicken Sie im linken Bereich auf die Bildschirm sperren.

4. Unter Hintergrund Dropdown-Optionen auswählen Bild oder Diashow.

5. Jetzt, Starten Sie den PC neu.
6. Befolgen Sie die Schritte 1-4 und ändern Sie das Dropdown-Menü Hintergrund in Windows-Spotlight.
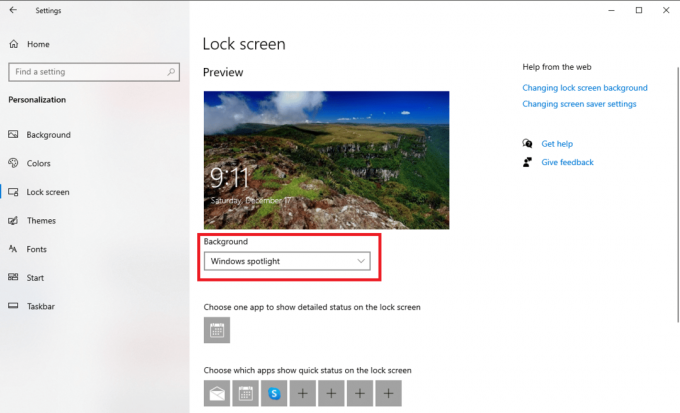
Methode 7: Aktivieren Sie Hintergrund-Apps
Wenn die vorherigen Methoden nicht helfen, wenn der Windows Spotlight-Sperrbildschirm nicht funktioniert, können Sie versuchen, die Hintergrund-Apps auszuführen, die zum Ausführen von Spotlight erforderlich sind. Wenn einige der wesentlichen Hintergrund-Apps nicht ausgeführt werden, kann dies zu Fehlfunktionen von Spotlight führen.
1. Drücken Sie Windows + I-Tasten gleichzeitig zu öffnen Einstellungen.
2. Hier auswählen Privatsphäre.
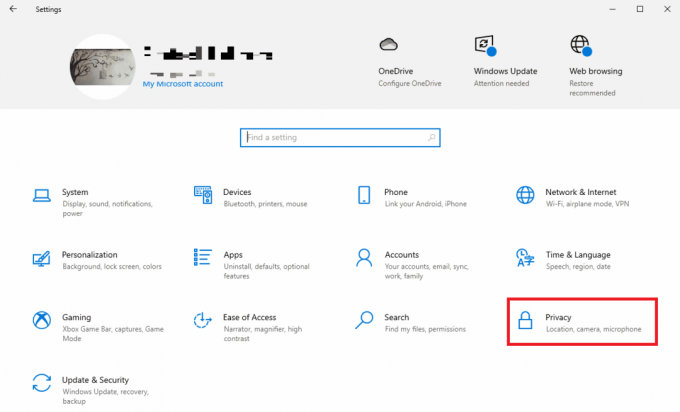
3. Klicken Sie im linken Bereich auf Hintergrund-Apps.
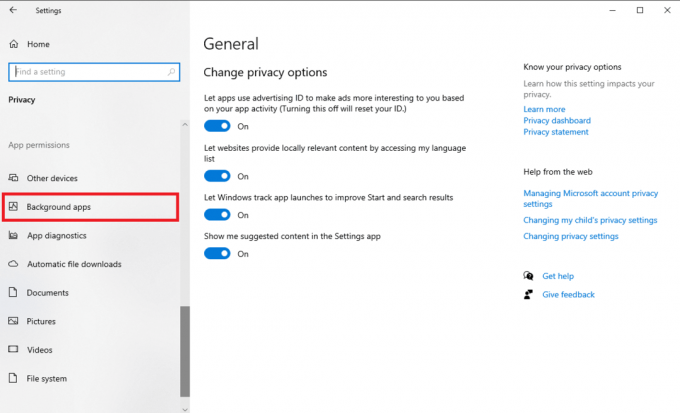
4. Suchen Sie hier die Lassen Sie Apps im Hintergrund laufen umschalten und aktivieren.

5. Klicken Sie jetzt Heim, und klicken Sie dann auf Personalisierung.
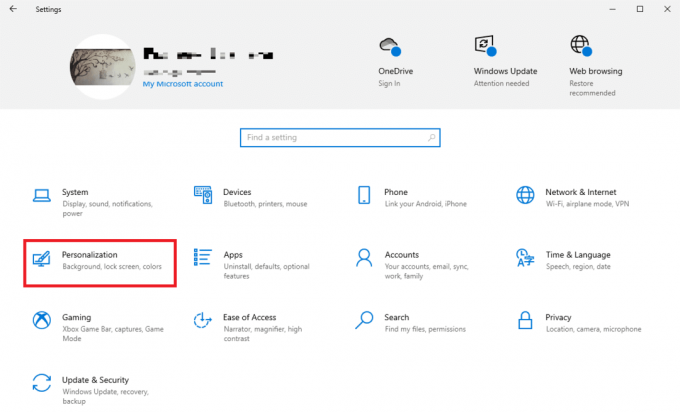
6. Klicken Sie im linken Bereich auf die Bildschirm sperren.

6. Unter dem Hintergrund Dropdown-Optionen auswählen Windows-Spotlight.

Methode 8: Registrieren Sie Windows Spotlight erneut
Sie können versuchen, Windows Spotlight erneut auf Ihrem Computer zu registrieren, um dieses Problem zu beheben. Sie können das Windows PowerShell-Dienstprogramm verwenden, um Spotlight erneut zu registrieren.
1. Drücken Sie die Windows-Taste, Typ Windows PowerShell und klicken Sie auf Als Administrator ausführen.

2. Geben Sie im PowerShell-Fenster Folgendes ein Befehl und drücken Sie die Enter-Taste.
Get-AppXPackage -AllUsers |Where-Object {$_.InstallLocation -like "*SystemApps*"} | Foreach {Add-AppxPackage -DisableDevelopmentMode -Register "$($_.InstallLocation)\AppXManifest.xml"}
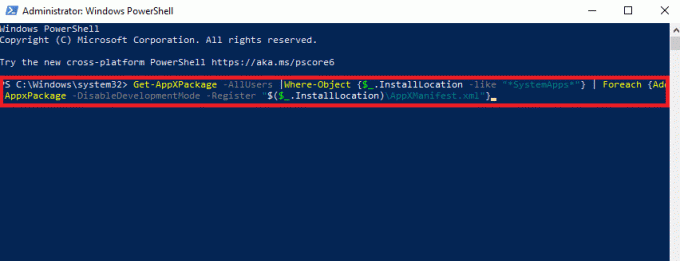
3. Endlich, Starten Sie den PC neu.
Lesen Sie auch:Beheben Sie Hintergrundbilder, die nach dem Jubiläums-Update nicht auf dem Sperrbildschirm angezeigt werden
Methode 9: Windows Spotlight-Dateien löschen
Spotlight speichert Bilder aus dem Bing-Browser. Wenn eine dieser gespeicherten Dateien beschädigt wird, können Probleme mit Spotlight auftreten. Daher besteht eine der effektivsten Methoden zur Behebung von Spotlight-Problemen darin, diese beschädigten Dateien zu löschen.
1. Drücken Sie Tasten Windows + E gleichzeitig zu öffnen Dateimanager.
2. Navigieren Sie hier zum folgenden Ort Weg.
%USERPROFILE%/AppData\Local\Packages\Microsoft. Fenster. ContentDeliveryManager_cw5n1h2txyewy\LocalState\Assets
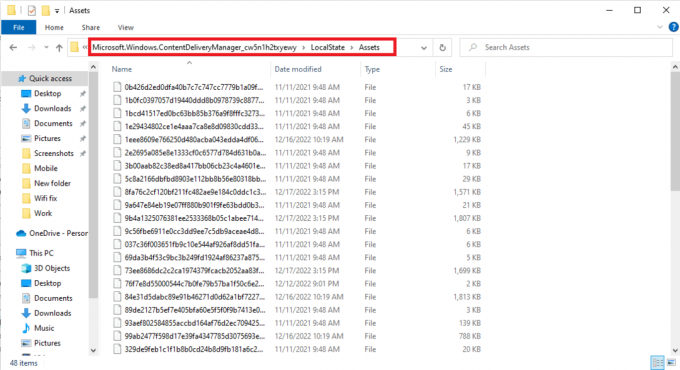
3. Drücken Sie die Strg + A-Tasten zusammen, um alle Dateien auszuwählen, und drücken Sie LöschenTaste ihnen.
4. Endlich, Starten Sie den PC neu.
Methode 10: Setzen Sie Windows Spotlight zurück
Wenn die vorherigen Methoden nicht funktionieren, können Sie jetzt erwägen, Windows Spotlight zurückzusetzen. Wenn an der Spotlight-Konfiguration Änderungen vorgenommen wurden, die Sie nicht rückgängig machen können, werden diese Probleme durch Zurücksetzen behoben.
1. Drücken Sie Tasten Windows + E gleichzeitig zu öffnen Dateimanager.
2. Navigieren Sie hier zum folgenden Ort Weg.
%USERPROFILE%/AppData\Local\Packages\Microsoft. Fenster. ContentDeliveryManager_cw5n1h2txyewy\Einstellungen
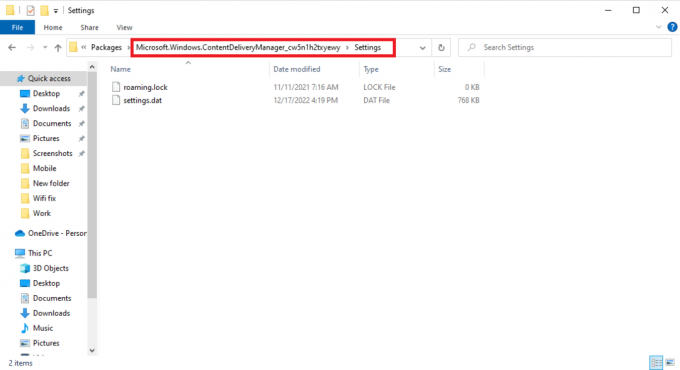
3. Suchen Sie hier die Einstellungen.dat Und Roaming-Sperre Dateien.
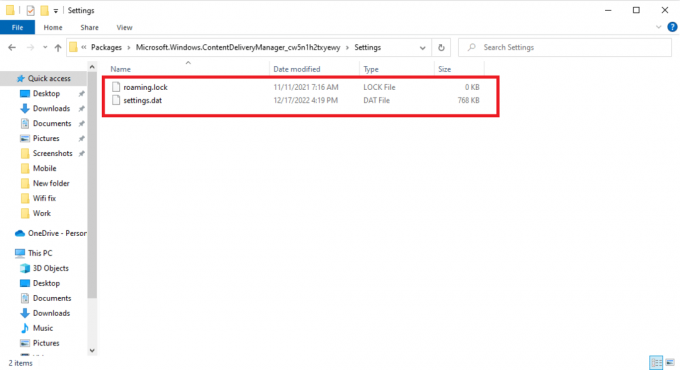
4. Benennen Sie diese Dateien um, indem Sie hinzufügen .backen Am Ende.
5. Endlich, starten Sie den PC neu.
6. Folge dem Methode 6 um Windows-Spotlight-Dienste zu aktivieren.
Lesen Sie auch:Beheben Sie das Windows 10 Critical Error Startmenü und Cortana funktionieren nicht
Methode 11: Systemwiederherstellung durchführen
Wenn keine der vorherigen Methoden funktioniert und Sie weiterhin das Problem haben, dass der Windows-Spotlight-Sperrbildschirm nicht funktioniert, können Sie versuchen, eine Systemwiederherstellung auf Ihrem PC durchzuführen. Seien Sie jedoch vorsichtig, wenn Sie diese Methode verwenden, da die Systemwiederherstellung zu Datenverlust auf Ihrem Computer führen kann. Wenn Sie sich nicht sicher sind, wie Sie eine Systemwiederherstellung durchführen, können Sie dies überprüfen So verwenden Sie die Systemwiederherstellung unter Windows 10 Anleitung zur sicheren Durchführung einer Systemwiederherstellung Ihres Windows 10-Computers.
Notiz: Es wird empfohlen, diese Methode nur dann anzuwenden, wenn es absolut notwendig ist. Stellen Sie außerdem sicher, dass Sie eine Sicherungskopie aller wichtigen Dateien auf Ihrem Computer erstellt haben, bevor Sie eine Systemwiederherstellung durchführen.

Häufig gestellte Fragen (FAQs)
Q1. Was ist Windows-Spotlight?
Ans. Windows Spotlight ist eine Windows-Komponente, die Hintergrundbilder auf Ihrem Computer anzeigt. Spotlight erhält diese Bilder von Bing und zeigt sie auf dem Windows-Sperrbildschirm an.
Q2. Warum funktioniert Spotlight nicht unter Windows 10?
Ans. Es kann verschiedene Gründe dafür geben, dass Windows Spotlight auf Ihrem Computer nicht funktioniert. Einige der häufigsten Gründe sind schlechtes Internet, beschädigte Systemdateien und veraltete Gerätetreiber.
Q3. Kann ich Windows Spotlight unter Windows 10 deaktivieren?
Ans. Ja, Sie können Windows Spotlight unter Windows 10 in den Personalisierungseinstellungen deaktivieren, indem Sie Bilder oder eine Diashow als Hintergrund auswählen.
Q4. Kann ich Windows Spotlight-Daten unter Windows 10 löschen?
Ans. Ja, Windows Spotlight-Daten werden in der Stammdatei gespeichert, Sie können sie löschen, indem Sie zum Speicherort auf Ihrem Computer navigieren.
Q5. Wie lange dauert es, bis Spotlight geladen ist?
Ans. Im Allgemeinen braucht Spotlight einige Zeit, um richtig zu laden. In manchen Fällen kann es bis zu 24 Stunden dauern.
Empfohlen:
- Was passiert, wenn Sie einen Follower auf Instagram entfernen?
- So verwalten Sie Outlook App-Kalenderbenachrichtigungen
- Beheben Sie den Fehler „Anwendungsspezifische Berechtigungseinstellungen 10016“.
- Was tun, wenn Windows 10 sich immer wieder selbst sperrt?
Wir hoffen, dass diese Anleitung für Sie hilfreich war und Sie das Problem beheben konnten Windows Spotlight-Sperrbildschirm funktioniert nicht Problem auf Ihrem Windows 10-Computer. Wenn Sie Fragen oder Anregungen für uns haben, teilen Sie uns dies bitte im Kommentarbereich mit.



