Fix kann Leute auf Discord nicht hören (2021)
Verschiedenes / / November 28, 2021
Discord, die beliebte VoIP-Anwendung, hat eine ständig wachsende Benutzerbasis und wird sowohl von professionellen Spielern als auch von normalen Leuten verwendet. Es gibt zwar mehrere Funktionen, die Zwietracht die Möglichkeit, mit mehreren Personen gemeinsam zu chatten, macht es zum Besten. Wie auch immer, die VoIP-Technologie von Discord ist nicht völlig fehlerfrei und kann manchmal Fehler machen.
Abgesehen davon, dass das Mikrofon nicht funktioniert, ist ein weiteres häufiges Problem das Versäumnis, Leute zu hören, die derzeit auf demselben Server sprechen. Das Problem scheint einseitig zu sein, da andere den Benutzer möglicherweise weiterhin hören, wenn er/sie spricht, und nur im Anwendungsclient von Discord erlebt wird. Dieses Problem wird häufig durch eine falsche Konfiguration der Audioeinstellungen von Discord oder einen Fehler im aktuellen App-Build verursacht. Hörprobleme können auch auftreten, wenn das Ausgabegerät (Kopfhörer oder Lautsprecher) nicht als Standardgerät für den Computer eingestellt ist.
Glücklicherweise kann all dies leicht behoben werden. Im Folgenden haben wir alle Lösungen aufgelistet, mit denen Discords Probleme für Benutzer nicht hören können.

Inhalt
- Wie behebt man das Problem, dass Leute bei Discord nicht gehört werden können?
- Methode 1: Wählen Sie das richtige Ausgabegerät
- Methode 2: Standard-Kommunikationsgerät festlegen
- Methode 3: Verwenden Sie das Legacy-Audio-Subsystem
- Methode 4: Serverregion ändern
Wie behebt man das Problem, dass Leute bei Discord nicht gehört werden können?
Wie bereits erwähnt, entsteht das Problem hauptsächlich aufgrund einer Fehlkonfiguration der Audioeinstellungen, und daher sollte eine einfache Neukonfiguration oder ein vollständiges Zurücksetzen der Spracheinstellungen das Problem lösen. Bevor wir dauerhafte Änderungen an den Einstellungen von Discord vornehmen, wenden Sie die folgenden Schnellkorrekturen an und prüfen Sie, ob das Problem weiterhin besteht.
Überprüfen Sie Ihre Kopfhörer/Lautsprecher: Stellen Sie zunächst sicher, dass der von Ihnen verwendete Kopfhörer (oder jedes andere Audiogerät) einwandfrei funktioniert. Wenn Sie kabelgebundene Kopfhörer verwenden, überprüfen Sie die Verbindung. Stellen Sie sicher, dass der 3,5-mm-Klinkenstecker des Kopfhörers in den richtigen Anschluss (Ausgang) und fest eingesteckt ist. Versuchen Sie es einmal neu anzuschließen oder schließen Sie ein anderes Paar Kopfhörer an und sehen Sie, ob Sie das gleiche Problem haben. Wenn Sie sich auf die integrierten Laptop-Lautsprecher verlassen, spielen Sie ein zufälliges YouTube-Video ab, um sie zu überprüfen. So albern es auch klingen mag, stellen Sie außerdem sicher, dass die Lautsprecher oder Kopfhörer nicht versehentlich stummgeschaltet wurden. Öffnen Sie auf ähnliche Weise den Lautstärkemixer (klicken Sie mit der rechten Maustaste auf das Lautsprechersymbol für die Option) und prüfen Sie, ob Discord wurde stummgeschaltet. Wenn ja, drehen Sie die Lautstärke auf, um die Stummschaltung aufzuheben.
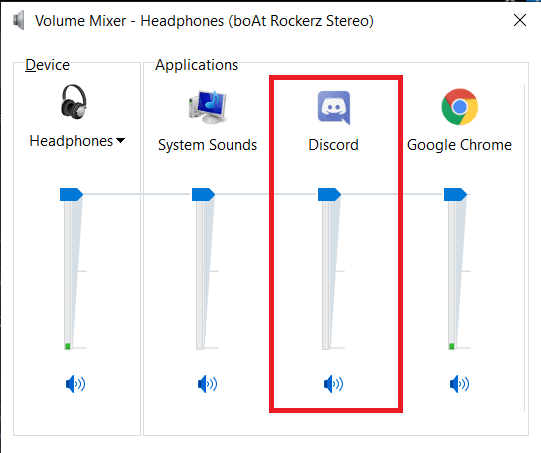
Discord aktualisieren: Wenn das Problem „Kann einen Fehler nicht hören verursacht andere“ in der Anwendung Probleme verursacht, weiß Discord wahrscheinlich von seiner Existenz und hat einen Patch veröffentlicht. Alle Patches und Updates werden automatisch heruntergeladen und installiert, ohne den Benutzer zu stören. Versuchen Sie also, Discord zu aktualisieren (öffnen Sie die Anwendung und drücken Sie Strg + R), um das neue Update zu aktivieren, oder schließen Sie das Programm und starten Sie es neu. Gehen Sie mit dieser trivialen, aber manchmal effektiven Lösung noch einen Schritt weiter und starten Sie Ihren Computer neu, bevor Sie Discord neu starten.
Deaktivieren Sie andere Sprachmodulationsprogramme: Anwendungen wie Clownfisch und MorphVOX erfreuen sich zunehmender Beliebtheit bei Benutzern, die ihre Stimme ändern möchten, wenn sie mit anderen Spielern im Spiel kommunizieren. Diese Anwendungen können jedoch mit dem Audiosystem von Discord in Konflikt geraten und viele Probleme verursachen. Deaktivieren Sie vorübergehend jede solche sprachverändernde Anwendung, die Sie möglicherweise zusammen mit Discord verwenden, und prüfen Sie, ob das Problem behoben ist.
Methode 1: Wählen Sie das richtige Ausgabegerät
Wenn mehrere Ausgabegeräte verfügbar sind, wählt Discord möglicherweise das falsche aus und sendet alle eingehenden Sprachdaten an dieses. Sie können dies beheben, indem Sie das primäre Ausgabegerät manuell in den Benutzereinstellungen von Discord ändern.
1. Starten Sie Discord und klicken Sie auf das Benutzereinstellungen Symbol neben Ihrem Benutzernamen.
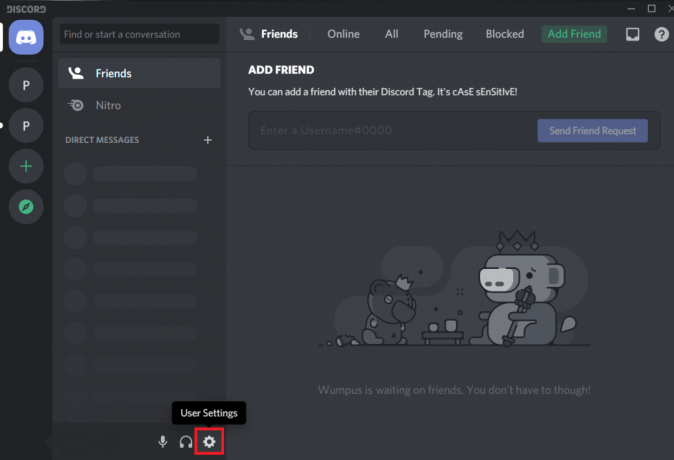
2. Öffnen Sie über das linke Navigationsmenü Sprache und Video die Einstellungen.
3. Erweitere die Ausgabegerät Dropdown-Liste und wählen Sie das gewünschte Gerät aus.
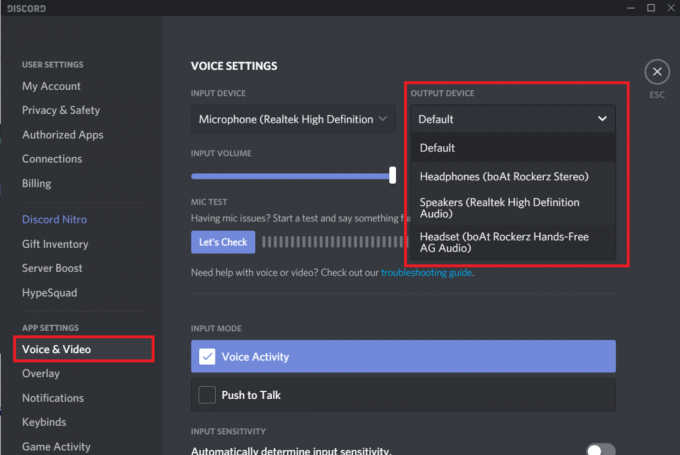
4. Verstelle die Schieberegler für die Ausgangslautstärke nach Ihren Wünschen.

5. Klicken Sie auf die Lass uns das Prüfen drücken und etwas in das Mikrofon sagen. Wenn Sie das Gleiche hören, Respekt, das Problem wurde behoben.
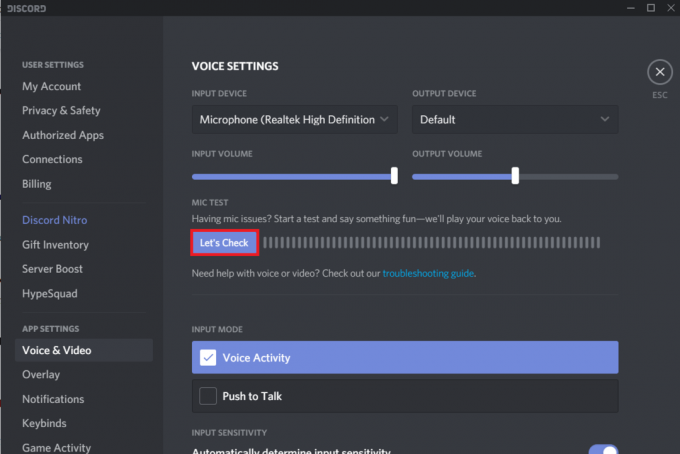
6. Öffnen Sie auch die Windows-Einstellungen, klicken Sie auf System gefolgt von Ton, und stellen Sie erneut die richtigen Eingabe- und Ausgabe-Tongeräte ein.
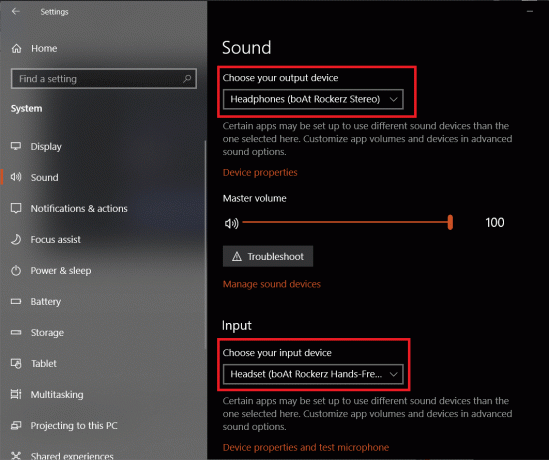
Methode 2: Standard-Kommunikationsgerät festlegen
Neben der Einstellung Ihrer Kopfhörer als Ausgabegerät auf Discord müssen Sie sie auch als Standard-Kommunikationsgerät für Ihren Computer festlegen. Da es sich um eine Windows-Einstellung handelt und nicht um etwas, das tief im Benutzereinstellungsmenü von Discord vergraben ist, können die Leute es nicht erkennen und stoßen am Ende auf Hörprobleme.
1. Rechtsklick auf das Lautsprecher-/Lautstärkesymbol in Ihrer Taskleiste und wählen Sie Öffnen Sie die Toneinstellungen aus den sich ergebenden Optionen.

2. Klicken Sie im rechten Bereich auf Sound-Bedienfeld unter Zugehörige Einstellungen.
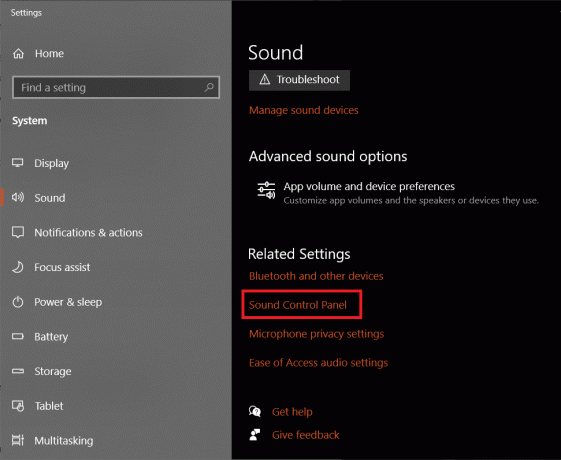
3. Im folgenden Dialogfeld, Rechtsklick auf Ihrem Ausgabegerät (Kopfhörer) und wählen Sie zuerst Als Standardgerät festlegen.
4. Klicken Sie erneut mit der rechten Maustaste und wählen Sie diesmal Als Standard-Kommunikationsgerät festlegen.
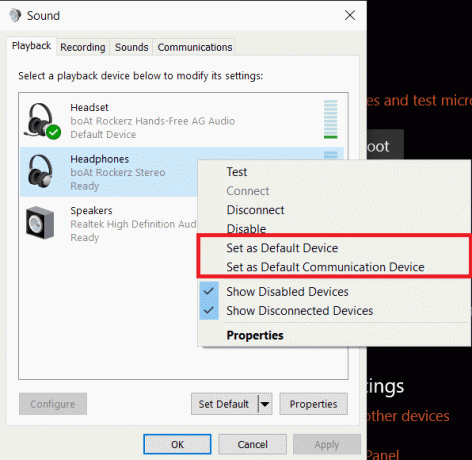
5. Wenn Ihre Kopfhörer nicht auf der Registerkarte Wiedergabe aufgeführt sind, Rechtsklick auf jeder leeren Fläche und aktivieren Deaktivierte und nicht verbundene Geräte anzeigen.
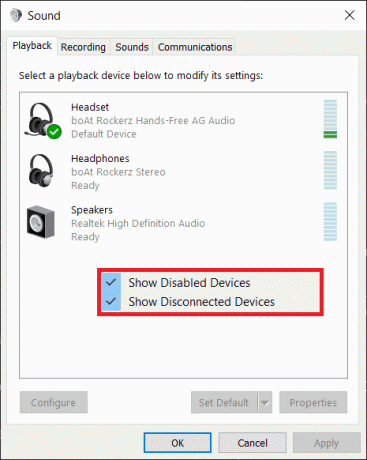
6. Sobald Sie Ihre Kopfhörer als Standardgerät eingerichtet haben, sehen Sie darüber ein kleines grünes Häkchen.
7. Klicke wie immer auf Anwenden um die Änderungen zu speichern. Discord neu starten und prüfen Sie, ob Sie Ihre Freunde jetzt hören können.
Lesen Sie auch: Discord-Mikrofon funktioniert nicht? 10 Möglichkeiten, es zu beheben!
Methode 3: Verwenden Sie das Legacy-Audio-Subsystem
Angenommen, Sie verwenden Discord auf einem älteren System. In diesem Fall ist es durchaus möglich, dass die Hardware nicht mit dem Audio-Subsystem der Anwendung (eine neuere Technologie) kompatibel ist. Daher müssen Sie zurück zum Legacy-Audio-Subsystem wechseln.
1. Öffne Discords Sprache und Video die Einstellungen Noch einmal.
2. Scrollen Sie im rechten Bereich nach unten, um zu finden Audio-Subsystem und wählen Sie Erbe.
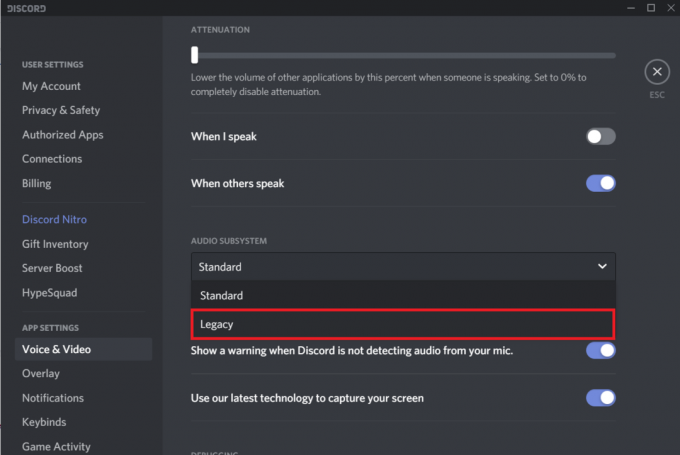
Notiz: Einige Versionen von Discord haben eine Kippschalter zum Aktivieren des Legacy-Audio-Subsystems anstelle eines Auswahlmenüs.
3. Ein Pop-up mit der Aufforderung zur Bestätigung wird angezeigt. Klicke auf Okay beenden. Discord wird automatisch neu gestartet und das Legacy-Audio-Subsystem wird in Zukunft verwendet.
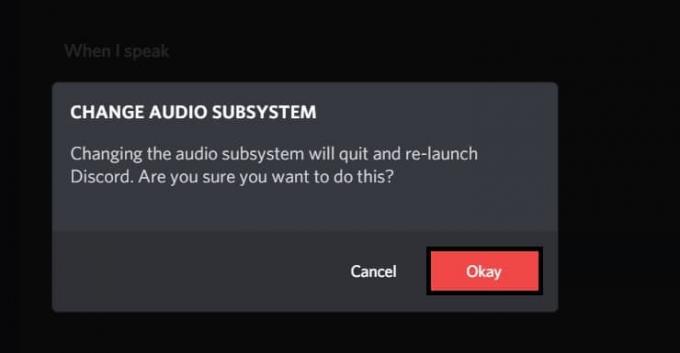
Sehen Sie, ob Sie in der Lage sind Beheben Sie das Problem, dass Leute bei Discord nicht gehört werden können, wenn nicht, dann weiter.
Methode 4: Serverregion ändern
Manchmal treten Hörprobleme in einer bestimmten Region häufig auf und können durch vorübergehendes Wechseln in eine andere Serverregion behoben werden. Der Serverwechsel ist ein einfacher und verzögerungsfreier Prozess. Seien Sie also versichert, dass beim Serverwechsel nichts schief geht.
1. Klicken Sie auf die nach unten gerichteter Pfeil neben dem Namen deines Servers und wähle Server Einstellungen aus dem nachfolgenden Menü. (Um die Serverregion oder andere Servereinstellungen zu ändern, müssen Sie entweder der Serverbesitzer sein oder die Berechtigung Server verwalten vom Besitzer aktiviert haben)
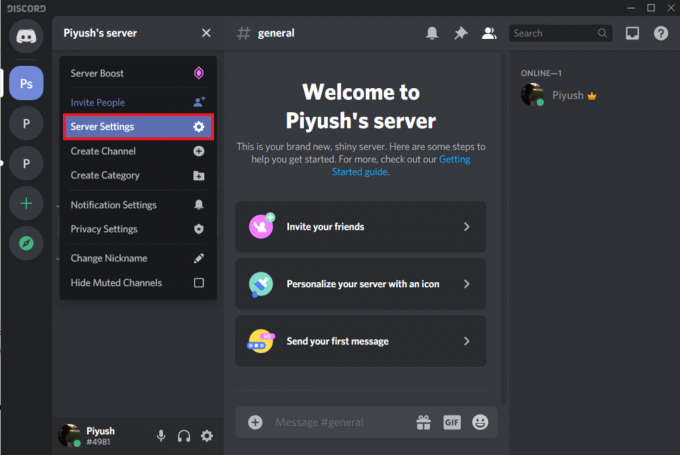
2. Stellen Sie sicher, dass Sie auf der Überblick Registerkarte und klicken Sie auf das Ändern Schaltfläche neben der aktuellen Serverregion.

3. Wählen Sie a andere Serverregion aus der folgenden Liste.
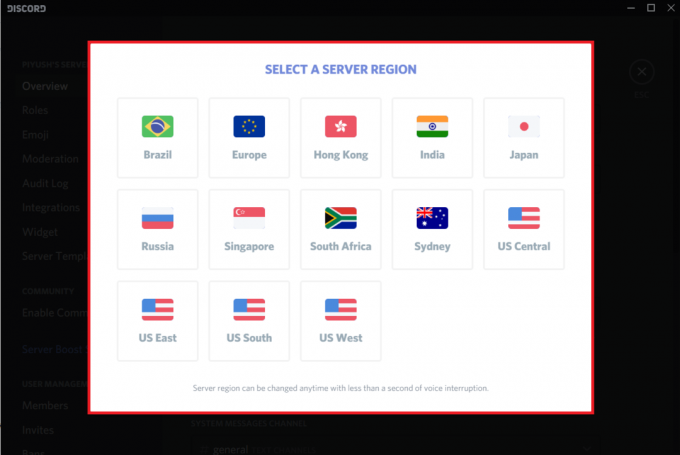
4. Klicke auf Änderungen speichern in der Warnung, die am unteren Rand des Fensters angezeigt wird, und beenden Sie.
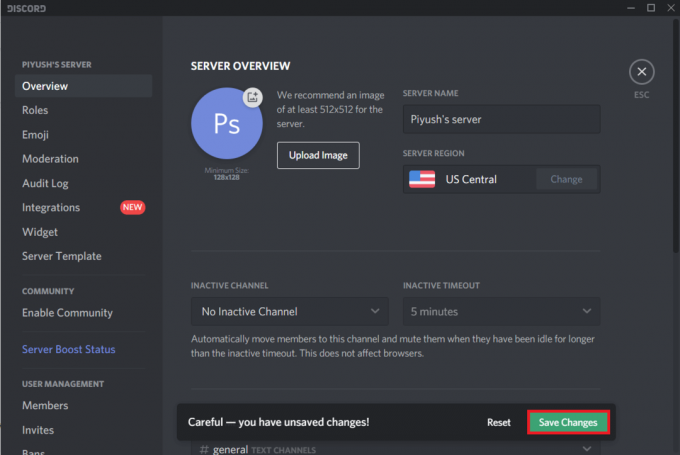
Wenn nichts funktioniert, installieren Sie Discord komplett neu oder wenden Sie sich an das Support-Team. In der Zwischenzeit können Sie die Discord-Website ( https://discord.com/app), wo solche Probleme selten auftreten.
Empfohlen:
- Behebung des Fehlers "Fallout New Vegas nicht genügend Arbeitsspeicher"
- Beheben Sie, dass Google Fotos keine Fotos auf Android hochlädt
- 10 Möglichkeiten, um zu beheben, dass Google Fotos nicht gesichert wird
Wir hoffen, dass dieser Artikel hilfreich war und Sie konnten Fix Kann Leute auf Discord nicht hören. Sie können sich auch gerne an uns wenden, wenn Sie beim Befolgen der oben genannten Anleitungen auf Schwierigkeiten stoßen.



