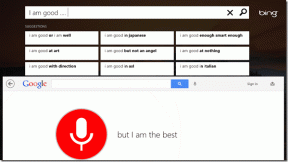So ändern Sie Datums- und Zeitformate in Windows 10
Verschiedenes / / November 28, 2021
Datum und Uhrzeit werden in der Taskleiste angezeigt, die standardmäßig im Format Monat/Datum/Jahr (z. B.: 16.05.2018) und 12-Stunden-Format für die Uhrzeit (z. B. 20:02 Uhr), aber was ist, wenn Sie diese ändern möchten? die Einstellungen? Nun, Sie können diese Einstellungen jederzeit nach Ihren Wünschen entweder in den Windows 10-Einstellungen oder in der Systemsteuerung ändern. Sie können das Datumsformat in Datum/Monat/Jahr (z. B. 16.05.2018) und die Uhrzeit in ein 24-Stunden-Format (z. B. 21:02 Uhr) ändern.
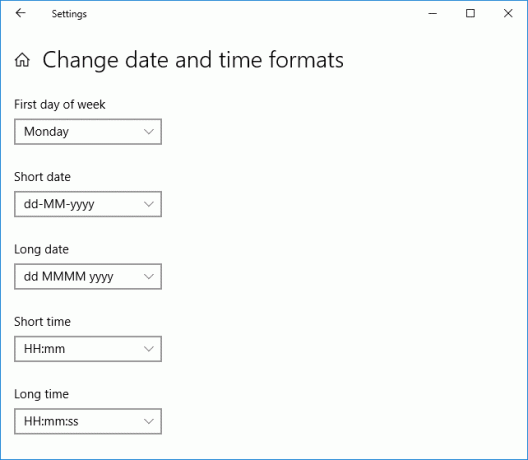
Jetzt stehen viele Formate für Datum und Uhrzeit zur Verfügung, daher müssen Sie sorgfältig auswählen. Sie können immer ein anderes Datums- und Zeitformat ausprobieren, z. B. kurzes Datum, langes Datum, kurze Zeit und lange Zeit usw. Sehen wir uns also an, wie Sie Datums- und Zeitformate in Windows 10 mit Hilfe der unten aufgeführten Anleitung ändern, ohne Zeit zu verschwenden.
Inhalt
- So ändern Sie Datums- und Zeitformate in Windows 10
- Methode 1: Ändern Sie Datums- und Uhrzeitformate in den Windows 10-Einstellungen
- Methode 2: Ändern Sie Datums- und Uhrzeitformate in der Systemsteuerung
So ändern Sie Datums- und Zeitformate in Windows 10
Stellen Sie sicher, dass einen Wiederherstellungspunkt erstellen nur für den Fall, dass etwas schief geht.
Methode 1: Ändern Sie Datums- und Uhrzeitformate in den Windows 10-Einstellungen
1. Drücken Sie die Windows-Taste + I, um die App Einstellungen zu öffnen, und klicken Sie dann auf Zeit & Sprache.

2. Klicken Sie nun im linken Menü auf Terminzeit.
3. Scrollen Sie dann im rechten Fensterbereich nach unten und klicken Sie auf „Datums- und Uhrzeitformate ändern“ Link ganz unten.

4. Wähle aus Datums- und Zeitformate Sie möchten aus den Dropdown-Menüs dann das Einstellungsfenster schließen.

Kurzes Datum (TT-MM-JJJJ)
Langes Datum (TT MMMM JJJJ)
Kurzzeit (H: mm)
Lange Zeit (H: mm: ss)
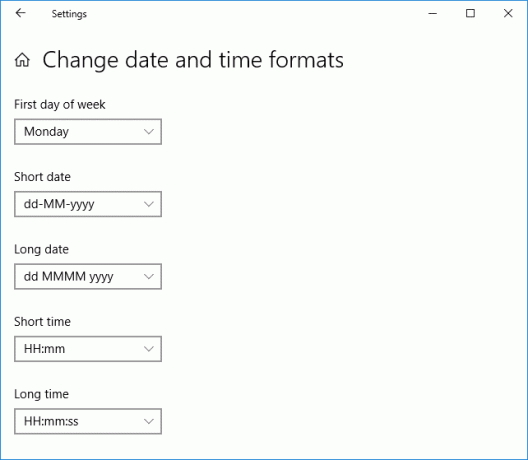
5. Starten Sie Ihren PC neu, um die Änderungen zu speichern.
Das ist So ändern Sie Datums- und Zeitformate in Windows 10, aber wenn Sie mit dieser Methode auf Probleme stoßen, machen Sie sich keine Sorgen, überspringen Sie einfach diese Methode und folgen Sie der nächsten.
Methode 2: Ändern Sie Datums- und Uhrzeitformate in der Systemsteuerung
Obwohl Sie das Datums- und Uhrzeitformat in der Windows 10-Einstellungen-App ändern können, können Sie keine benutzerdefinierten Formate hinzufügen und daher zu Fügen Sie ein benutzerdefiniertes Format hinzu, das Sie zur Verwendung der Systemsteuerung benötigen.
1. Typ Steuerung Klicken Sie in der Windows-Suche auf Schalttafel aus dem Suchergebnis.

2. Unter "Gesehen von" auswählen Kategorie dann klick auf Uhr und Region.

3. Klicken Sie anschließend unter Region auf „Datums-, Uhrzeit- oder Zahlenformate ändern“.
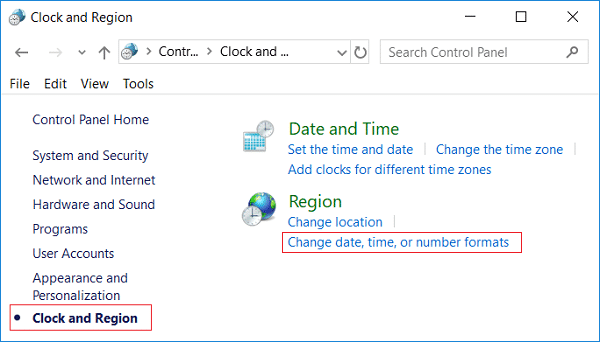
4. Jetzt unter „Datums- und Zeitformate“ können Sie ein beliebiges Format aus den einzelnen Dropdown-Listen auswählen.
Kurzes Datum (TT-MM-JJJJ)
Langes Datum (TT MMMM JJJJ)
Kurzzeit (H: mm)
Lange Zeit (H: mm: ss)
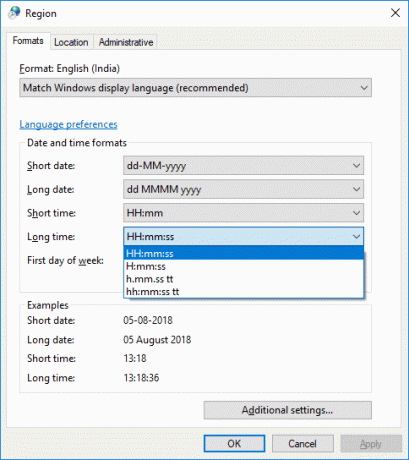
5. Um ein benutzerdefiniertes Format hinzuzufügen, klicken Sie auf „Zusätzliche Einstellungen“ Link ganz unten.

6. Stellen Sie sicher, dass Sie auf die Registerkarte Zeit dann Wählen Sie benutzerdefinierte Zeitformate aus, die Sie verwenden möchten, oder geben Sie sie ein.
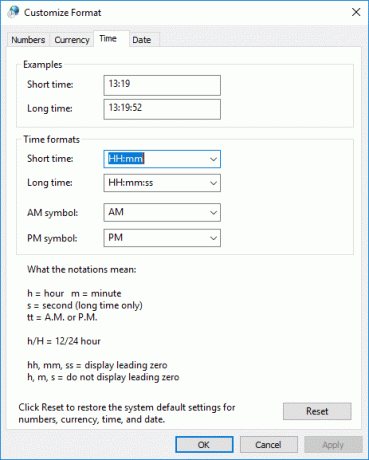
Sie können beispielsweise die Option „AM-Symbol” angezeigt werden als “Vormittags" und du kannst Ändern Sie die Formate Short und Longtime.
7. Ähnlich Wählen Sie die Registerkarte Datum aus und geben Sie dann beliebige benutzerdefinierte Datumsformate ein, die Sie verwenden möchten.

Hinweis: Hier können Sie das kurze und lange Datum ändern, zum Beispiel können Sie / (Schrägstrich) oder verwenden. (Punkt) statt – (Strich) zwischen Datumsformat (z. B. 16.05.2018 oder 16.05.2018).
8. Um diese Änderungen zu übernehmen, klicken Sie auf Übernehmen und anschließend auf OK.
9. Wenn Sie die Datums- und Zeitformate durcheinander gebracht haben, können Sie jederzeit auf die Schaltfläche klicken Reset-Knopf auf Schritt 6.
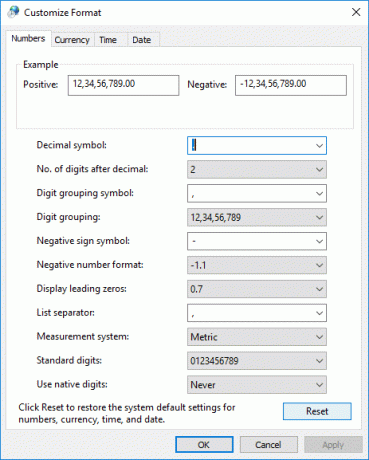
10. Schließen Sie alles und starten Sie Ihren PC neu, um die Änderungen zu speichern.
Empfohlen:
- Entschlüsseln von EFS-verschlüsselten Dateien und Ordnern in Windows 10
- Erlauben oder verhindern Sie, dass Benutzer das Datum und die Uhrzeit in Windows 10 ändern
- Aktivieren oder Deaktivieren der sicheren Anmeldung in Windows 10
- 3 Möglichkeiten zum Ändern der Cursorstärke in Windows 10
Das haben Sie erfolgreich gelernt So ändern Sie Datums- und Zeitformate in Windows 10 Wenn Sie jedoch noch Fragen zu diesem Tutorial haben, können Sie diese gerne im Kommentarbereich stellen.