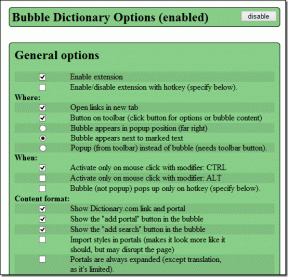So deaktivieren Sie das Shader-Pre-Caching in Steam
Verschiedenes / / April 05, 2023
Shader Pre-Caching ist eine der Funktionen in Steam, die Sie vielleicht bemerkt haben, aber es hat eine sehr kurze Beschreibung und ist nicht immer leicht zu verstehen. Shader Pre-Caching ermöglicht Steam, vorkompilierte GPU-Shader herunterzuladen, die gemäß der Funktionsbeschreibung mit Ihren Systemeinstellungen kompatibel sind. Dies beschleunigt den Ladevorgang für Vulkan- und OpenGL-Spiele und verbessert die Stabilität der Framerate während des Spielens. Bei Bedarf zieht Steam Shader von Ihrem System, wenn diese Option aktiviert ist. In diesem Handbuch erfahren Sie, wie Sie das Steam-Shader-Pre-Caching deaktivieren. Wir geben Ihnen auch ein kurzes Detail über das Vorab-Caching von Shadern in Steam und wie Sie den Steam-Shader-Cache löschen.
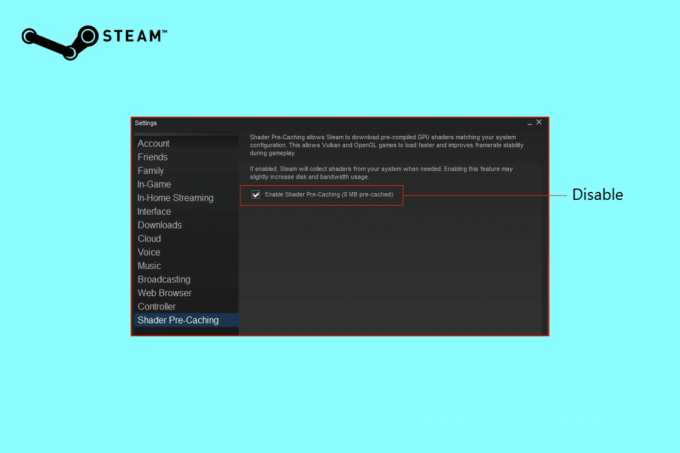
Inhaltsverzeichnis
- So deaktivieren Sie das Shader-Pre-Caching in Steam
- Was ist Shader Pre-Caching Steam?
- So deaktivieren Sie das Shader-Pre-Caching
- Ist es sicher, den Steam-Shader-Cache zu löschen?
- So löschen Sie den Steam-Shader-Cache
- Sollte ich die Hintergrundverarbeitung von Vulkan-Shadern zulassen?
So deaktivieren Sie das Shader-Pre-Caching in Steam
Shader Pre-Caching ist ein Feature mit wenig bis gar keiner Beschreibung und kann manchmal wirklich verwirrend sein. Als Spieler wissen Sie, wie wichtig ein Shader im Gameplay ist, aber wenn Sie neu im Gaming sind, sollten Sie zuerst verstehen, was Shader-Pre-Caching ist, bevor Sie Steam-Shader-Pre-Caching deaktivieren. Lesen Sie weiter, um es herauszufinden.
Was ist Shader Pre-Caching Steam?
Shader Pre-Caching ist eine neue Funktion, die dem Benutzer eine verbesserte und schnellere Spielsitzung ermöglicht. Es ist nativ aktiviert und informiert den Benutzer, wie viel von unserer Festplatte als Cache verwendet wird. Steam kann je nach Hardware- und Grafiktreiberunterstützung vorgefertigte Shader herunterladen. Dies kann die Ladezeit und das Stottern im Spiel während des frühen Starts von Spielen verringern, die auf Vulkan-APIs und OpenGL-unterstützter Hardware basieren.
Dies hat auch einen Nachteil, da das Shader-Pre-Caching Speicherplatz verbrauchen kann, was zu Speicherproblemen führen kann, die wir nicht wollen. Um die Platzanforderungen zu erfüllen, lernen wir, wie man das Steam Shader Pre-Caching deaktiviert.
So deaktivieren Sie das Shader-Pre-Caching
Das Deaktivieren des Shader-Pre-Caching auf Steam kann sehr hilfreich sein, wenn Sie eine enge Datenobergrenze haben oder Speicherprobleme haben. Wie bereits erwähnt, ist das Shader-Pre-Caching nativ aktiviert und Sie müssen es manuell deaktivieren. Wir haben die Schritte aufgelistet, die Ihnen helfen, das Shader-Pre-Caching zu deaktivieren. Schau es dir an.
1. Zuerst öffnen Dampf App.
2. Klicke auf Dampf aus der linken Ecke.
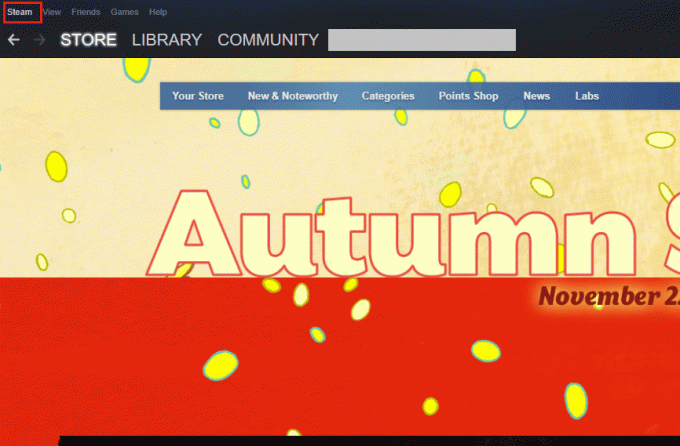
3. Wählen Einstellungen im Dropdown-Menü.

4. Wählen Sie auf der Seite Einstellungen aus Shader-Pre-Caching, und auf der rechten Seite deaktivieren Aktivieren Sie das Shader-Pre-Caching Möglichkeit.
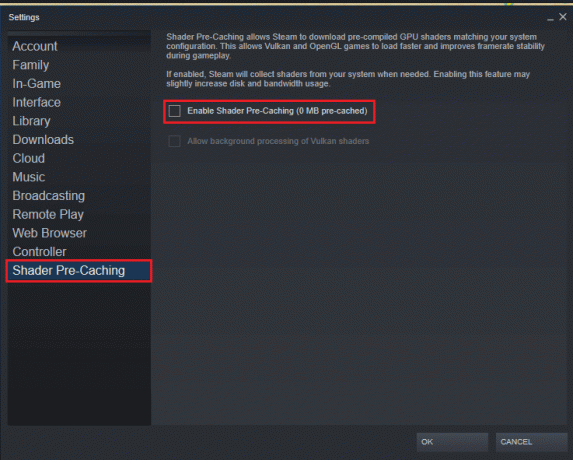
5. Klicken OK Deaktivierung zu bestätigen.
Ist es sicher, den Steam-Shader-Cache zu löschen?
Ja, ist es völlig sicher, den Steam-Shader-Cache zu löschen. Wenn Sie der Meinung sind, dass Ihre Datei zu groß oder möglicherweise beschädigt ist, kann dieser bestimmte Ordner dauerhaft gelöscht werden, sobald Sie fertig sind, aber der Shader-Cache wird neu generiert und erneut gefüllt. Lesen Sie weiter, um herauszufinden, wie Sie den Steam-Shader-Cache löschen können.
Lesen Sie auch:Behebung des No Steam User Steam-Fehlers in Garrys Mod
So löschen Sie den Steam-Shader-Cache
Nachdem Sie nun wissen, wie Sie das Steam-Shader-Pre-Caching deaktivieren, möchten Sie vielleicht die richtigen Schritte unternehmen, um den Steam-Shader-Cache zu löschen. Wenn Sie Möglichkeiten finden, das Shader-Pre-Caching in der Steam-Anwendung zu löschen, müssen Sie die App verlassen. Um den Steam-Shader-Cache zu löschen, müssen Sie nur die angegebenen Schritte ausführen.
Option I: Vom Dateimanager
1. Öffnen Sie das Laufwerk, in dem die Steam-App ist installiert.
2. Wählen und scrollen Sie durch den Steam-Ordner für Steamapps.
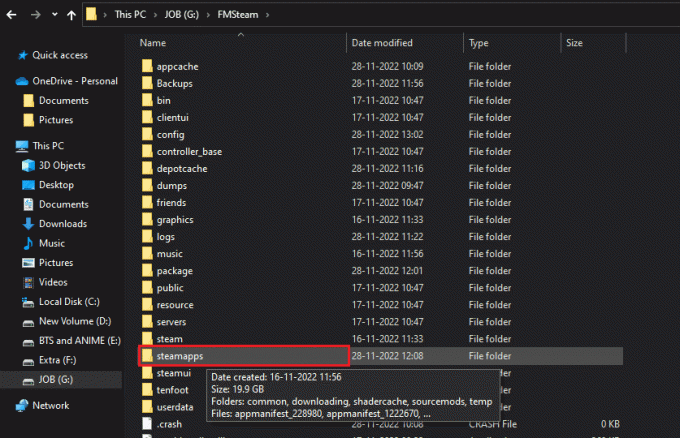
3. Klicken Sie mit der rechten Maustaste auf Sharcache und auswählen Löschen.
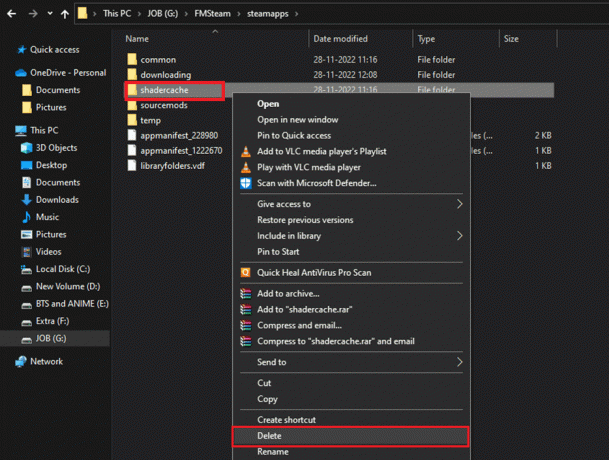
Sie können dies verwenden, um den Steam-Shader-Cache auf Ihrem PC zu finden und zu löschen. Dies ist jedoch nicht die einzige Möglichkeit, den Shader-Cache zu löschen.
Option II: Verwenden der Datenträgerbereinigung
Wir haben Ihnen eine weitere Anleitung zum Löschen des Shader-Cache gebracht.
1. Geben Sie zunächst ein Datenträgerbereinigung in die Windows-Suchfeld und klicken offen.
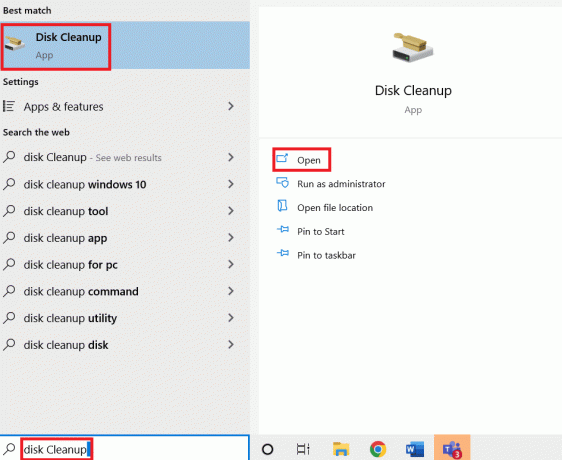
2. Wähle aus Antrieb du willst aufräumen.
3. Klicken OK weitermachen.
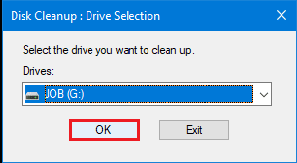
4. Wählen DirectX-Shader-Cache.
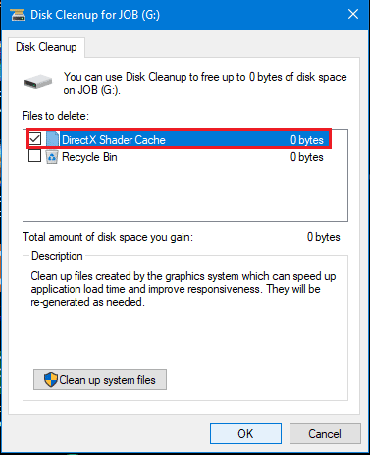
5. Abschließend klicken OK um den Shader-Cache zu löschen.
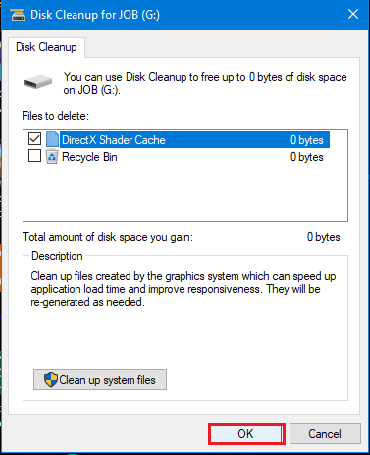
Lesen Sie auch: So beheben Sie, dass Steam keine Spiele herunterlädt
Sollte ich die Hintergrundverarbeitung von Vulkan-Shadern zulassen?
In diesem Artikel haben wir besprochen, wie man das Steam-Shader-Pre-Caching deaktiviert, und beim Deaktivieren hatten wir eine weitere Option zum Ankreuzen Hintergrundverarbeitung von Vulkan-Shadern zulassen. Aber sollten wir die Hintergrundverarbeitung von Vulkan-Shadern zulassen?
Wenn Vulkan-Shader deaktiviert sind, werden die Shader zur Laufzeit kompiliert, wobei die gesamte Computerleistung verwendet wird, um dies so schnell wie möglich zu erledigen. Dies kann einige Zeit dauern, und Ihr PC wird während des Vorgangs extrem heiß, und das wollen wir nicht. So, Ja, sollten wir zulassen, dass Vulkan-Shader im Hintergrund verarbeitet werden.
Wenn Sie es zulassen, kompiliert Steam sie alle etwas langsamer und sanfter, sobald Steam startet. Sie können es jederzeit ausschalten, wenn Sie nicht auf Shader warten möchten. Wenn Ihr Steam langsam ist, können Sie unseren Artikel weiter lesen Beheben Sie, dass Steam unter Windows 10 langsam ist.
Häufig gestellte Fragen (FAQs)
Q1. Können Sie Vulkan-Shader überspringen?
Ans. Ja, Sie haben immer die Wahl, Vulkan-Shader zu überspringen, aber das Überspringen des Prozesses kann zu Frame-Drops während des Spiels führen.
Q2. Verbessern Shader die Leistung?
Ans. Ja, Shader verbessern die Leistung, da Sie mit einem Shader die Verarbeitungsleistung der Grafikkarte und der Prozessoreinheit nutzen können, anstatt sich ausschließlich auf die CPU zu verlassen.
Q3. Lag Shader?
Ans. Es ist möglich, dass ein Shader verzögert, wenn der Benutzer keinen erstklassigen Computer hat oder wenn Mods, Shader, Game Packs und mehr gleichzeitig aktiviert sind. Dies kann während des Spiels sehr frustrierend sein.
Empfohlen:
- Warum sagt TextNow Anruf abgelehnt?
- Die 7 besten Fixes für den Discord 1006-Fehler unter Windows 10
- Steam-Fehler 26 unter Windows 10 beheben
- Beheben Sie den AppHangB1-Fehler auf Steam
Hier ist es, die Schritte zu Deaktivieren Sie das Steam-Shader-Pre-Caching. Wir hoffen, dass dieser Artikel hilfreich genug für Sie war, um mehr über das Shader-Pre-Caching in Steam zu erfahren und die angegebenen Schritte umsetzen zu können. Scheuen Sie sich nicht, Ihre Vorschläge hinzuzufügen, denn wir freuen uns, mehr von Ihnen zu hören. Fühlen Sie sich frei, Ihre Zweifel im Kommentarbereich unten zu stellen.

Elon Decker
Elon ist Tech-Autor bei TechCult. Er schreibt seit etwa 6 Jahren Anleitungen und hat viele Themen behandelt. Er liebt es, Themen rund um Windows, Android und die neuesten Tricks und Tipps zu behandeln.