Behebung des Fehlers „Nicht genügend Speicherplatz im Boot Camp-Assistenten“.
Verschiedenes / / April 05, 2023
Wenn Sie versuchen, ein Betriebssystem wie Windows 10 auf einem Mac über Boot Camp zu installieren, ist möglicherweise ein Problem mit dem Namen Boot Camp-Assistent nicht genügend Speicherplatz aufgetreten. Sie fragen sich vielleicht auch, warum dieses Problem auftritt, da Sie immer noch über den erforderlichen Festplattenspeicher verfügen. Sich dem besagten Fehler zu stellen, kann frustrierend sein. Ärgern Sie sich nicht, da es einige getestete Methoden gibt, um das Problem zu beheben. Wir werden diese Korrekturen nacheinander durchgehen, um das Problem zu lösen, dass Ihr bootfähiges USB-Laufwerk nicht erstellt werden konnte. Also lasst uns anfangen.

Inhaltsverzeichnis
- So beheben Sie den Boot Camp-Assistenten, der nicht genügend Speicherplatz hat
- Methode 1: Stellen Sie sicher, dass genügend Speicherplatz auf dem USB-Laufwerk vorhanden ist
- Methode 2: Aktualisieren Sie macOS
- Methode 3: Unmounten Sie die Windows 10-ISO-Datei
- Methode 4: Installieren Sie die neueste Version von Windows 10
- Methode 5: Spotlight zurücksetzen
- Methode 6: Entfernen Sie löschbare Dateien
- Methode 7: Deaktivieren Sie Time Machine
- Methode 8: Erstellen Sie Windows 10 Installer auf USB für BootCamp
So beheben Sie den Boot Camp-Assistenten, der nicht genügend Speicherplatz hat
Bevor Sie die Fehlerbehebungsmethoden durchgehen, müssen Sie die Gründe kennen, die dieses Problem mit nicht genügend Speicherplatz auf dem Mac verursachen können, wie unten aufgeführt.
- Fehler mit Timemachine.
- Fehler bei löschbaren Dateien.
- Fehler mit Spotlight.
- Nicht genügend Speicherplatz auf dem USB- oder Festplattenlaufwerk.
- Veraltete macOS-Version.
Hier sind die Lösungen zur Lösung des Problems, dass Ihr bootfähiges USB-Laufwerk nicht erstellt werden konnte.
Methode 1: Stellen Sie sicher, dass genügend Speicherplatz auf dem USB-Laufwerk vorhanden ist
Bevor Sie Windows installieren, müssen Sie Ihr Mac-System überprüfen und sicherstellen, dass Ihr System über 4 GB RAM und mindestens 30 GB Festplattenspeicher verfügt, bevor Sie Windows installieren. Wenn Ihr Mac keinen Speicherplatz hat, können Sie versuchen, die unerwünschten Dateien zu löschen und versuchen, Windows erneut zu installieren.
Methode 2: Aktualisieren Sie macOS
Wenn Ihr macOS nicht kürzlich aktualisiert wurde oder veraltet ist, können Probleme wie Boot Camp-Assistent nicht genügend Speicherplatz auftreten. Indem Sie macOS auf die neueste Version aktualisieren, können Sie den Fehler leicht beheben, da das Update die Datenträgerverwaltungsfunktion beheben kann. Um Ihr macOS zu aktualisieren, führen Sie die folgenden Schritte aus.
1. Klick auf das Apple-Symbol und auswählen Systemeinstellungen… Möglichkeit.
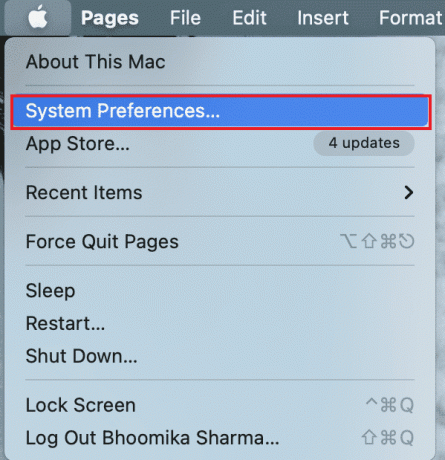
2. Klicken Sie nun auf die Software-Aktualisierung.
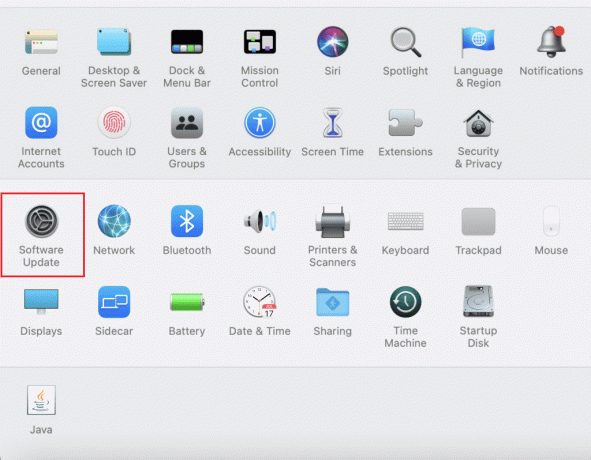
3. Klicken Sie abschließend auf Jetzt aktualisieren um den Download für Updates zu starten.
Methode 3: Unmounten Sie die Windows 10-ISO-Datei
Bootcamp-Assistent nicht genügend Platz kann oft dadurch entstehen, dass die ISO bereits auf dem System gemountet ist, aufgrund dieses Mountens kann der Bootcamp-Assistent seine Aufgaben nicht erfüllen. Dazu müssen Sie die ISO-Datei aushängen, um das Problem lösen zu können.
Klicken Sie mit der rechten Maustaste auf das Laufwerk, auf dem Sie Windows 10 gemountet haben, und klicken Sie auf die Auswerfen Option, nachdem dies erledigt ist, können Sie jetzt auf den Boot Camp-Assistenten zugreifen und das bootfähige USB-Laufwerk einstellen, dies behebt Fehler aufgrund von nicht genügend Speicherplatz.
Methode 4: Installieren Sie die neueste Version von Windows 10
Der Fehler Boot Camp-Assistent nicht genügend Speicherplatz kann auftreten, wenn Sie eine veraltete Version von Windows 10 für die Installation auf macOS verwenden. Dazu müssen Sie möglicherweise die neueste Version von Windows 10 herunterladen.
1. Laden Sie die neueste Version von Windows 10 von der offiziellen Seite herunter Microsoft-Website.
Notiz: Nach dem Herunterladen können Sie damit versuchen, Windows 10 auf dem Mac zu installieren.
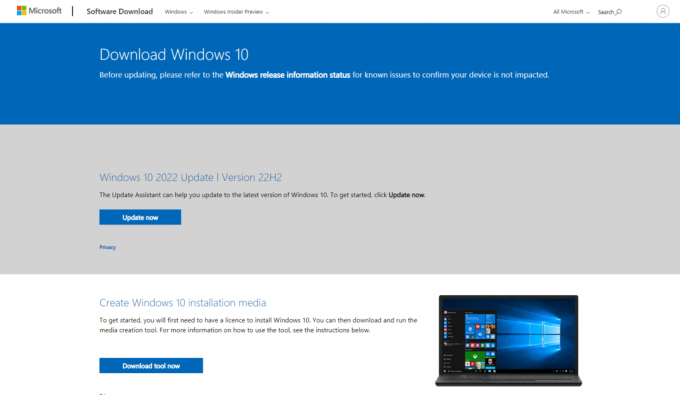
2. Öffne das Bootcamp-Assistent und klicken Sie auf Weitermachen.
3. Wählen Sie die heruntergeladene Windows-ISO-Datei aus und klicken Sie auf die Weitermachen Taste. Fahren Sie fort, um festzustellen, ob der Fehler weiterhin besteht.
Lesen Sie auch:Fix Es ist nicht genügend Speicher verfügbar, um diesen Befehl zu verarbeiten
Methode 5: Spotlight zurücksetzen
Das Spotlight kann verwendet werden, um Dinge auf Ihrem Macbook einfach zu finden. Dieses Tool funktioniert genau wie die Suchfunktion unter Windows und manchmal, wenn die Dateien auf Ihrem Mac nicht richtig indiziert sind, kann der Fehler „Ihr bootfähiges USB-Laufwerk konnte nicht erstellt werden“ auftreten. Führen Sie die folgenden Schritte aus, um die Dateien neu zu indizieren.
1. Gehen Sie zum Systemeinstellungen.
2. Wählen Scheinwerfer.

3. Klicken Sie nun auf die Registerkarte Datenschutz.
4. Auf dieser Registerkarte sehen Sie die + Taste.
5. Wählen Sie nun aus Macintosh-HD vorhanden unter der Standorte Überschrift im linken Seitenbereich.
6. Drücken Sie auf + Taste und wählen Sie Macintosh HD und drücken Sie erneut auf - Taste.
Dadurch werden die Dateien auf Ihrem Mac neu indiziert.
Methode 6: Entfernen Sie löschbare Dateien
Löschbarer Speicherplatz ist eine Art Speicher, in dem der Mac auf bestimmte Dateien und Dokumente verweist, die entfernt werden können, wenn das Betriebssystem mehr Speicherplatz benötigt. Es ist eine Funktion, die der Mac verwendet, um den Systemspeicherplatz bei Bedarf zu bereinigen. Sie können diese löschbaren Dateien entfernen, um festzustellen, ob nicht genügend Speicherplatz auf dem Mac vorhanden ist.
1. Öffne das Terminal und geben Sie den unten angegebenen Befehl ein und drücken Sie Enter-Taste.
dd if=/dev/zero of=~/stupidfile.crap
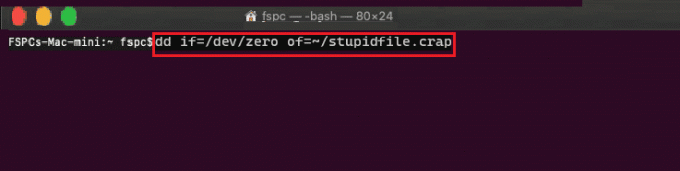
2. Warten Sie, bis der Befehl abgeschlossen ist, und geben Sie dann den folgenden Befehl ein und führen Sie ihn aus
rm ~/stupidfile.crap
Versuchen Sie es jetzt erneut, wenn das Problem behoben ist.
Methode 7: Deaktivieren Sie Time Machine
TimeMachine ist eine integrierte Sicherungsfunktion des Mac zum Sichern Ihrer Daten. Das Deaktivieren der TimeMachine kann sich also als potenzielle Lösung erweisen, um zu beheben, dass der Bootcamp-Assistent nicht genügend Speicherplatz hat.
1. Gehen Sie zum Systemeinstellungen.
2. Klicken Sie auf und öffnen Sie die Zeitmaschine.

3. Deaktivieren Sie die Automatisch sichern um die Sicherung zu deaktivieren und das Dialogfeld zu schließen,
4. Öffnen Sie nun das Terminal, geben Sie den Befehl ein und führen Sie ihn aus.
sudo tmutil thinlocalsnapshots / 999999999999
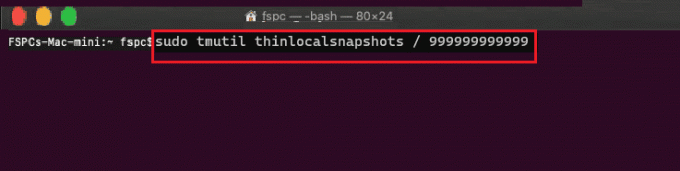
5. Nachdem Sie den Befehl ausgeführt haben, Neustartder Computer.
Lesen Sie auch:Probleme mit macOS Big Sur beheben
Methode 8: Erstellen Sie Windows 10 Installer auf USB für BootCamp
Sie können versuchen, ein installierbares Windows 10 speziell für BootCamp zu erstellen, befolgen Sie dazu die folgenden Schritte.
1. Stecken Sie ein USB-Laufwerk mit mehr als 8 GB Speicherplatz ein.
2. Formatieren Sie das USB-Laufwerk auf FAT32 oder MBR Format.
3. Gehen Sie zum Offizielle Apple-Website und lade die herunter BootCamp-Treiber zum USB-Laufwerk.

4. Übertragen Sie jetzt alle Windows-ISO Dateien auf das USB-Laufwerk
Notiz: Sie müssen die Dateien übertragen, die in der ISO vorhanden sind, dazu müssen Sie die ISO mounten. Wenn Sie nicht wissen, wie Sie eine ISO-Datei unter Windows 10 mounten, folgen Sie unserer Methode weiter 3 Möglichkeiten zum Mounten oder Unmounten einer ISO-Datei unter Windows 10
5. Verwenden Sie die Festplattendienstprogramm und mache ein FAT32 Partition.
6. Booten Sie Ihr System von diesem USB-Laufwerk und wählen Sie FAT32 als Ziel für die Installation von Windows
Häufig gestellte Fragen (FAQs)
Q1. Wie kann ich den Boot Camp-Speicherplatz unter macOS bereinigen?
Ans. Speichern Sie vor dem Entfernen die Sicherungsdaten der Partition. Offen Festplattendienstprogramm auf Ihrem macOS und wählen Sie Windows-Partition. Wählen Sie nun das Löschen und formatieren Sie sie dann als Mac OS Extended (Journalisiert) und dann die Partition löschen.
Q2. Wie viel Speicherplatz ist eine Voraussetzung für die Installation von Boot Camp auf meinem Mac?
Ans. Die Mindestspeichermenge, die zum Installieren von Bootcamp erforderlich ist, beträgt 64GB.
Q3. Verlangsamt Boot Camp den Mac-Computer?
Ans. NEIN, es verlangsamt den Mac-Computer nicht unbedingt, es ermöglicht nur die native Ausführung von Windows auf Ihrem Mac.
Q4. Wird Bootcamp noch von Apple unterstützt?
Ans. NEIN, Boot Camp wird vom neuesten Apple-Chip nicht unterstützt, daher ist es auf dem neuesten macOS nicht vorinstalliert.
Q5. Welcher Mac unterstützt Bootcamp nicht?
Ans. M1 Macs unterstützen die Ausführung von Bootcamp nicht und es gibt sehr begrenzte Möglichkeiten, Windows auszuführen.
Empfohlen:
- So verhindern Sie, dass Skype andere Sounds auf dem PC stumm schaltet
- Die 12 besten Software zum Klonen von Festplatten
- Was ist Fehlercode 36 auf dem Mac?
- So beheben Sie den Fehler „macOS-Installation fehlgeschlagen“.
Wir hoffen, dass der obige Artikel auf den Wegen zu Fix Boot Camp-Assistent nicht genügend Speicherplatz Fehler haben Ihnen geholfen, das aufgetretene Problem zu beheben. Bitte teilen Sie uns im Kommentarbereich mit, welche Methode Ihnen geholfen hat, das Problem zu beheben. Vergessen Sie nicht, den Artikel zu kommentieren, danke!

Elon Decker
Elon ist Tech-Autor bei TechCult. Er schreibt seit etwa 6 Jahren Anleitungen und hat viele Themen behandelt. Er liebt es, Themen rund um Windows, Android und die neuesten Tricks und Tipps zu behandeln.



