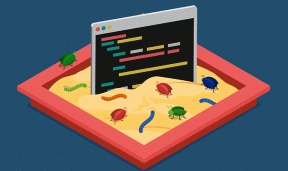Beheben Sie, dass Ihr Konto nicht in dieses Microsoft-Konto 0x80070426 geändert wurde
Verschiedenes / / November 28, 2021
Wenn Sie Ihr Windows mit einem Microsoft-Konto von einer Version auf eine andere aktualisieren, erhalten Sie möglicherweise die folgende Fehlermeldung:
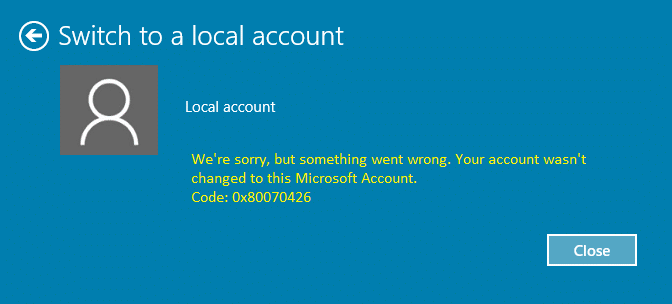
Der obige Fehler tritt auch bei Benutzern auf, die ein lokales Konto verwendet haben, sich aber jetzt entschieden haben, es in ein Microsoft Live-Konto zu ändern oder umgekehrt. Der Fehlercode enthält zwar keine Informationen darüber, warum dieser Fehler angezeigt wird, die Hauptursache scheint jedoch zulässig zu sein, dass das Microsoft-E-Mail-Konto möglicherweise in der Registrierung beschädigt ist. Dieses Problem kann einfach gelöst werden, indem einige spezifische Registrierungsschlüssel gelöscht werden, über die wir in diesem Beitrag gesprochen haben.
Inhalt
- Beheben Sie, dass Ihr Konto nicht in dieses Microsoft-Konto 0x80070426 geändert wurde
- Methode 1: Führen Sie die Problembehandlung für das Microsoft-Konto aus, und stellen Sie die richtige Uhrzeit und das richtige Datum ein.
- Methode 2: Löschen Sie den problematischen Registrierungseintrag, der mit Microsoft Email verknüpft ist
- Methode 3: Erstellen Sie ein neues Benutzerkonto
Beheben Sie, dass Ihr Konto nicht in dieses Microsoft-Konto 0x80070426 geändert wurde
Stellen Sie sicher, dass Sie Ihre Registrierung sichern und einen Systemwiederherstellungspunkt erstellen, nur für den Fall, dass etwas schief geht. Lassen Sie uns also, ohne Zeit zu verschwenden, mit Hilfe des unten aufgeführten Tutorials sehen, wie Sie beheben können, dass Ihr Konto nicht in dieses Microsoft-Konto 0x80070426 geändert wurde.
Methode 1: Führen Sie die Problembehandlung für das Microsoft-Konto aus, und stellen Sie die richtige Uhrzeit und das richtige Datum ein.
1. Führen Sie die Problembehandlung für Microsoft-Konten.
2. Drücken Sie die Windows-Taste + I, um die Fenstereinstellungen zu öffnen, und wählen Sie dann Zeit & Sprache.

3. Dann finde die Zusätzliche Datums-, Uhrzeit- und Ländereinstellungen.
4. Klicken Sie nun auf Datum (und Uhrzeit dann wählen die Registerkarte Internetzeit.

5. Klicken Sie als nächstes auf Einstellungen ändern und vergewissere dich Mit einem Internet-Zeitserver synchronisieren aktiviert ist, klicken Sie dann auf Jetzt aktualisieren.

6. Klicken OK und schließen Sie das Bedienfeld.
7. Im Einstellungsfenster unter Datum & Uhrzeit, vergewissere dich Uhrzeit automatisch einstellen aktiviert.

8. Deaktivieren "Zeitzone automatisch einstellen" und dann Wählen Sie Ihre gewünschte Zeitzone aus.
9. Schließen Sie alles und starten Sie Ihren PC neu. Versuchen Sie erneut, zu Ihrem Microsoft-Konto zu wechseln, und dieses Mal müssen Sie möglicherweise Beheben Sie, dass Ihr Konto nicht in dieses Microsoft-Konto 0x80070426 geändert wurde.
Methode 2: Löschen Sie den problematischen Registrierungseintrag, der mit Microsoft Email verknüpft ist
1. Drücken Sie die Windows-Taste + R und geben Sie dann „regedit“ (ohne Anführungszeichen) und drücken Sie die Eingabetaste, um den Registrierungseditor zu öffnen.

2. Stellen Sie sicher, dass Sie ausgewählt haben Computer (anstelle von Unterschlüsseln) und klicken Sie dann auf Bearbeiten und dann auf Suchen.
3. Geben Sie Ihre E-Mail-ID des Microsoft-Kontos mit dem Sie sich in Windows anmelden. Stellen Sie sicher, dass Sie die Optionen Schlüssel, Werte und Daten aktiviert haben. Klicken Sie anschließend auf Suchen.
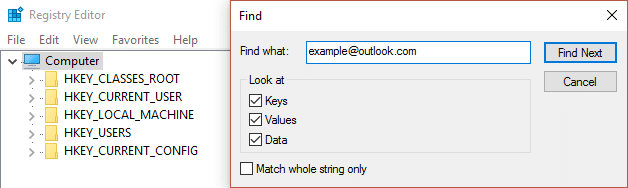
Notiz: Wenn Sie die E-Mail-ID Ihres Microsoft-Kontos nicht kennen, drücken Sie die Windows-Taste + I und klicken Sie dann auf Konten und finde die E-Mail-ID unter Ihrem Profil Foto und Name (unter Ihre Daten).
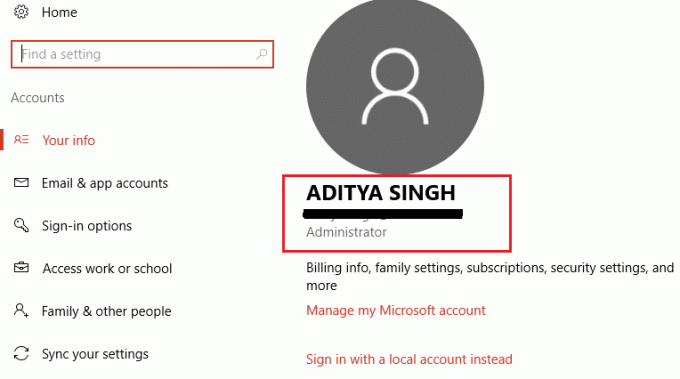
4. Klicken Sie wiederholt auf F3, um die unten aufgeführten Registrierungsschlüssel zu finden:
Computer\HKEY_LOCAL_MACHINE\SOFTWARE\Microsoft\IdentityStore\LogonCache\D7F9... (Unter Windows 10) ODER. Computer\HKEY_LOCAL_MACHINE\SOFTWARE\Microsoft\IdentityStore\Cache\GlobalStore\IdentityCache\S-1-96... (In Windows 7 oder 8) Computer\HKEY_USERS\.DEFAULT\Software\Microsoft\IdentityCRL\StoredIdentities\[email protected]

5. Wenn Sie die Schlüssel gefunden haben, stellen Sie sicher, dass Lösche sie. In Windows 10 gibt es keinen Cache-Ordner; Stattdessen würde es LogonCache geben, also stellen Sie sicher, dass Sie die Schlüssel darunter löschen, die Ihre E-Mail-Adresse enthalten. In allen vorherigen Versionen von Windows gibt es einen Cache-Ordner. Stellen Sie sicher, dass Sie nur den Schlüssel darunter löschen, der Ihre E-Mail-Adresse enthält.

6. Schließen Sie den Registrierungseditor und starten Sie Ihren PC neu, um das Problem zu beheben.
Siehe auch FIX Ihr Microsoft-Konto wurde nicht in ein lokales Konto 0x80070003 geändert.
Methode 3: Erstellen Sie ein neues Benutzerkonto
1. Erstellen Sie ein neues Benutzerkonto und fügen Sie das Microsoft-Konto hinzu, zu dem Sie wechseln möchten, und prüfen Sie, ob das Problem weiterhin besteht.
2. Drücken Sie die Windows-Taste + I, um die Einstellungen zu öffnen, und klicken Sie dann auf Konto und wählen Sie Familie & andere Personen aus dem rechten Menü.
3. Dann klick auf Fügen Sie diesem PC eine andere Person hinzu unter Andere Personen.
4. Geben Sie die neues Benutzerkonto (Verwenden Sie das E-Mail-Konto, zu dem Sie wechseln wollten).
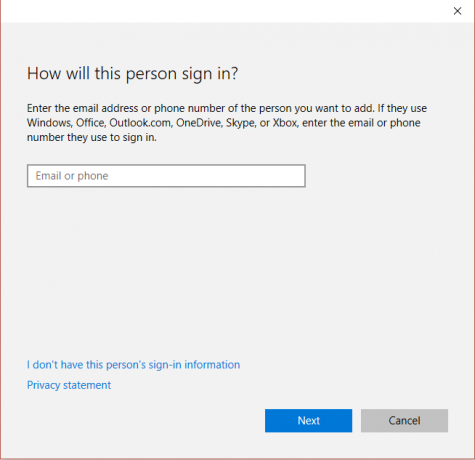
5. Füllen Sie die erforderlichen Angaben aus und legen Sie diese E-Mail als Anmeldung für das neue Windows-Konto fest.
6. Wenn Sie mit demselben Microsoft-Konto, zu dem Sie wechseln möchten, erfolgreich ein neues Benutzerkonto erstellen können, navigieren Sie zu C:\Benutzer\Beschädigter_Profilname\ (Dies ist der Benutzername Ihres vorherigen Kontos, von dem Sie versucht haben zu wechseln).
7. Sobald Sie sich im Ordner befinden, klicken Sie auf Ansicht> Optionen Wählen Sie dann die Registerkarte Ansicht in Ordneroptionen.

8. Jetzt Häkchen Versteckte Dateien, Ordner und Laufwerke anzeigen.

9. Als nächstes finden Sie “hide geschützte Betriebssystemdateien“ und stellen Sie sicher, dass Sie es deaktivieren. OK klicken.
10. Kopieren Sie alle Dateien aus dem obigen Ordner mit Ausnahme dieser:
NtUser.dat. NtUser.ini. NtUser.log. NtUser.dat.log1. NtUser.dat.log2. NtUser.dat{7a85b...} (Es wird mindestens 5-10 Dateien dieses Typs geben)

11. Navigieren Sie nun zu C:\Benutzer\Neuer_Profilname\ (auf den gerade erstellten Benutzernamen) und fügen Sie alle diese Dateien hier ein.
Das hast du erfolgreich Beheben Sie, dass Ihr Konto nicht in dieses Microsoft-Konto 0x80070426 geändert wurde Wenn Sie jedoch noch Fragen zu diesem Beitrag haben, können Sie diese gerne im Kommentarbereich stellen.