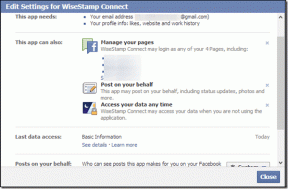Fix VIDEO_TDR_FAILURE (ATIKMPAG.SYS)
Verschiedenes / / November 28, 2021
VIDEO_TDR_FAILURE (ATIKMPAG.SYS) beheben: Wenn Sie mit einem Blue Screen of Death (BSOD) VIDEO_TDR_FAILURE (ATIKMPAG.SYS) Fehler konfrontiert sind, hilft Ihnen diese Anleitung definitiv, diesen Fehler zu beheben. Die Hauptursache für diesen Fehler scheinen fehlerhafte, veraltete oder beschädigte Grafiktreiber zu sein. TDR steht für Timeout-, Detection- und Recovery-Komponenten von Windows. Das einzig Gute an diesem Fehler scheint die an den Fehler angehängte Information zu sein, die darauf hindeutet, dass das Problem aufgrund der atikmpag.sys-Datei verursacht wird, die ein AMD-Treiber ist.

Wenn Sie Windows kürzlich aktualisiert oder die Treiber manuell heruntergeladen haben, wird dieser Fehler höchstwahrscheinlich auftreten. Automatisches Windows Update scheint die inkompatiblen Treiber herunterzuladen, die diesen BSOD-Fehler verursachen. Auch wenn Sie den Fehler VIDEO_TDR_FAILURE (ATIKMPAG.SYS) auf Ihrem Anmeldebildschirm sehen, werden Sie es nicht sein kann sich aufgrund dieses Fehlers anmelden, daher wird empfohlen, Windows im abgesicherten Modus zu starten und es dann zu versuchen Einloggen.
Inhalt
- VIDEO_TDR_FAILURE (ATIKMPAG.SYS) beheben
- Methode 1: Aktualisieren Sie den AMD-Grafikkartentreiber
- Methode 2: Installieren Sie den Treiber im abgesicherten Modus erneut
- Methode 3: Installieren Sie die alte Version des Treibers
- Methode 4: Benennen Sie die Datei atikmdag.sys um
VIDEO_TDR_FAILURE (ATIKMPAG.SYS) beheben
Stellen Sie sicher, dass einen Wiederherstellungspunkt erstellen nur für den Fall, dass etwas schief geht.
Methode 1: Aktualisieren Sie den AMD-Grafikkartentreiber
1. Drücken Sie die Windows-Taste + R und geben Sie dann ein devmgmt.msc und drücken Sie die Eingabetaste, um den Geräte-Manager zu öffnen.

2. Erweitern Sie nun den Anzeigeadapter und klicken Sie mit der rechten Maustaste auf Ihr AMD-Karte dann wählen Treibersoftware aktualisieren.

3. Wählen Sie auf dem nächsten Bildschirm Suchen Sie automatisch nach der aktualisierten Treibersoftware.

4. Wenn kein Update gefunden wird, klicken Sie erneut mit der rechten Maustaste und wählen Sie Treibersoftware aktualisieren.
5. Wählen Sie diesmal „Durchsuchen Sie meinen Computer nach Treibersoftware.”

6. Klicken Sie als Nächstes auf Lassen Sie mich aus einer Liste von Gerätetreibern auf meinem Computer auswählen.

7. Auswählen dein neuster AMD-Treiber aus der Liste und schließen Sie die Installation ab.
8. Starten Sie Ihren PC neu, um die Änderungen zu speichern.
Methode 2: Installieren Sie den Treiber im abgesicherten Modus erneut
1. Drücken Sie die Windows-Taste + R und geben Sie dann ein msconfig und drücken Sie die Eingabetaste, um die Systemkonfiguration zu öffnen.

2. Wechseln Sie zum Boot-Tab und kreuze das an Safe Boot-Option.

3. Klicken Sie auf Übernehmen, gefolgt von OK.
4. Starten Sie Ihren PC neu und das System bootet in Abgesicherter Modus automatisch.
5. Gehen Sie erneut zum Geräte-Manager und erweitern Sie Adapter anzeigen.

6. Klicken Sie mit der rechten Maustaste auf Ihre AMD-Grafikkarte und wählen Sie deinstallieren. Wiederholen Sie diesen Schritt für Ihr Intel-Karte.
7. Wenn um Bestätigung gebeten wählen Sie OK.

8. Starten Sie Ihren PC im normalen Modus neu und installieren Sie die neueste Version des Intel Chipsatztreiber für Ihren Computer.

9. Starten Sie Ihren PC erneut neu und laden Sie dann die neueste Version Ihrer Grafikkartentreiber von Ihrem. herunter Website des Herstellers.
Methode 3: Installieren Sie die alte Version des Treibers
1. Drücken Sie die Windows-Taste + R und geben Sie dann ein devmgmt.msc und drücken Sie die Eingabetaste, um zu öffnen Gerätemanager.
2. Erweitern Sie nun den Bildschirmadapter und klicken Sie mit der rechten Maustaste auf Ihre AMD-Karte und wählen Sie dann Treibersoftware aktualisieren.
3. Wählen Sie dieses Mal, um Durchsuchen Sie meinen Computer nach Treibersoftware.

4. Klicken Sie als Nächstes auf LLassen Sie mich aus einer Liste von Gerätetreibern auf meinem Computer auswählen.

5. Wählen Sie Ihre alten AMD-Treiber aus aus der Liste und schließen Sie die Installation ab.
6. Starten Sie Ihren PC neu, um die Änderungen zu speichern. Diese Methode sollte auf jeden Fall VIDEO_TDR_FAILURE (ATIKMPAG.SYS) beheben aber wenn nicht, fahren Sie mit der nächsten Methode fort.
Methode 4: Benennen Sie die Datei atikmdag.sys um
1. Navigieren Sie zu folgendem Pfad: C:\Windows\System32\Treiber

2. Finde die Datei atikmdag.sys und benenne es um in atikmdag.sys.old.

3. Gehen Sie zum ATI-Verzeichnis (C:\ATI) und suchen Sie die Datei atikmdag.sy_ Wenn Sie diese Datei jedoch nicht finden können, suchen Sie in Laufwerk C: nach dieser Datei.

4. Kopieren Sie die Datei auf Ihren Desktop und drücken Sie die Windows-Taste + X und wählen Sie dann Eingabeaufforderung (Admin).

5. Geben Sie den folgenden Befehl in cmd ein und drücken Sie nach jedem Befehl die Eingabetaste:
chdir C:\Benutzer\[Ihr Benutzername]\desktop
expand.exe atikmdag.sy_ atikmdag.sys
Notiz: Wenn der obige Befehl nicht funktioniert hat, versuchen Sie diesen: expand -r atikmdag.sy_ atikmdag.sys

6. Es sollte sein atikmdag.sys-Datei Kopieren Sie auf Ihrem Desktop diese Datei in das Verzeichnis: C:\Windows\System32\Treiber.
7. Starten Sie Ihren PC neu, um die Änderungen zu speichern.
Für dich empfohlen:
- Beheben Sie das Problem mit dem Microsoft Virtual Wifi Miniport Adapter-Treiber (Fehlercode 31)
- So beheben Sie den Windows Store-Fehlercode 0x80240437
- Fix Windows Media spielt keine Musikdateien ab Windows 10
- Beheben Sie den Windows Store-Fehler 0x80073cf0
Das hast du erfolgreich VIDEO_TDR_FAILURE (ATIKMPAG.SYS) beheben Wenn Sie noch Fragen zu diesem Beitrag haben, können Sie diese gerne im Kommentarbereich stellen.