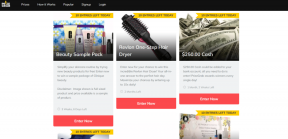Beheben Sie, dass der PS5-Controller auf dem PC nicht funktioniert
Verschiedenes / / April 05, 2023
Die von Sony entwickelte PlayStation 5 ist eine Videospielkonsole. Seit ihrem Debüt im Jahr 2020 hat diese neue Konsole Anerkennung für ihre atemberaubende 4K-Leistung und das Erlebnis der aktuellen Generation erlangt. Eine andere Sache, die Sie daran lieben werden, ist, dass der Controller zum Spielen von Spielen auf dem Computer verwendet werden kann. Benutzer haben jedoch berichtet, dass der PS5-Controller auf dem PC Fortnite nicht funktioniert. Wenn Sie jemand sind, der mit dem gleichen Problem zu kämpfen hat, dann sind Sie hier genau richtig. In diesem Handbuch erklären wir Ihnen, warum der PS5-Controller auf dem PC nicht funktioniert und wie Sie ihn beheben können. Lesen Sie also weiter, um mehr darüber zu erfahren.
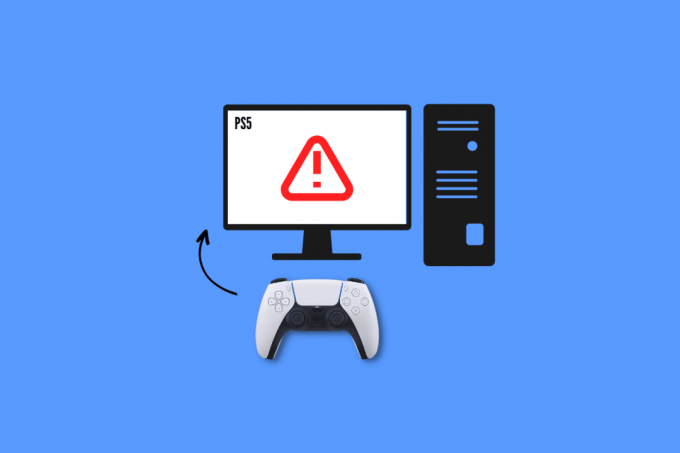
Inhaltsverzeichnis
- So beheben Sie, dass der PS5-Controller auf dem PC nicht funktioniert
- Warum funktioniert der PS5-Controller nicht auf dem PC?
- Grundlegende Methoden zur Fehlerbehebung
- Methode 1: Verwenden Sie Bluetooth zum Koppeln
- Methode 2: Entfernen Sie Bluetooth-Störquellen
- Methode 3: Führen Sie die Bluetooth-Problembehandlung aus
- Methode 4: Aktualisieren Sie den Bluetooth-Treiber
- Methode 5: Konfigurieren Sie die Steam Controller-Einstellungen
- Methode 6: PC aktualisieren
- Methode 7: Aktualisieren Sie den PS5-Controller
- Methode 8: Reparieren Sie den PS5-Controller
- Methode 9: Controller zurücksetzen
So beheben Sie, dass der PS5-Controller auf dem PC nicht funktioniert
Fortnite ist eines der bekanntesten Online-Videospiele. Viele von Ihnen müssen es also mit DualSense auf Ihrem Computer gespielt haben. Die Erfahrung für einige von Ihnen ist jedoch möglicherweise nicht großartig, da der PS5-Controller auf dem PC Fortnite nicht funktioniert. Aber sobald Sie unseren Leitfaden gelesen haben, können Sie das Problem selbst beheben.
Warum funktioniert der PS5-Controller nicht auf dem PC?
Bevor wir mit der Fehlerbehebung beginnen, lassen Sie uns beantworten, warum der PS5-Controller auf dem PC nicht funktioniert:
- Der Controller ist mit einem anderen Gerät synchronisiert.
- Verwenden Sie kein offizielles USB-Kabel.
- Beschädigte USB-Kabel oder Anschlüsse.
- Bluetooth-Unterbrechung durch andere Geräte.
- PS5-Controller wird nicht aufgeladen.
- Falsch konfigurierte Einstellungen des Dampfreglers.
- Batterie des Controllers schwach
- Veraltete Systemsoftware.
- Probleme mit dem PS-Controller.
Grundlegende Methoden zur Fehlerbehebung
Nun, warum der PS5-Controller nicht auf dem PC funktioniert, ist Ihnen klar, lassen Sie uns weitermachen. Hier sind einige grundlegende Methoden zur Fehlerbehebung, die Ihnen helfen können, das Problem mit weniger Zeit- und Energieaufwand einfach zu beheben.
1. Verwenden Sie das Original-USB-Kabel
Eine der einfachsten, effektivsten und sehr empfohlenen Methoden von Sony ist die Verwendung originales USB-Kabel. Anstatt sich auf Kabel zu verlassen, die mit anderen Geräten geliefert wurden, wird immer empfohlen, das mit Ihrer Konsole gelieferte Kabel zum Herstellen von Verbindungen zu verwenden. Befolgen Sie diese Schritte, um den PS5-Controller über ein offizielles USB-Kabel mit dem Computer zu verbinden:
1. Stecken Sie zuerst ein Ende des Kabels in Hafen Ihres Computers.

2. Stecken Sie nun das andere Ende des USB-Kabels in Ihren DualSense-Controller.
3. Warten Sie, bis der Treiber installiert ist.
2. Laden Sie den PS5-Controller auf
Das Aufladen Ihres Controllers kann auch beheben, dass der PS5-Controller auf dem PC Fortnite nicht funktioniert. Laden Sie es also mindestens 30 Minuten lang auf, denn nur dann können Sie das Spiel auf dem Computer spielen. Wenn dies Ihnen beim Verbinden der PS5 mit Ihrem PC nicht hilft, fahren Sie mit der nächsten Methode fort.
3. Batterie austauschen
Wenn das Aufladen Ihrer PS5 sie immer noch nicht mit einem PC oder einer Spielkonsole verbindet, kann dies an einem defekten Akku liegen. In diesem Fall können Sie versuchen, die alte Batterie durch eine neue zu ersetzen und prüfen, ob das Problem behoben wurde.
4. Trennen Sie die Peripheriehardware
Eine weitere nützliche Sache, die Sie tun können, wenn Ihr PS5-Controller keine Verbindung zum PC herstellt, ist das Trennen aller Peripheriegeräte. Es können Ihre Kopfhörer oder Headsets sein.
5. Gerät neustarten
Sie können Ihre Geräte auch neu starten, um Überhitzung, Verzögerungen und unerwartete Verlangsamungen zu vermeiden. Darüber hinaus werden dadurch auch Speicher- und Hintergrundprozesse gelöscht.
Option I: Starten Sie die PS5-Konsole neu
Es besteht kein Zweifel, dass ein vorübergehender Softwarefehler auch Probleme verursachen kann, während Sie versuchen, ihn mit einem PC zu verbinden. Um zu überprüfen, ob dies das zugrunde liegende Problem in Ihrem Fall ist, starten Sie Ihre Konsole neu und versuchen Sie erneut, eine Verbindung herzustellen. Um es neu zu starten:
1. Drücken Sie die PS5-Taste.
2. Wählen Leistung gefolgt von PS5 neu starten.
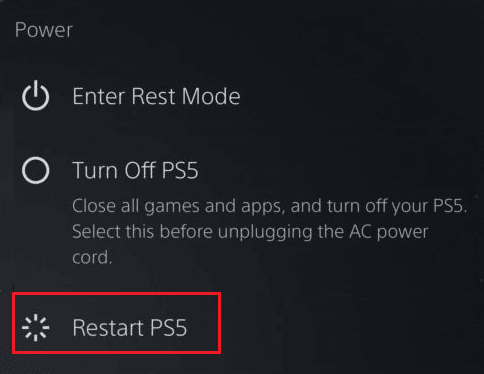
Option II: PC neu starten
Eine weitere Lösung zur Lösung des nicht funktionierenden PS5-Controllers ist der Neustart Ihres Computers. Weil ein Neustart Ihres Computers kleinere Störungen beheben kann, die Sie daran hindern, auf den Controller auf Ihrem Computer zuzugreifen und ihn zu bedienen.
1. Drücken Sie die FensterTaste auf deiner Tastatur.
2. Klicken Sie nun auf Leistung Symbol und wählen Sie die Neu starten Möglichkeit.
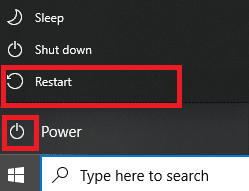
Methode 1: Verwenden Sie Bluetooth zum Koppeln
Es ist eine weitere Methode, mit der Sie Spiele auf Ihrem Laptop mit dem DualSense-Controller spielen können. Führen Sie die folgenden Schritte aus, um Ihren PS5-Controller mit dem PC zu koppeln:
1. Drücken Sie die FensterTaste, Typ Bluetoothund andere Geräteeinstellungen und klicken Sie auf Offen.

2. Schalte deinen Computer ein Bluetooth.

3. Jetzt drücken PS-Taste und TeilenTaste zusammen auf DualSense, bis die weißen Lichter zu blinken beginnen.
4. Wählen Sie Bluetooth und andere Geräteeinstellungen auf Ihrem Computer aus Fügen Sie Bluetooth oder ein anderes Gerät hinzu.
5. Wählen Sie abschließend die aus Regler um es zu koppeln.
Methode 2: Entfernen Sie Bluetooth-Störquellen
Falls Ihr Controller auch mit anderen Geräten verbunden ist, schalten Sie Bluetooth auf diesen Geräten aus oder fahren Sie diese Geräte herunter. Sie können Ihren Controller auch in die Nähe des Computers bringen, wenn Sie Ihren Controller über Bluetooth mit dem PC verbunden haben.
Lesen Sie auch: So ändern Sie die standardmäßige PlayStation-Zahlungsmethode
Methode 3: Führen Sie die Bluetooth-Problembehandlung aus
Windows hat eine eingebaute Problembehandlung für Bluetooth. Sie können diese Methode ausprobieren, indem Sie die folgenden einfachen Schritte ausführen:
1. Drücken Sie die Windows + I-Tasten gleichzeitig zu starten Windows-Einstellungen.
2. Wählen System und danach nach unten scrollen und auf klicken Fehlerbehebung.
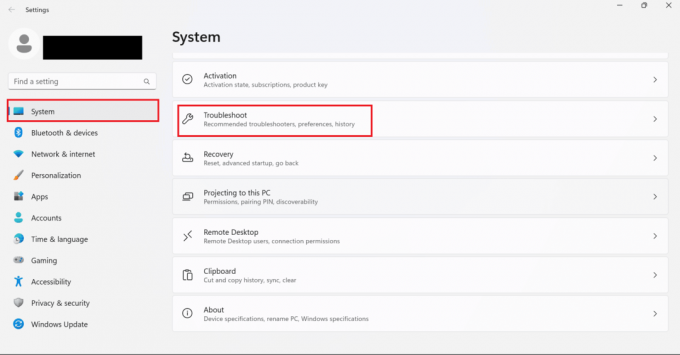
3. Hier auswählen Andere Fehlerbehebungen.
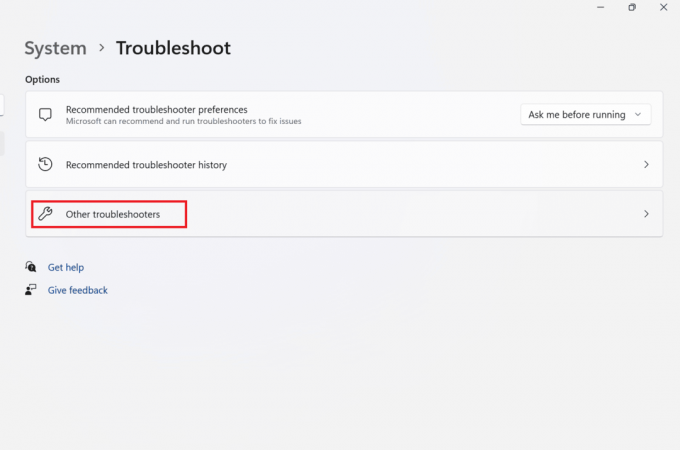
4. Klicken Sie nun auf Laufen für Bluetooth.
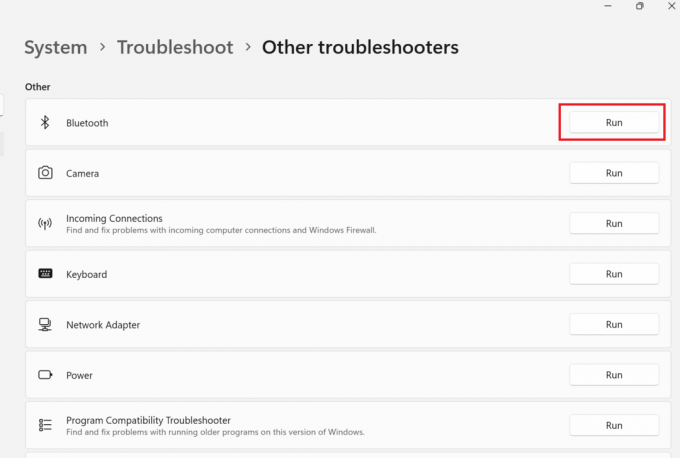
5. Wählen Sie schließlich aus Schließen sobald die Fehlerbehebung abgeschlossen ist.
Methode 4: Aktualisieren Sie den Bluetooth-Treiber
Wenn Sie Ihren PS5-Controller drahtlos verbinden, müssen Sie sicherstellen, dass die Bluetooth-Treiber in Ihrem PC mit dem neuesten Update ausgestattet sind. Dies kann Ihnen auch helfen, wenn der PS5-Controller auf dem PC nicht funktioniert. Aber wenn Sie nicht wissen, wie das funktioniert, können Sie lernen, wie Sie den Bluetooth-Treiber aktualisieren, indem Sie unserer Anleitung folgen So beheben Sie Bluetooth-Probleme in Windows 10.
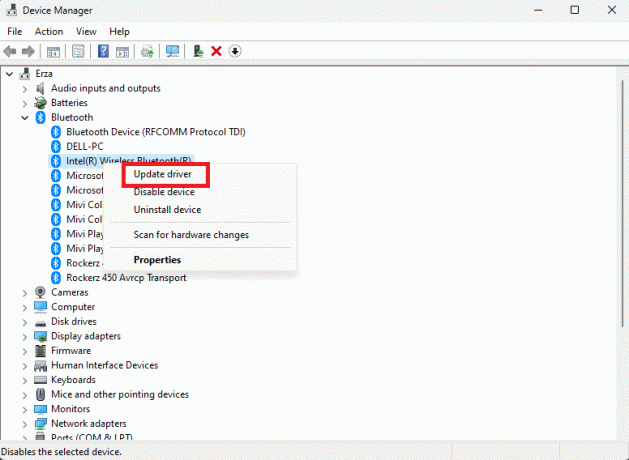
Methode 5: Konfigurieren Sie die Steam Controller-Einstellungen
Wenn Sie ein Spiel mit Steam spielen, können Sie diese Methode ausprobieren, um den Fehler zu beheben:
1. Zuerst verbinden PS5-Controller mit PC-Bluetooth.
2. Jetzt drücken Windows+RSchlüssel zusammen, um die zu öffnen Laufen Dialogbox.
3. Geben Sie hier ein Freude.kpl und klicken Sie auf OK.
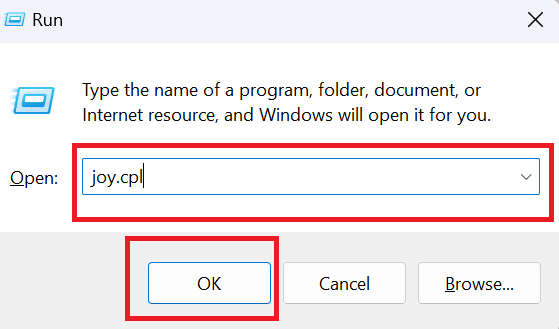
4. Klicken Sie erneut auf OK.
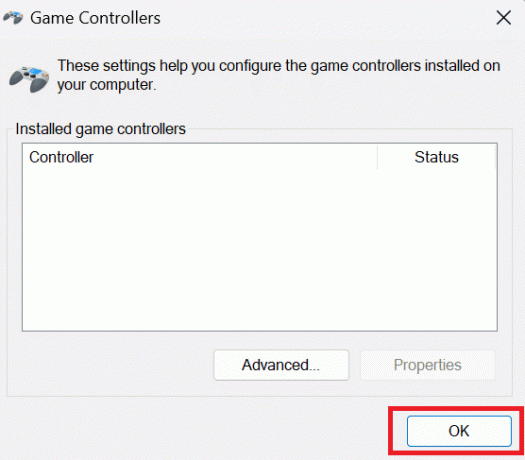
5. Öffnen Sie nun die Steam-App auf Ihrem Computer und klicken Sie auf Dampf in der oberen linken Ecke des Bildschirms angezeigt.
6. Klick auf das Einstellungen unter dem Dampf.

7. Hier wählen Regler und auswählen ALLGEMEINE CONTROLLER-EINSTELLUNGEN.
8. Deaktivieren Sie alle Optionen mit Ausnahme der generischen Gamepad-Konfigurationsunterstützung.
9. Klick auf das Zurück ganz unten gegeben.
10. Klicken Sie erneut auf die Dampf und wähle Ausfahrt.
Lesen Sie auch: Zugriff auf die 14-Tage-Testversion von PlayStation Plus
Methode 6: PC aktualisieren
Wenn Sie sich immer noch fragen, wie Sie den PS5-Controller reparieren können, der auf dem PC Fortnite nicht funktioniert, versuchen Sie, Ihre Computersoftware zu aktualisieren, da das Problem manchmal von der Computerseite herrühren kann. Das Aktualisieren Ihres Computers hält ihn von Fehlern fern und stellt sicher, dass Sie reibungslos darauf spielen können. Um zu erfahren, wie Sie Windows 10 aktualisieren, lesen Sie unseren Artikel auf So laden Sie das neueste Update von Windows 10 herunter und installieren es.

Methode 7: Aktualisieren Sie den PS5-Controller
Um Ihren PS5-Controller auf Ihrem PC zu aktualisieren, müssen Sie lediglich die unten aufgeführten Schritte ausführen:
Notiz: Dazu müssen Sie Ihre Steuerung über a mit dem PC verbinden USB-Kabel oder Bluetooth.
1. Drücken Sie die Windows-Taste, Typ Gerätemanager und klicken Sie auf Offen.
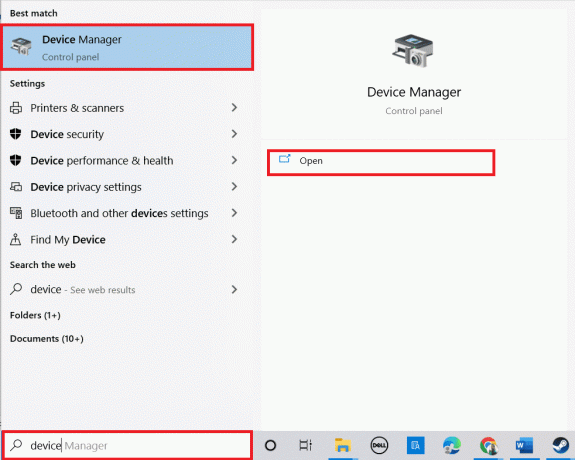
2. Doppelklicken Sie auf Menschliche Benutzeroberflächen um die Treiber zu erweitern.

3. Schauen Sie jetzt und klicken Sie mit der rechten Maustaste auf die Steuergerät.
Notiz: Wenn Sie den Controller nicht unter Human Interface Devices finden können, suchen Sie den Controller-Treiber in Universal Serial Bus-Controller.
4. Klicke auf DeinstallierenGerät.

5. Aktivieren Sie das Kontrollkästchen neben Löschen Sie die Treibersoftware für dieses Gerät und klicken Sie auf Deinstallieren.
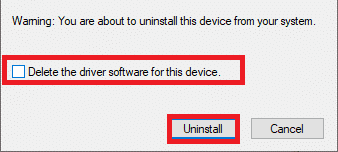
6. TrennenDer Controller vom Gerät.
7. Dann, starten Sie das Gerät neu.
8. Besuche den Sony PlaystationFirmware-Seite aktualisieren und klicken Sie auf die Herunterladen Taste.

9. Klick auf das heruntergeladene Installationsdatei um das Installationsprogramm zu installieren und auszuführen.
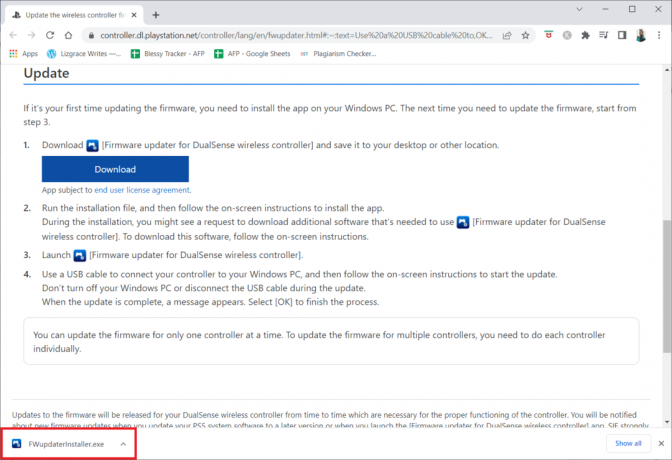
10. Klicke auf Ja in der Eingabeaufforderung.
11. Wähle aus Bevorzugte Sprache und klicken Sie auf OK.
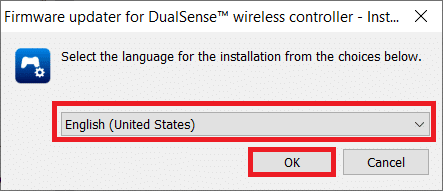
12. Klicke auf Weiter > im Installshield Wizard Fenster.
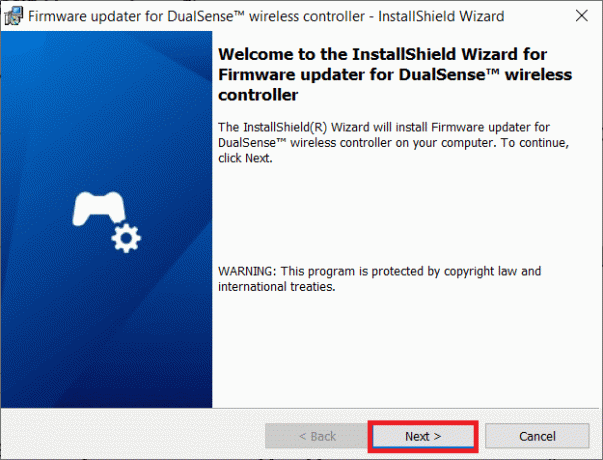
13. Wählen Sie die Option aus Ich akzeptiere die Bedingungen der Lizenzvereinbarung und klicken Sie auf Weiter >.
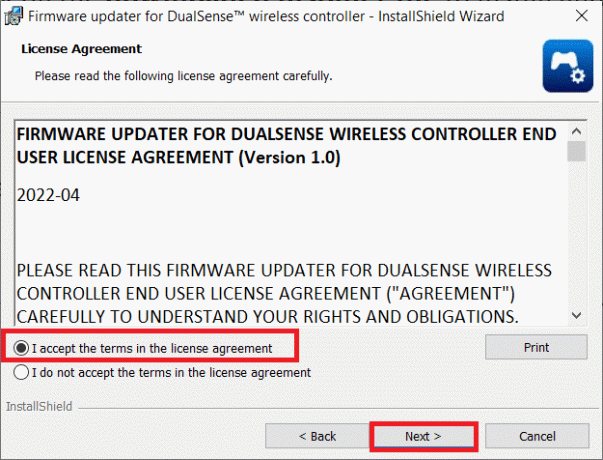
14. Klicke auf Weiter > im nächsten Fenster.
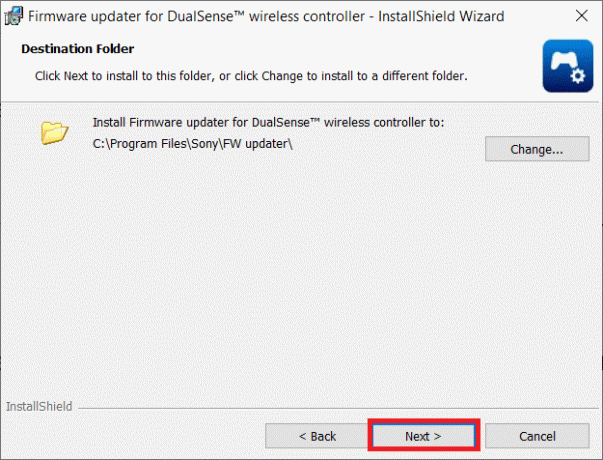
15. Klicke auf Installieren.
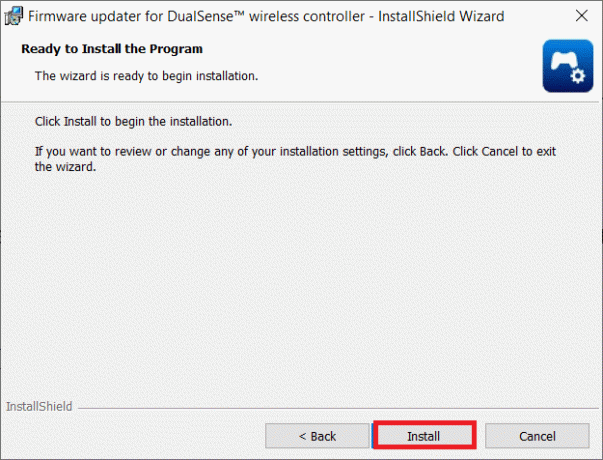
16. Wählen Sie die Option aus Programm starten und klicken Sie auf Beenden.
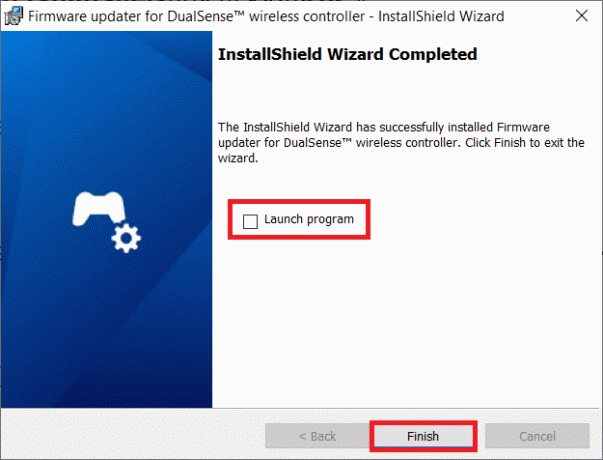
17. Jetzt, neu verbinden dein Regler mit einem USB-Kabel an Ihren PC.
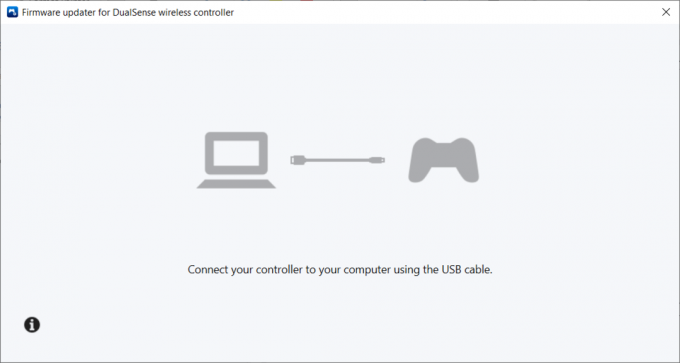
18. Folge dem Anweisungen auf dem Bildschirm um die Controller-Firmware zu aktualisieren.
Lesen Sie auch: Beheben Sie PlayStation „Ein Fehler ist aufgetreten“ bei der Anmeldung
Methode 8: Reparieren Sie den PS5-Controller
Wenn der PS5-Controller auch nach dem Ausprobieren aller oben genannten Methoden immer noch nicht auf dem PC Fortnite funktioniert, bitten wir Sie, Ihren Controller von Sony ersetzen oder reparieren zu lassen.
1. Öffnen Sie zunächst die Reparaturanfrage Buchseite.
2. Jetzt wählen DualSense unter Instandsetzung.
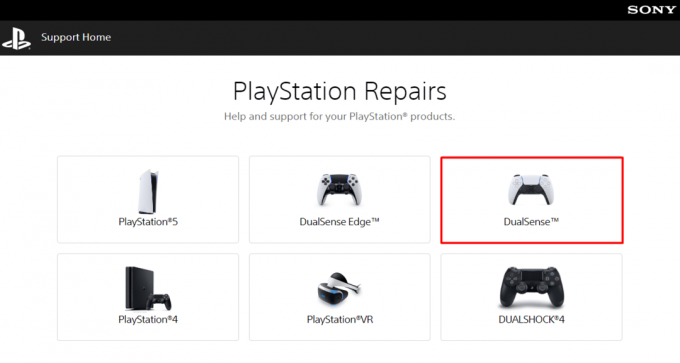
3. Unter Was ist dein Problem Wählen Sie das Problem aus Es ist ein Pairing-Problem.
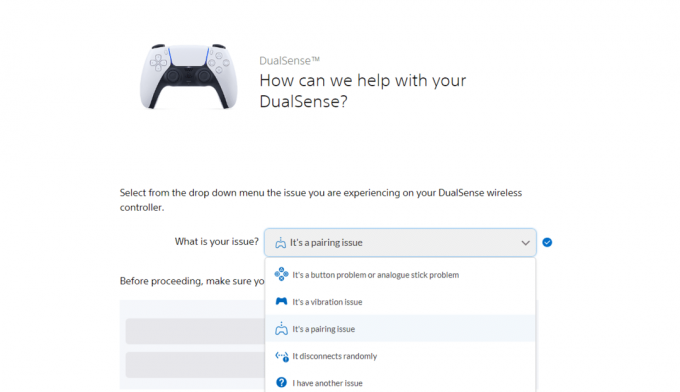
4. Wählen Sie als Nächstes aus Lassen Sie uns fortfahren.
5. Da Sie das Zurücksetzen bereits durchgeführt haben, klicken Sie auf Ich habe immer noch das Problem.
6. Danach auswählen Reparatur anfordern.
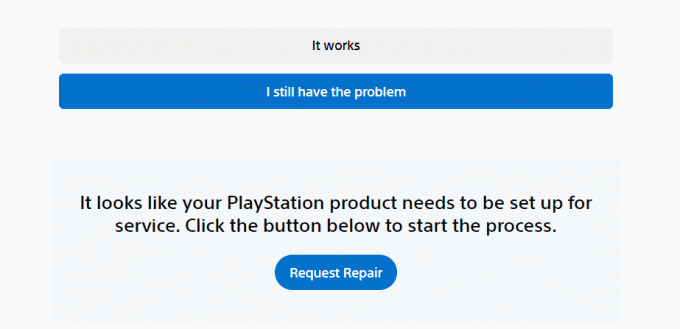
7. Geben Sie nun die ein Seriennummer/Barcode und fahren Sie gemäß den Anweisungen auf dem Bildschirm fort.
Methode 9: Controller zurücksetzen
Eine weitere effektive Methode, die Sie ausprobieren können, wenn der PS5-Controller auf dem PC nicht funktioniert, ist das Zurücksetzen Ihres Controllers. Dadurch wird der Speicher des Controllers zurückgesetzt und eine neue Verbindung mit Ihrem Computer hergestellt. Folge den Schritten
1. Trennen Sie zuerst die DualSense-Controller von dem USB-Kabel.
2. Drücken Sie die Zurücksetzen Taste, die sich auf der Rückseite des Controllers befindet, für mindestens fünf Sekunden mit einer aufgefalteten Büroklammer.

3. Verbinden Sie es jetzt nach einigen Minuten wieder mit Ihrem Computer, um Fortnite zu spielen.
Empfohlen:
- Die 17 besten AirPods-Apps für Android
- So beheben Sie, dass HBO Max auf PS4 oder PS5 nicht funktioniert
- Beheben Sie den PS5-Fehler beim Blinken des weißen Lichts
- 7 Möglichkeiten zur Behebung des PlayStation-Fehlercodes NP-34957-8
Wir hoffen, dass dieser Artikel hilfreich war und Sie dazu in der Lage waren PS5-Controller funktioniert nicht auf PC. Wenn Sie noch Fragen haben, können Sie diese gerne im Kommentarbereich unten stellen. Teilen Sie uns auch mit, was Sie als nächstes lernen möchten.

Elon Decker
Elon ist Tech-Autor bei TechCult. Er schreibt seit etwa 6 Jahren Anleitungen und hat viele Themen behandelt. Er liebt es, Themen rund um Windows, Android und die neuesten Tricks und Tipps zu behandeln.