3 Methoden zum Konvertieren von PDF in Google Sheets
Verschiedenes / / April 05, 2023
PDF-Dokumente werden in allen kleinen und großen Organisationen für verschiedene Zwecke verwendet. Sie sind praktisch, um Details wie Angebote, Rechnungen, Rechnungen und so weiter zu teilen. Die Herausforderungen treten auf, wenn die Daten in der PDF-Datei geändert werden müssen, da das Importieren von Daten aus PDF keine einfache und zeitaufwändige Aufgabe ist. Keine Sorge, wir haben Sie abgedeckt. In diesem Artikel erfahren Sie, wie Sie PDF mit Google Docs und PDF to Google Sheets Converter in Google Sheets konvertieren. Lesen Sie weiter, um zu erfahren, wie Sie Google Spreadsheet in ein PDF-Skript konvertieren.

Inhaltsverzeichnis
- So konvertieren Sie PDF in Google Sheets
- Warum ist die Konvertierung von PDF in Google Sheets erforderlich?
- Methode 1: Verwenden Sie Google Docs
- Methode 2: Verwenden Sie CSV-Dateien
- Methode 3: Verwenden Sie Online-Tools
- So konvertieren Sie Google Sheets in PDF
So konvertieren Sie PDF in Google Sheets
Hier haben wir alle möglichen Methoden zum Konvertieren von PDF in Google Sheets im Detail gezeigt.
Warum ist die Konvertierung von PDF in Google Sheets erforderlich?
Gründe für die Konvertierung können je nach Kontext des Benutzers variieren. Man kann es verwenden, um wichtige Kunden- oder Geschäftsdaten wie Rechnungen, Bestellungen, Lieferungen, Registrierungen, Mitarbeiterdaten usw. im Auge zu behalten. Außerdem können Sie durch die Konvertierung die Details sicher aufbewahren und sie bei Bedarf einfach teilen. Den Umbau durchzuführen ist nicht jedermanns Sache. Es ist eine mühsame Aufgabe, wenn es manuell erledigt wird. Daher haben wir vereinfachte Methoden zum Konvertieren von PDF in Google Sheets und zum Konvertieren von Google Sheets in PDF.
Es können mehrere Methoden verwendet werden, um Google Spreadsheet in ein PDF-Skript zu konvertieren. Einige der gebräuchlichsten Methoden sind das, was wir sehen werden:
Methode 1: Verwenden Sie Google Docs
Dies ist die PDF-Datei, die in ein Google Sheet konvertiert werden muss.
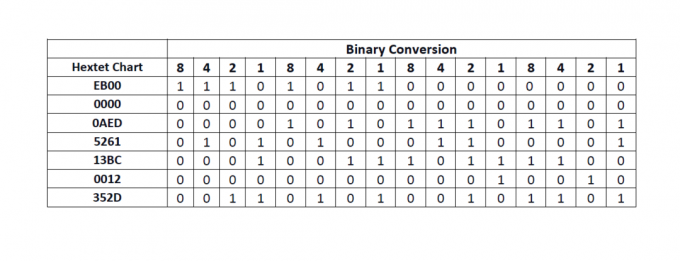
Werfen wir einen Blick auf die Schritte, die wir ausführen müssen:
1. Gehen Sie zu Ihrem Google Drive.
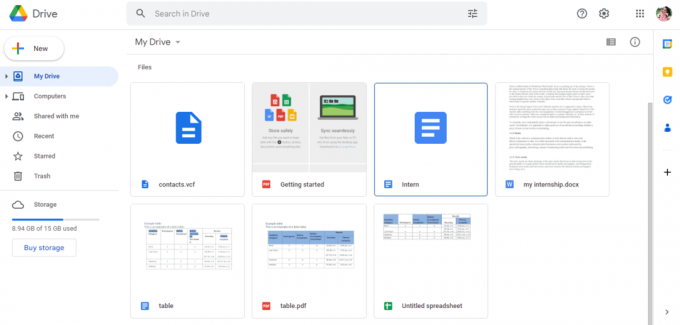
2. Klick auf das Neu Option auf der linken Seite der Seite.

3. Ein neues Dialogfeld wird geöffnet, und klicken Sie dann auf Datei-Upload.
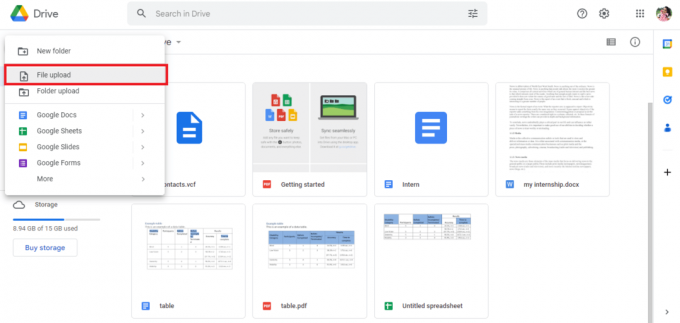
4. Wählen Sie die PDF-Datei aus und klicken Sie auf die Offen Möglichkeit.
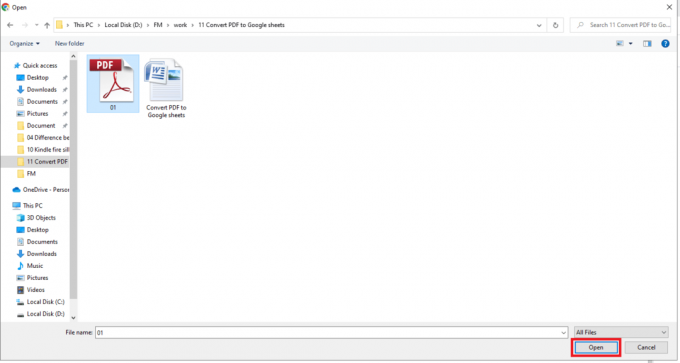
5. Die hochgeladene Datei wird als benachrichtigt 1 Hochladen abgeschlossen rechts unten auf dem Bildschirm.
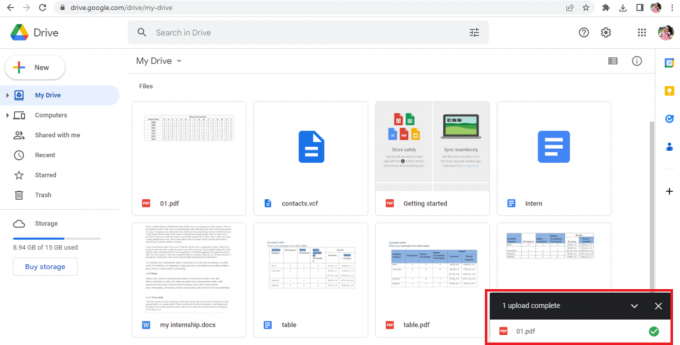
6. Klick auf das Dateinamen um die PDF-Datei zu öffnen.
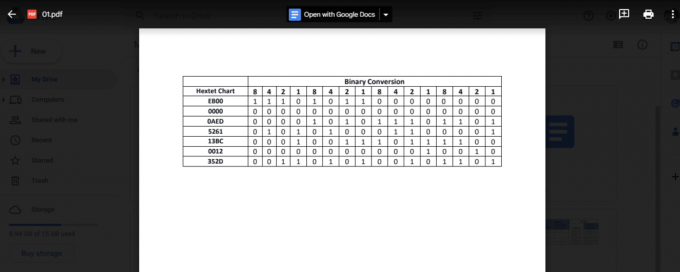
7. Klick auf das Mit Google Docs öffnen Option oben auf dem Bildschirm.
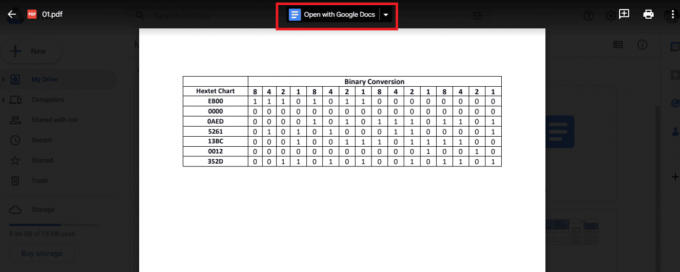
8. Dein Die PDF-Datei wird in Google Docs geöffnet so was.

9. Auswählen und kopieren die erforderlichen Daten.
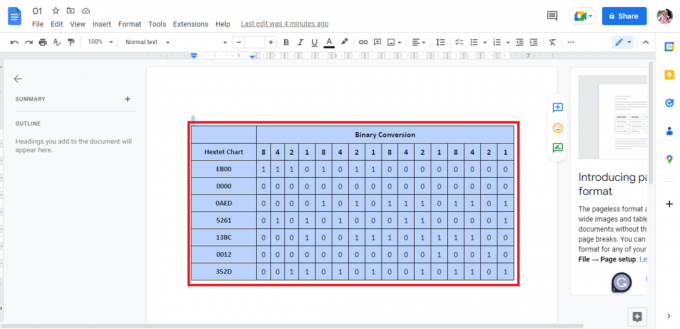
10. Öffne ein Google-Tabelle.

11. Fügen Sie die kopierten Daten ein aus Google Docs.
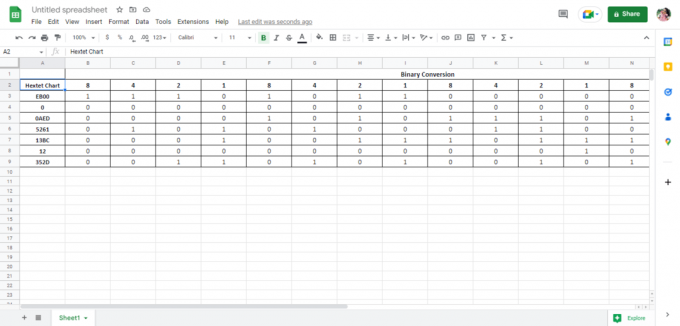
Dies ist eine Methode, um den Konvertierungsvorgang von PDF zu Google Sheets durchzuführen. Weiter unten in diesem Artikel werden wir auch sehen, wie man Google Sheets in PDF konvertiert. Schauen wir uns zunächst die zweite Methode zum Konvertieren von PDF in Google Sheets an.
Lesen Sie auch:So konvertieren Sie BAT in EXE in Windows 10
Methode 2: Verwenden Sie CSV-Dateien
Dies ist eine weitere Methode, die zum Konvertieren von PDFs in Google Sheets verwendet werden kann. Verglichen mit dem ersten Verfahren neigt dieses Verfahren dazu, lang und kompliziert zu sein. Sie können jedoch jede der Methoden verwenden, um die Arbeit zu erledigen. Die Schritte zum Erreichen der Konvertierung sind unten aufgeführt:
Anmerkung 1: Die folgende Methode kann für Sie funktionieren oder nicht.
Anmerkung 2: Um diese Methode zu verwenden, müssen Sie folgen Methode 1 bis zu Schritt8, und führen Sie dann die folgenden Schritte aus.
1. Der Daten in der Datei wird als Text angezeigt.
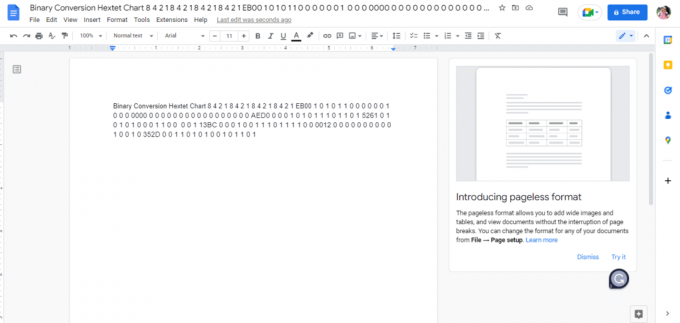
2. Drücken Sie Strg + H-Tasten gleichzeitig, wie wir es brauchen Trennen Sie die Daten, indem Sie das Komma setzen in jedem Leerzeichen zwischen den Ziffern.
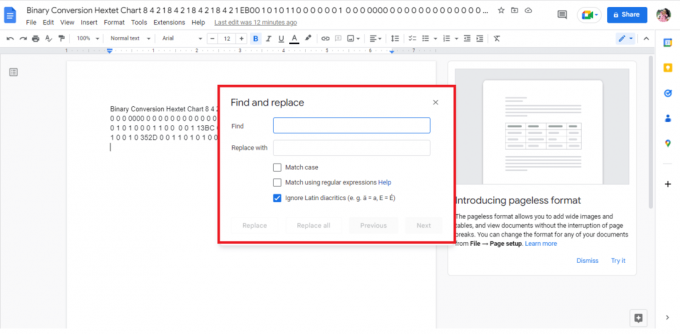
3. Drücken Sie die Leertaste am Fund Suchleiste.

4. Typ Komma (,) im Ersetzen durch Suchleiste.
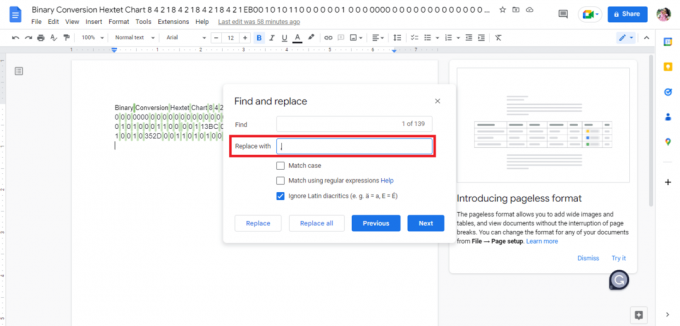
5. Klicke auf Alles ersetzen Möglichkeit.

6. Dies ist, was die Komma-ersetzte Daten sieht aus wie.
Notiz: Da wird das ganze Leerzeichen durch ein Komma ersetzt. Wir müssen die Daten bearbeiten, da die ersten vier Wörter jeweils in zwei Zellen zusammen platziert werden müssen.

7. Ersetze dasKommazwischen den Wörtern mit einem Leerzeichen das muss in einer einzigen Zelle sein.

8. Laden Sie die Datei herunter als Klartext(.txt).
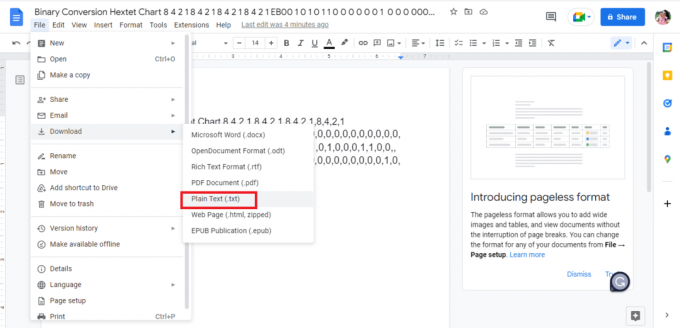
9. Die heruntergeladene Datei öffnet sich in a Notizblock.
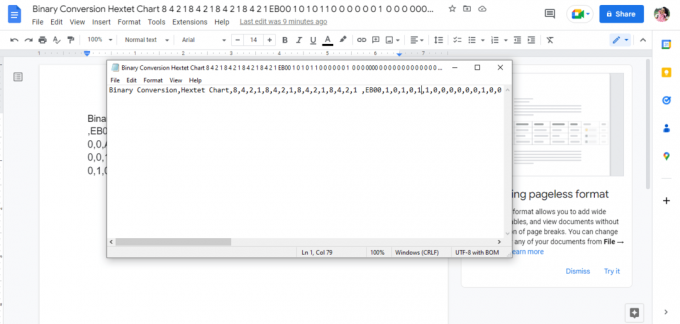
10. Bearbeiten Sie die Daten in Zeilen wie Sie es in die Google Sheets eintragen möchten.
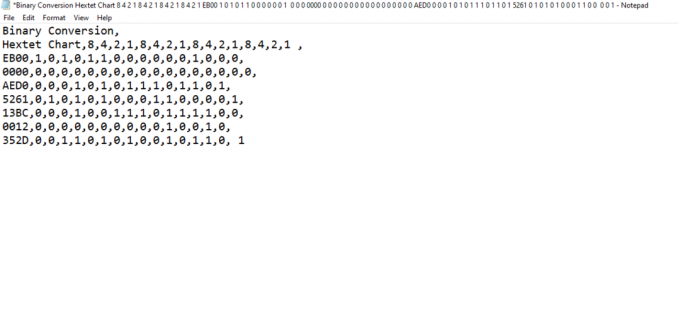
11. Speichern Sie den Notizblock in .csv Format.

12. Klicken Sie dann auf die Speichern Möglichkeit.

13. Gehe zu Google Tabellen und offen A neues Google Sheet, indem Sie auf die leere Option klicken.

14. A neues Blatt wird Öffnen.

15. Drücken Sie Strg + O, und ein neues Dialogfeld wird geöffnet. Klicken Sie dann auf HOCHLADEN Möglichkeit.

16. Ziehen und löschen Sie die .csv-Datei Datei hier.

17. Die importierte Datei wird wie folgt geöffnet, klicken Sie dann auf Mit Google Sheets öffnen Möglichkeit.
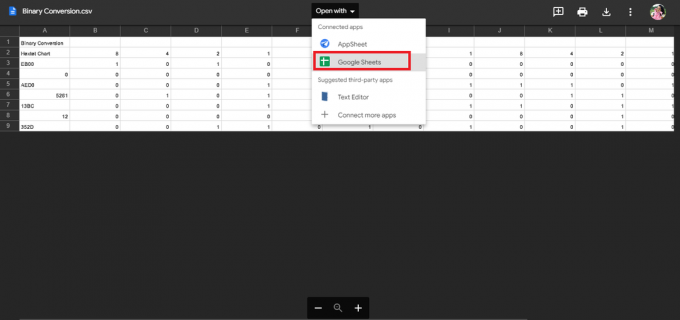
18. Das ist wie Die Daten werden importiert.

19. Mach das notwendige Änderungen gemäß Ihrer Datei.

Dies ist das Verfahren zum Konvertieren von PDF in Google Sheets. Eine weitere vereinfachte Möglichkeit, den Konvertierungsprozess durchzuführen, ist die Verwendung von Online-Tools wie dem PDF-zu-Google-Tabellen-Konverter.
Lesen Sie auch:So konvertieren Sie IMG in ISO
Methode 3: Verwenden Sie Online-Tools
Mit Online-Tools wie dem PDF-zu-Google-Tabellen-Konverter konvertieren Sie Ihre Daten sofort mit nur wenigen Klicks. Wir haben einige PDF-zu-Google-Tabellen-Konverter aufgelistet, die Ihnen helfen könnten. Weiter unten in diesem Artikel haben wir auch die Tools erklärt, mit denen Google Sheets als PDF gespeichert werden können.
1. Docparser
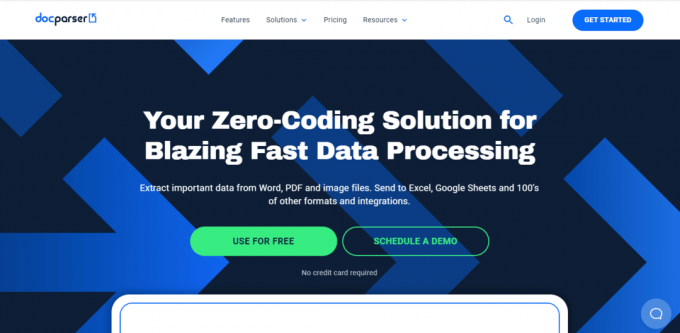
Docparser ist ein solches Tool, das sehr hilfreich sein kann, wenn Sie nach einem Online-Tool suchen Konvertieren Sie Ihre Daten in ein beliebiges Format. Es verfügt über viele integrierte Funktionen, die intelligent zwischen den Daten unterscheiden und bei der einfachen Extraktion von Daten aus verschiedenen Dateitypen helfen. Weitere Funktionen von Docparser sind:
- Der Voreinstellungen auf der Website werden intelligent angezeigt.
- Es umfaßt Filter um die Daten entsprechend zu extrahieren.
- Docparser hat eine eingebaute QR-Code und Barcode Scanner.
- Importierte Daten sind verarbeitet und exportiert sehr schnell.
2. Nanonetze

Nanonetze ist ein weiteres Online-Tool, mit dem Sie Daten online konvertieren können. Nanonet ist spezialisiert auf fortgeschrittene OCR und Deep Learning um Daten aus Dateien zu extrahieren. Das Tool unterstützt verschiedene Sprachen. Es besteht aus einer kostenpflichtigen und einer kostenlosen Version. Einige der Merkmale von Nanonets sind:
- Die Website lädt mühelos Dateien hoch und exportiert Daten.
- Es umfasst verschiedene voreingestellte Kategorien wie Menükarten, Quittungen, Rechnungen, Lebensläufe, Formulare, Zählerstände und vieles mehr.
- Die Website bietet auch eine kostenlose Testversion an.
3. Adobe Acrobat DC
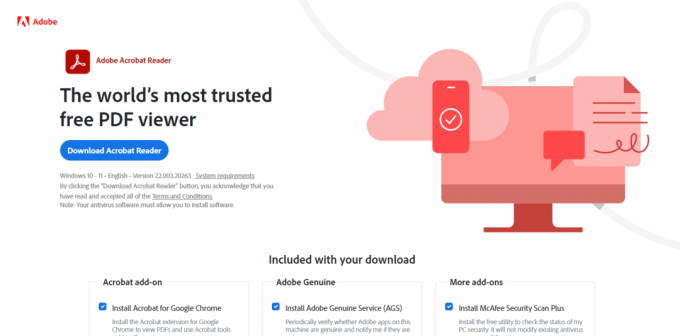
Adobe Acrobat DC ist eines der besten Tools zum Konvertieren von PDF in Google Sheets. Es ist ein kostenpflichtiges Tool, daher können Sie es monatlich oder jährlich abonnieren. Mit diesem Tool ist das möglich Arbeiten Sie einfach an einfachen, komplexen oder gesperrten PDF-Dateien. Einige der Funktionen von Adobe Acrobat DC sind:
- Es ermöglicht Benutzern erstellen und bearbeiten Text, Bilder und Seiten teilen und organisieren.
- Konvertieren Sie PDFs in verschiedene Dateiformate wie Google Sheets, MS Word, MS PowerPoint usw.
- Dieses Werkzeug auch ermöglicht es den Benutzern, Kommentare hinzuzufügen, überprüfen und teilen Sie Dateien.
Weitere Tools können als PDF-zu-Google-Tabellen-Konverter verwendet werden online2pdfUnd PDFchef. Die Herausforderungen kommen, wenn Sie nur die Hälfte der Arbeit erledigt haben. Diese Tools konvertieren nur Daten vom PDF- in das Excel-Format, was bedeutet, dass Benutzer weiterhin eine der ersten beiden Methoden zum Konvertieren von PDF in Google Sheets mit Google Docs befolgen müssen. Lesen Sie diesen Artikel weiter, um mehr über die Tools zu erfahren, mit denen Sie Google Sheets in PDF konvertieren können.
So konvertieren Sie Google Sheets in PDF
Es gibt verschiedene Möglichkeiten, Google-Tabellen in PDF-Skripte zu konvertieren. Sie können jede der Methoden nach Belieben verwenden.
Methode 1: Verwenden Sie Google Docs
Eine der einfachsten Methoden zum Konvertieren von Google Sheets in PDF ist das Herunterladen der Datei als PDF. Die Schritte, um diesen Prozess zu erreichen, sind unten aufgeführt:
1. Öffne dein Google-Tabelle.

2. Klick auf das Datei Option in der oberen linken Ecke des Bildschirms.
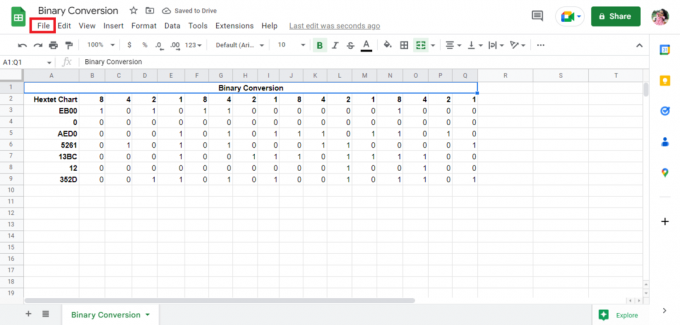
3. Klick auf das Herunterladen Möglichkeit.
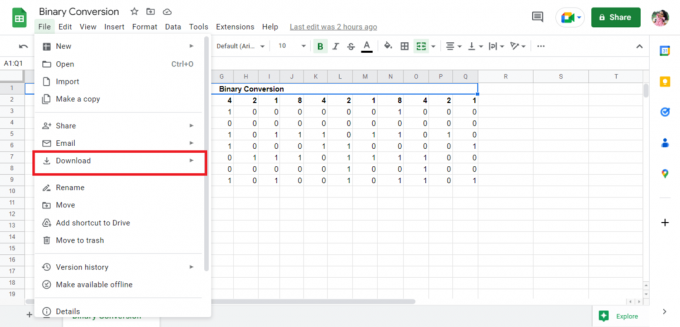
4. Klick auf das PDF (.pdf) um die Datei als PDF zu speichern.

5. Bearbeiten Sie die Details entsprechend und Export die Datei als PDF.
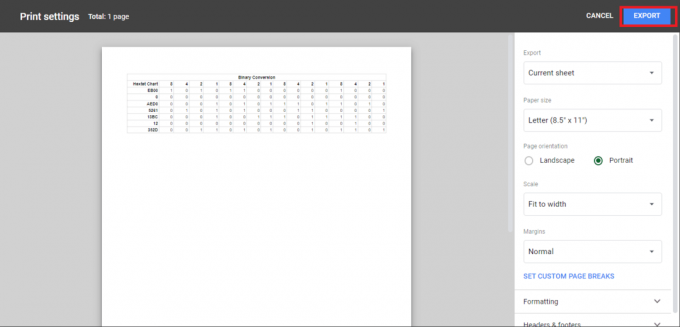
Lesen Sie auch:So konvertieren Sie Word in JPEG
Methode 2: Verwenden Sie die Funktion „E-Mail als Anhang“.
Eine weitere einfache Methode zum Konvertieren von Google Sheets in PDF besteht darin, die Datei als angehängtes PDF zu beenden. Die Schritte, um diesen Prozess zu erreichen, sind unten aufgeführt:
1. Klicke auf Datei in der linken oberen Ecke des Bildschirms.
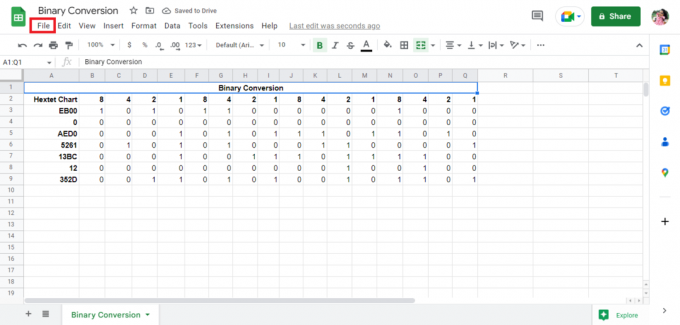
2. Klick auf das Email Möglichkeit.

3. Klick auf das Senden Sie diese Datei per E-Mail Möglichkeit.
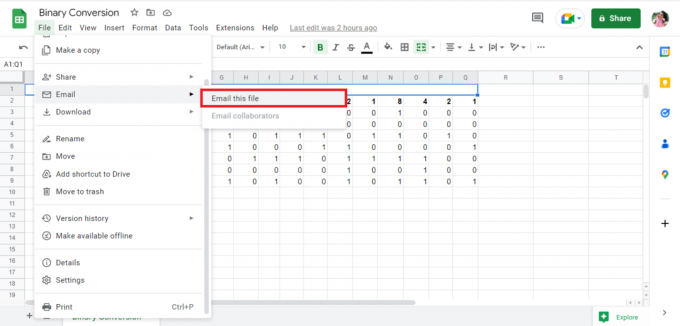
4. Geben Sie Ihre E-Mail einAdresse und erhalten die Datei als Anhang.
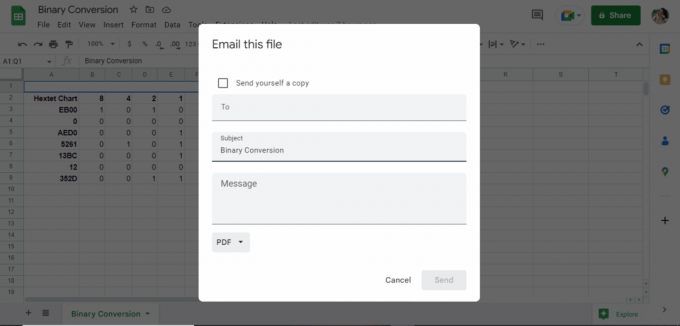
Empfohlen:
- So entfolgen Sie Hashtags auf Instagram
- Warum hat Hinge mein Konto gelöscht?
- So ändern Sie die DPI des Bildes in Windows
- So konvertieren Sie ein Bild in Graustufenfarbe
Die oben genannten Methoden sind die Methoden zum Konvertieren von PDF in Google Sheets mit dem PDF-zu-Google-Sheet-Konverter und zum Konvertieren von Google-Tabellen in PDF-Skripte. Wir hoffen, dass dieser Leitfaden Ihnen geholfen hat, herauszufinden, wie das geht Konvertieren Sie PDF in Google Sheets. Bitte teilen Sie Ihre Fragen oder Vorschläge im Kommentarbereich unten mit.

Elon Decker
Elon ist Tech-Autor bei TechCult. Er schreibt seit etwa 6 Jahren Anleitungen und hat viele Themen behandelt. Er liebt es, Themen rund um Windows, Android und die neuesten Tricks und Tipps zu behandeln.



