Ändern Sie die Zeitüberschreitungseinstellung für den Sperrbildschirm in Windows 10
Verschiedenes / / November 28, 2021
Möglicherweise möchten Sie die Zeitüberschreitungseinstellungen für den Sperrbildschirm ändern, da entweder die Zeit zu niedrig oder zu hoch eingestellt ist, damit Windows den Bildschirm sperrt, wenn der PC inaktiv ist. Dies ist eine gute Funktion, wenn Sie Ihren PC sichern möchten, wenn Sie ihn nicht verwenden. Windows sperrt Ihren Bildschirm automatisch, nachdem Ihr PC für eine bestimmte Zeit inaktiv war, und zeigt entweder den Bildschirmschoner an oder schaltet das Display aus.
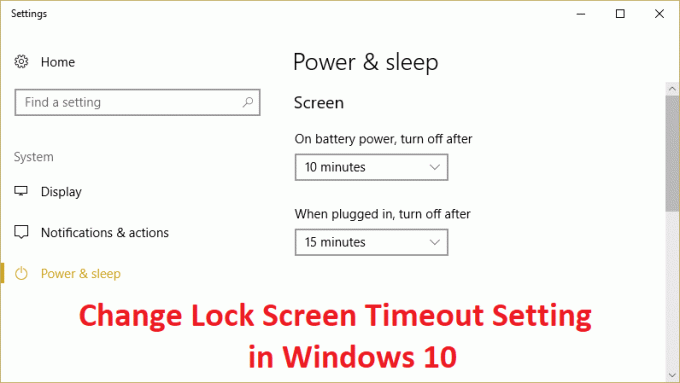
Früher wurden die Bildschirmschoner verwendet, um ein Durchbrennen auf CRT-Monitoren zu verhindern, aber heute ist es eher eine Sicherheitsfunktion. Wenn Sie beispielsweise einige Stunden nicht an Ihrem Computer sind, besteht die Möglichkeit, dass jemand auf Ihre Dateien, Passwörter usw. wenn der PC nicht von Ihnen gesperrt oder ausgeschaltet ist. Wenn Sie jedoch die Zeitüberschreitungseinstellung für den Sperrbildschirm richtig eingestellt haben, wird das Display automatisch ausgeschaltet Nachdem der PC einige Minuten im Leerlauf gelassen wurde und jemand versucht, darauf zuzugreifen, wird Windows wie bei der Anmeldung Passwort.
Das einzige Problem bei dieser Sicherheitsfunktion besteht darin, dass das Zeitlimit für den Sperrbildschirm manchmal auf 5 Minuten eingestellt ist, was bedeutet, dass der Computer den Bildschirm sperrt, nachdem der PC 5 Minuten lang nicht verwendet wurde. Diese Einstellung nervt viele Benutzer, da ihr PC häufig gesperrt werden kann und sie jedes Mal das Passwort eingeben müssen, was viel Zeit verschwendet. Um dies zu verhindern, müssen Sie die Zeitüberschreitungseinstellung für den Sperrbildschirm in Windows 10 erhöhen, um das häufige Ausschalten des Displays zu verhindern.
Inhalt
- Ändern Sie die Zeitüberschreitungseinstellung für den Sperrbildschirm in Windows 10
- Methode 1: Erhöhen Sie die Einstellung für die Bildschirmzeitüberschreitung in den Windows-Einstellungen
- Methode 2: Ändern Sie die Zeitüberschreitungseinstellung für den Sperrbildschirm in der Systemsteuerung
- Methode 3: Verwenden der Registrierung
- Methode 4: Ändern Sie die Timeout-Einstellungen für den Sperrbildschirm über die Eingabeaufforderung
Ändern Sie die Zeitüberschreitungseinstellung für den Sperrbildschirm in Windows 10
Stellen Sie sicher, dass einen Wiederherstellungspunkt erstellen nur für den Fall, dass etwas schief geht.
Methode 1: Erhöhen Sie die Einstellung für die Bildschirmzeitüberschreitung in den Windows-Einstellungen
1.Drücken Sie zum Öffnen die Windows-Tasten + I Einstellungen dann klick auf Personalisierung.

2. Wählen Sie im Menü auf der linken Seite Bildschirm sperren.
3. Scrollen Sie nun nach unten, bis Sie finden Einstellungen für Bildschirm-Timeout und wenn Sie es gefunden haben, klicken Sie darauf.

4. Stellen Sie die Zeiteinstellung unter. ein Bildschirm etwas höher wenn Sie vermeiden möchten, den Bildschirm ab und zu auszuschalten.
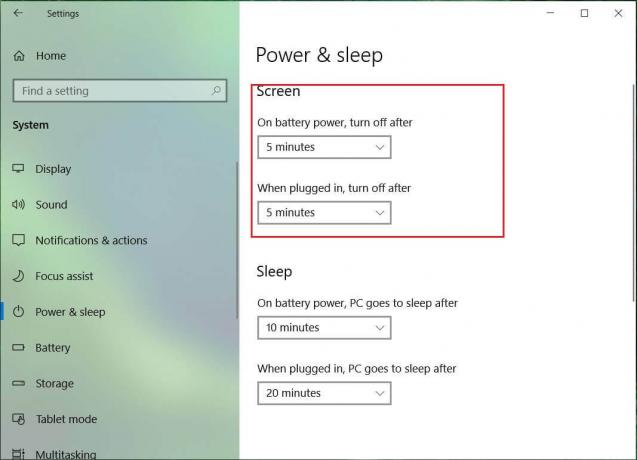
5. Wenn Sie die Einstellung vollständig deaktivieren möchten, wählen Sie Niemals aus der Dropdown-Liste.
6. Stellen Sie sicher, dass die Ruhezeit höher eingestellt ist als die Ausschaltzeit des Bildschirms, da sonst der PC in den Ruhezustand wechselt und der Bildschirm nicht gesperrt wird.
7. Es wird bevorzugt, wenn der Schlaf deaktiviert oder zumindest auf 30 Minuten oder mehr eingestellt ist. In diesem Fall haben Sie viel Zeit, um zu Ihrem PC zurückzukehren. wenn nicht, geht es in den Ruhemodus.
8. Starten Sie Ihren PC neu, um die Änderungen zu speichern.
Methode 2: Ändern Sie die Zeitüberschreitungseinstellung für den Sperrbildschirm in der Systemsteuerung
Notiz: Dies ist nur eine Alternative der obigen Methode, wenn Sie diese befolgt haben, dann überspringen Sie diesen Schritt.
1. Drücken Sie die Windows-Taste + X und wählen Sie dann Schalttafel.

2. Klicken System und Sicherheit dann klick auf Energieoptionen.

3. Jetzt klick Planeinstellungen ändern neben Ihrem derzeit aktiven Energiesparplan.

4. Stellen Sie wieder die gleichen Einstellungen wie bei der vorherigen Methode ein.
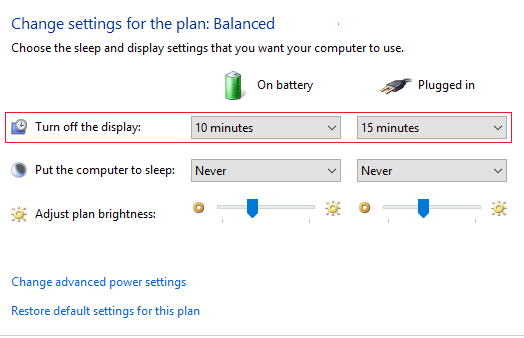
5. Stellen Sie sicher, dass Sie die Einstellungen für beide Batterien und die angeschlossene Option vornehmen.
Methode 3: Verwenden der Registrierung
1. Drücken Sie die Windows-Taste + R und geben Sie dann ein regedit und drücken Sie die Eingabetaste, um den Registrierungseditor zu öffnen.

2. Navigieren Sie in der Registry zu folgendem Pfad:
HKEYLOCAL_MACHINE\SYSTEM\CurrentControlSet\Control\Power\PowerSettings\7516b95f-f776-4464-8c53-06167f40cc99\8EC4B3A5-6868-48c2-BE75-4F3044BE88A7
3. Doppelklicken Sie im rechten Seitenfenster auf Attribute DWORD.

4. Wenn Sie es nicht finden können, müssen Sie das DWORD erstellen, mit der rechten Maustaste in einen leeren Bereich im rechten Fenster klicken und auswählen Neu > DWORD (32-Bit) Wert.
5. Nennen Sie es als Attribute und doppelklicke darauf.
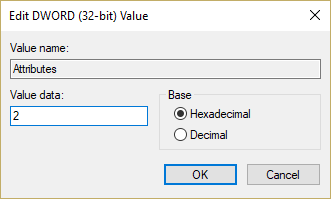
6. Jetzt ändere es Wert von 1 bis 2 und klicken Sie auf OK.
7. Starten Sie Ihren PC neu, um die Änderungen zu speichern.
8. Klicken Sie nun mit der rechten Maustaste auf das Power-Symbol in der Taskleiste und wählen Sie Energieoptionen.
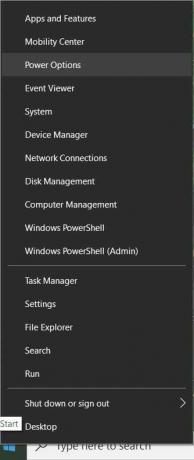
9. Klicken Planeinstellungen ändern neben Ihrem derzeit aktiven Tarif.
10. Dann klick Ändern Sie die erweiterten Energieeinstellungen.

11. Scrollen Sie nach unten, bis Sie es sehen Anzeige, dann klicken Sie darauf, um die Einstellungen zu erweitern.
12. Doppelklick auf Anzeige der Konsolensperre nach einer Zeitüberschreitung und dann ändere es Wert von 1 Minute bis zur gewünschten Zeit.

13. Klicken Sie auf Übernehmen, gefolgt von OK.
14. Starten Sie Ihren PC neu, um die Änderungen zu speichern.
Methode 4: Ändern Sie die Timeout-Einstellungen für den Sperrbildschirm über die Eingabeaufforderung
1. Drücken Sie die Windows-Taste + X und wählen Sie dann Eingabeaufforderung (Admin).

2. Geben Sie den folgenden Befehl ein und drücken Sie die Eingabetaste:
powercfg.exe /SETACVALUEINDEX SCHEME_CURRENT SUB_VIDEO VIDEOCONLOCK 60
powercfg.exe /SETDCVALUEINDEX SCHEME_CURRENT SUB_VIDEO VIDEOCONLOCK 60

Notiz: Sie müssen die „60“ im obigen Befehl durch die gewünschte Bildschirm-Timeout-Einstellung (in Sekunden) ersetzen, wenn Sie beispielsweise 5 Minuten wünschen, dann stellen Sie sie auf 300 Sekunden ein.
3. Geben Sie erneut den folgenden Befehl ein und drücken Sie die Eingabetaste:
powercfg.exe /SETACTIVE SCHEME_CURRENT
4. Starten Sie Ihren PC neu, um die Änderungen zu speichern.
Empfohlen:
- DPC_WATCHDOG_VIOLATION-Fehler 0x00000133 beheben
- Fix Windows konnte die Proxy-Einstellungen dieses Netzwerks nicht automatisch erkennen
- Beheben Sie das Problem, dass Windows 10 zufällig einfriert
- Fix Beim Zurücksetzen Ihres PC-Fehlers ist ein Problem aufgetreten
Das ist es, was Sie erfolgreich gelernt haben Ändern Sie die Zeitüberschreitungseinstellung für den Sperrbildschirm in Windows 10 Wenn Sie jedoch noch Fragen zu diesem Beitrag haben, können Sie diese gerne im Kommentarbereich stellen.



