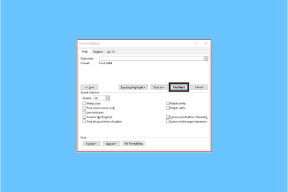So zeichnen Sie den Radius in der Google Maps App
Verschiedenes / / April 05, 2023
Google Maps hat sich zu einer der zuverlässigsten Apps für die Navigation entwickelt. Es ist einfach zu bedienen und kann sowohl auf Desktops als auch auf Mobilgeräten verwendet werden. Es bietet Benutzern detaillierte geografische Regionen und Sehenswürdigkeiten weltweit. Neben der Navigation finden Sie auch Satelliten- und Luftaufnahmen von Orten. Google Maps gilt als einzige Navigationsquelle, hat aber dennoch Verbesserungspotenzial, da ihm bestimmte Funktionen fehlen. Menschen finden oft Möglichkeiten, den Fahrradius von Google Maps zu zeichnen. Mit Google Maps können Sie in der Google Maps-App keinen Radius zeichnen, aber Sie können die Entfernung zwischen zwei Punkten messen. Sie können Kreise jedoch mit anderen Methoden zu Google Maps hinzufügen, die Sie im Artikel weiter lesen werden.

Inhaltsverzeichnis
- So zeichnen Sie den Radius in der Google Maps App
- Methode 1: Verwenden Sie Google Map Developers
- Methode 2: Verwenden Sie den KML-Kreisgenerator
- Methode 3: Verwenden Sie Google My Maps und Circle Plot
- So zeichnen Sie den Radius auf Google Earth
So zeichnen Sie den Radius in der Google Maps App
Wie oben erwähnt, können Sie nur die Entfernung zwischen zwei angegebenen Punkten finden, was bedeutet, dass Google Maps die Funktion zum Zeichnen von Radien nicht unterstützt. Nicht nur in Google Maps, auch in Google Earth können Sie keinen Radius zeichnen. Dennoch können andere Möglichkeiten verwendet werden, um den Fahrradius von Google Maps zu zeichnen. Diese Methoden sind unten aufgeführt:
Methode 1: Verwenden Sie Google Map Developers
Die Verwendung von Google Map Developers ist eine der einfachsten Möglichkeiten, Kreise zu Google Maps hinzuzufügen. Sie können die unten aufgeführten Schritte ausführen, um den Radius zu Google Maps hinzuzufügen.
1. Besuche den offizielle Website von Google Maps-Entwickler.
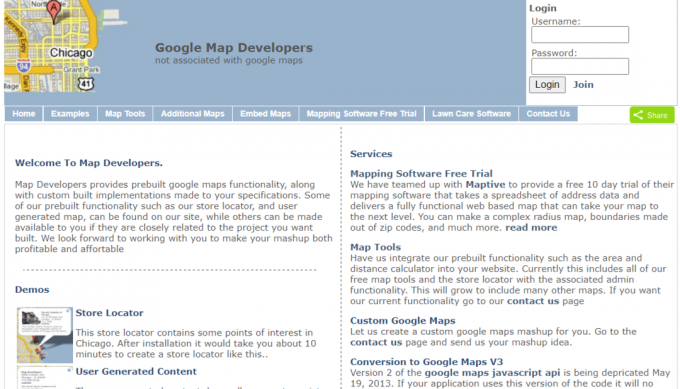
2. Klicke auf Kartenwerkzeuge.
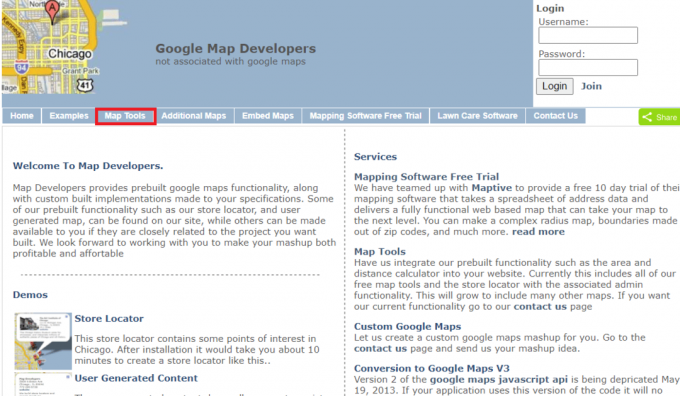
3. Klicke auf Zeichne einen Kreis.

4. Schreib die Adresse im vorgegebenen Raum. Zum Beispiel haben wir Yeehaw Junction geschrieben.

5. Wähle aus Radiusabstand Maßeinheit.
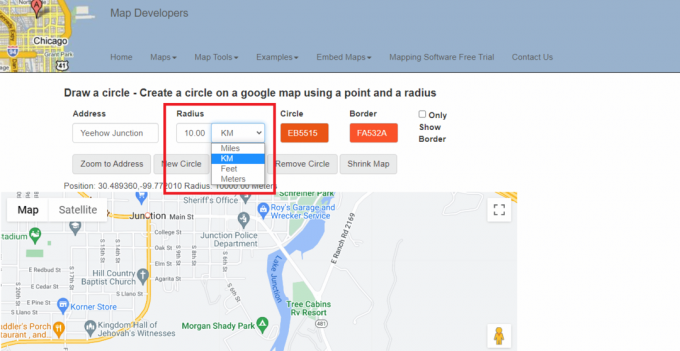
6. Wählen und bearbeiten Sie die Farbe des Radius.
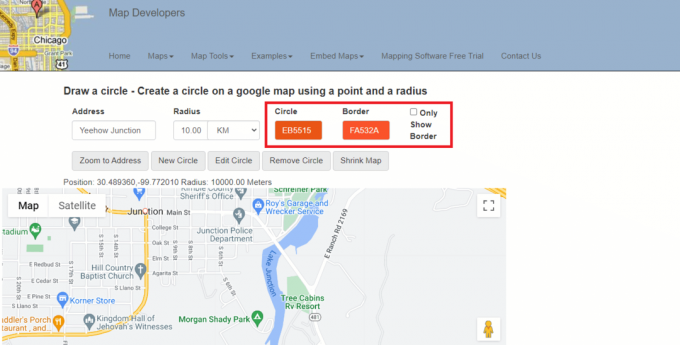
7. Klick auf das Auf Adresse zoomen Möglichkeit.

8. Klick auf das Neuer Kreis Option zum Hinzufügen eines Radius zur Karte.

9. Klick auf das Symbol für die Vollbildansicht um die Karte im Vollbildmodus anzuzeigen.

10. Du kannst Machen Sie einen Screenshot der Radiuskarte und verwenden Sie es nach Bedarf.

11. Scrollen Sie nach unten zu Speichern Sie diesen Link wodurch Sie zur Radiuskarte zurückkehren können.

Lesen Sie auch:7 Möglichkeiten, langsame Google Maps zu reparieren
Methode 2: Verwenden Sie den KML-Kreisgenerator
KML Circle Generator ist ein Radiuskarten-Tool, mit dem Kreise zu Google Maps hinzugefügt werden können. Verwenden Sie dieses Tool auch, um den Radius auf Google Earth zu zeichnen. Befolgen Sie die unten aufgeführten Schritte, um zu erfahren, wie Sie den KML-Kreisgenerator verwenden, um den Radius auf Google Maps zu zeichnen.
1. Gehe zu Google Maps.

2. Klick auf das Mehr Option auf der linken Seite des Bildschirms.
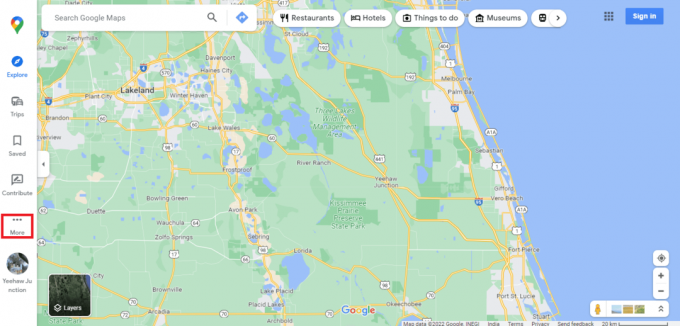
3. Klicke auf Ihre Orte.

4. Klicke auf KARTEN.
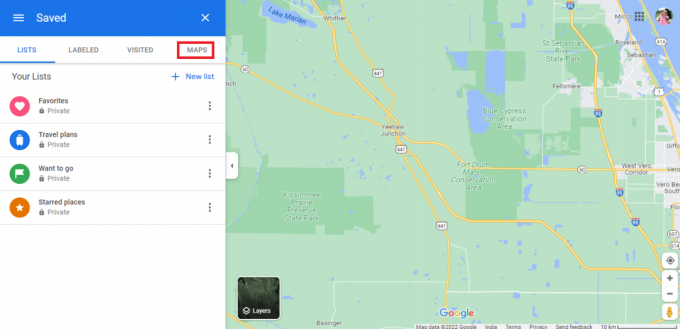
5. Klicke auf KARTE ERSTELLEN am linken unteren Bildschirmrand.

6. Ein Unbenannte Karte wird in einem neuen Tab geöffnet.
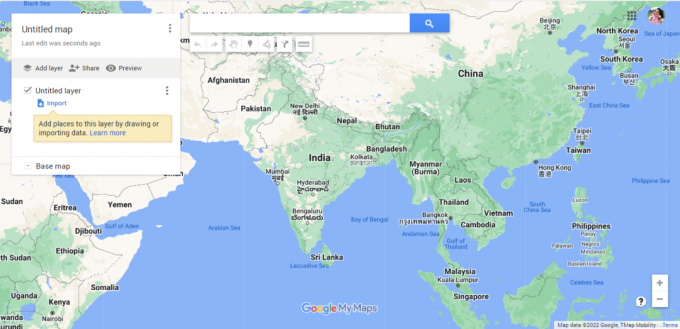
7. Geben Sie die erforderliche Adresse ein dann klick auf die Suchsymbol.

8. Klicke auf Zur Karte hinzufügen.
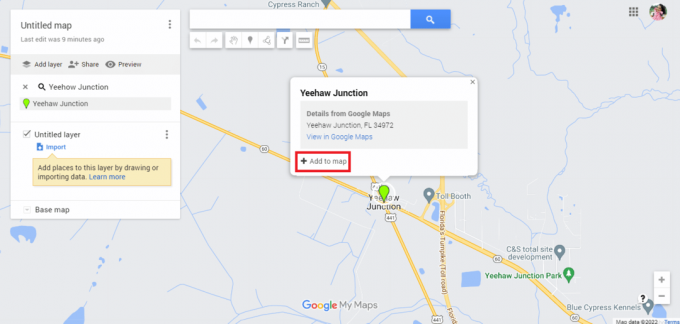
9. Sie finden die Breiten-und Längengrad der gewünschten Adresse.
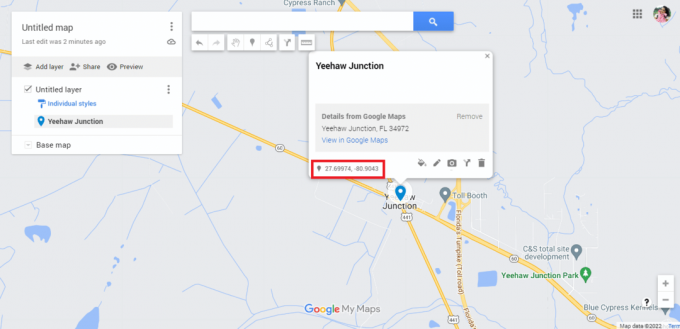
10. Gehen Sie zum offizielle Website von KML-Kreisgenerator.
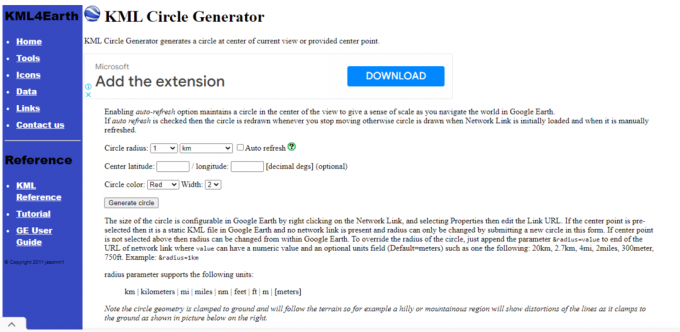
11. Bearbeiten Sie die Details zum Kreisradius nach Bedarf.

12. Kopieren Sie die und fügen Sie sie ein Breiten- und Längenangaben von GoogleMaps.

13. Bearbeiten Sie die Kreisfarbe und Breite Details nach Wunsch.
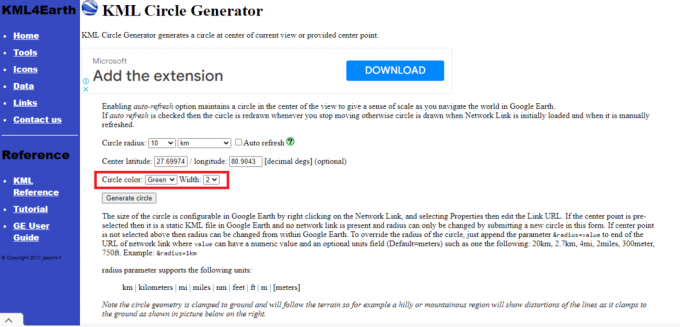
14. Klicke auf Kreis generieren.
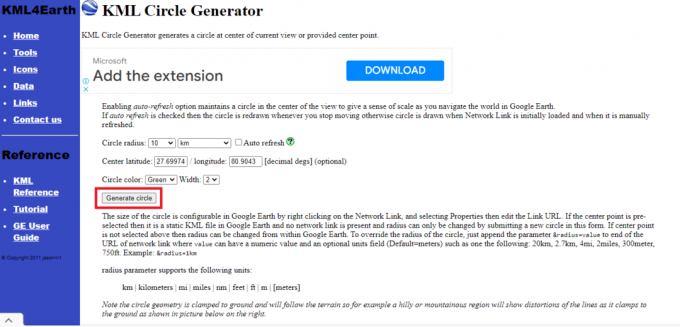
15. A Kreis.kml benannte Datei wird heruntergeladen.

16. Zurück zum Neuen Unbenannte Google-Karte und klicken Sie auf Ebene hinzufügen.

17. Klick auf das Importieren Möglichkeit.

18. Klick auf das Wählen Sie eine Datei von Ihrem Gerät aus Möglichkeit.
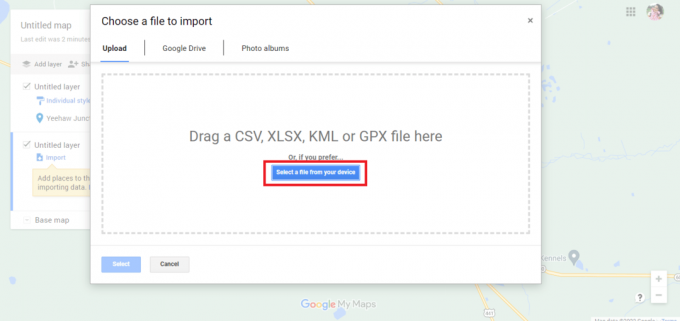
19. Wähle aus circle.kml-Datei und klicken Sie auf die Offen Möglichkeit.
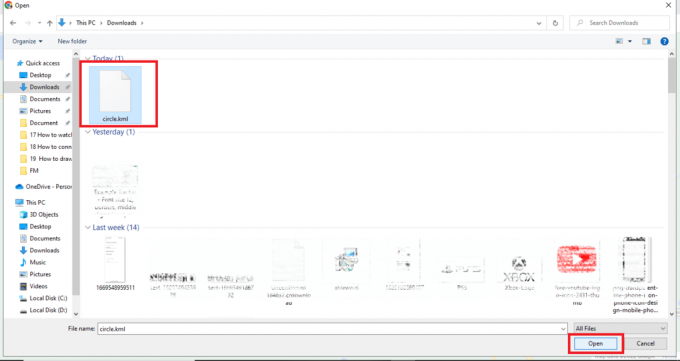
21. So fügen wir mit Hilfe des KML Circle Generators in Google Maps einen Radius hinzu.

22. Klick auf das vertikal ausgerichtete drei Punkte.
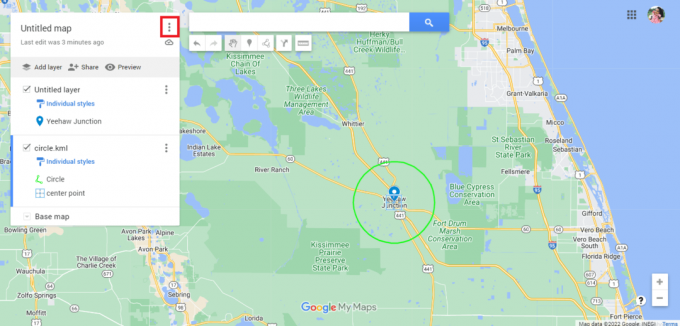
23. Exportieren Sie die Karte nach Bedarf.
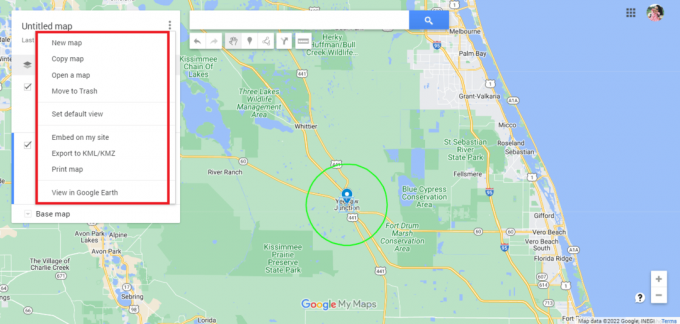
Lesen Sie auch:10 Korrekturen für die Google Maps-Standortfreigabe, die nicht aktualisiert wird
Methode 3: Verwenden Sie Google My Maps und Circle Plot
Verwenden Google MyMaps ist eine weitere bequeme Möglichkeit, den Radius auf Google Maps zu zeichnen. Befolgen Sie die unten aufgeführten Schritte, um den Fahrradius auf Google Maps zu zeichnen:
1. Besuchen Google MyMaps durch Suchen nach google.com/mymaps in der Adressleiste.

2. Klicke auf + ERSTELLE EINE NEUE KARTE Möglichkeit.
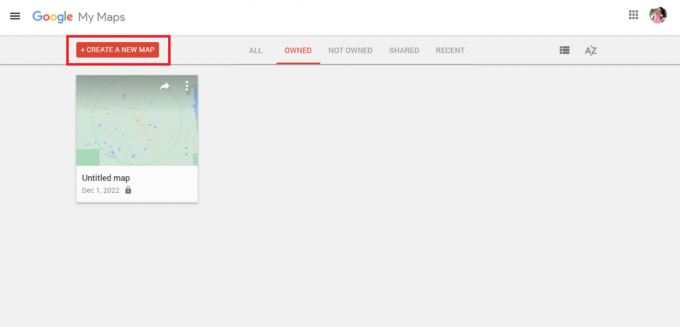
3. Geben Sie das Erforderliche ein Adresse und klicken Sie auf die Suchsymbol.
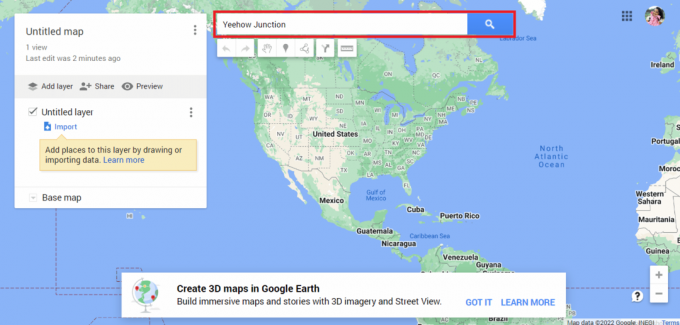
4. Klicke auf Zur Karte hinzufügen Möglichkeit.

5. Kopiere das Breiten-und Längengrad Einzelheiten.
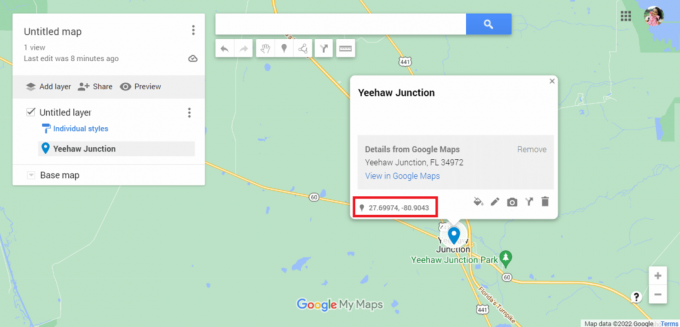
6. Besuchen Sie die offizielle Website von Kreisplot.

7. Scrollen Sie auf der Website nach unten, um die einzufügen Breiten- und Längenangaben.
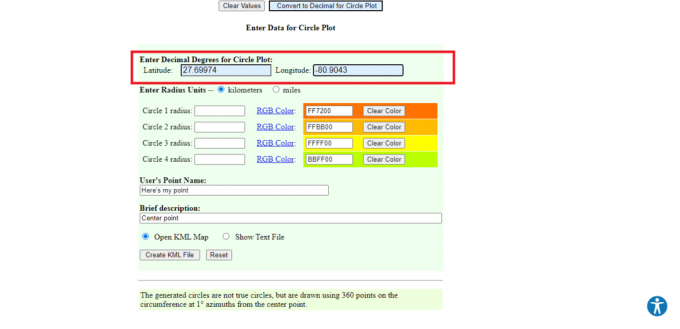
8. Bearbeiten Sie die Radiusdetails wie die Maßeinheit, Farbe und die Anzahl der Kreise.
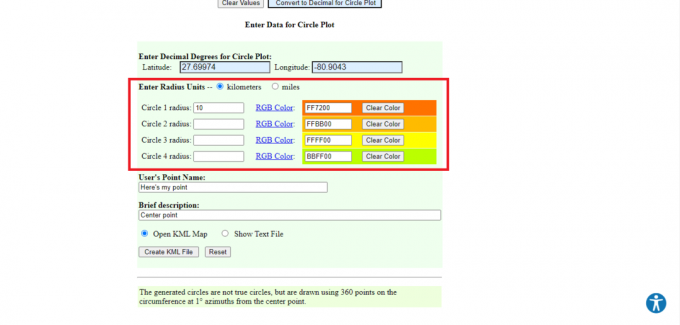
9. Geben Sie die ein erforderliche Angaben.
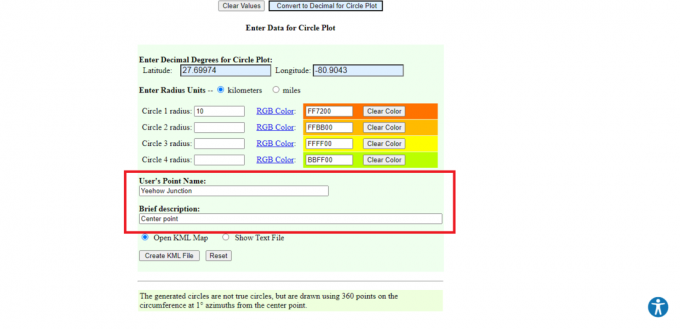
10. Klicke auf KML-Datei erstellen Möglichkeit.
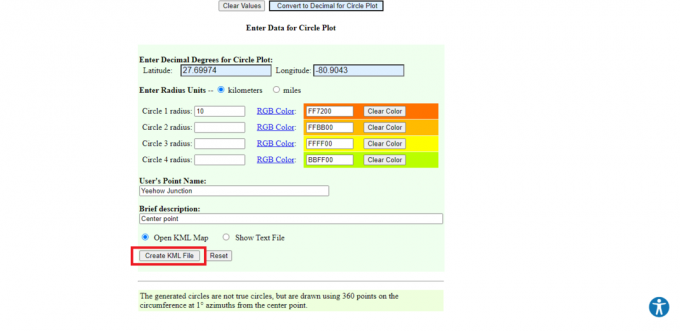
11. Eine Datei namens circleplot.kml wird herunterladen.
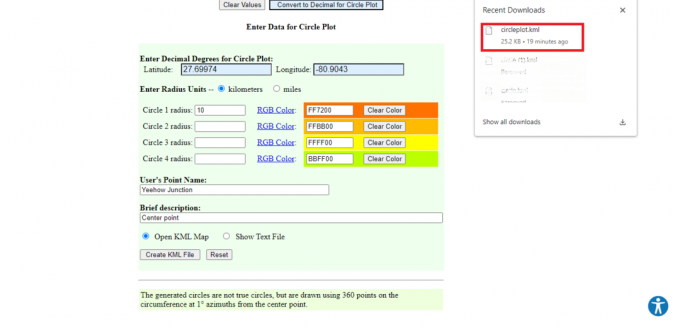
12. Gehen Sie zurück zu google Karte Buchseite.

13. Klick auf das Importieren Möglichkeit.
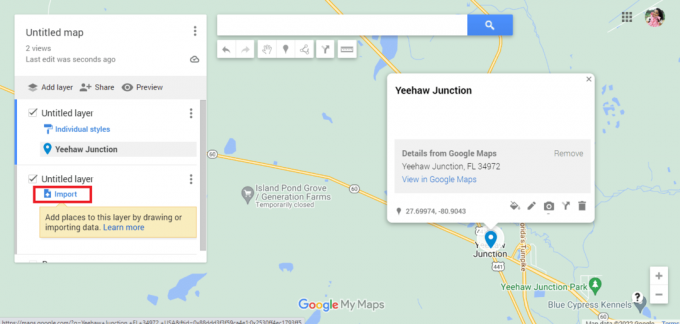
14. Klick auf das Wählen Sie eine Datei von Ihrem Gerät aus Möglichkeit.

15. Wähle aus circleplot.kml-Datei und klicken Sie auf die Offen Möglichkeit.
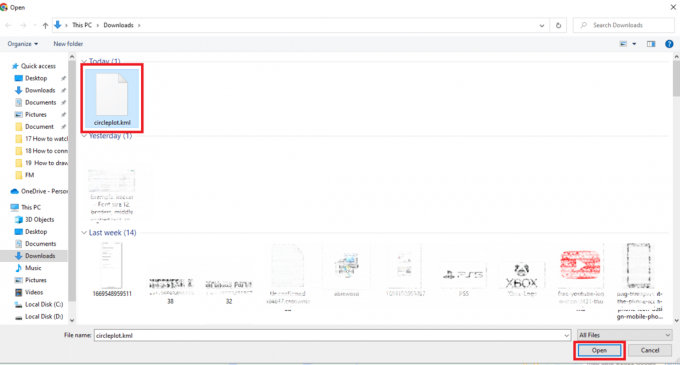
16. Wir haben das Radius der genannten Adresse für die erforderliche Entfernung.

17. Klick auf das vertikal ausgerichtete drei Punkte.
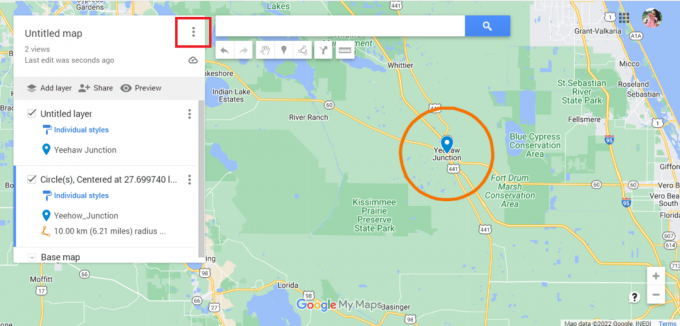
18. Exportieren Sie die Karte nach Bedarf.
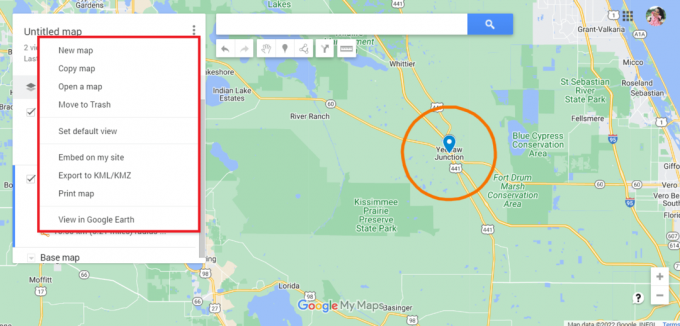
Bei den oben genannten Methoden ging es darum, den Radius auf Google Maps zu zeichnen. Außerdem werden wir sehen, ob es möglich ist, den Radius auf Google Earth zu zeichnen.
Lesen Sie auch:So verfolgen Sie jemanden auf Google Maps, ohne dass er es weiß
So zeichnen Sie den Radius auf Google Earth
Ähnlich wie bei Google Maps ist es unmöglich, einen Radius zu zeichnen Google Earth. Sie können jedoch dieselben Drittanbieter-Apps verwenden, um einen Radius in Google Earth zu zeichnen. Sie müssen die gleichen Schritte wie bei Google Maps ausführen und dann die unten aufgeführten Anweisungen befolgen.
Notiz: Diese Schritte sind nur anwendbar, wenn Sie die oben genannten Methoden 1 und 2 befolgt haben. Wenn Sie den letzten Schritt des Zeichenkreises in Google Maps erreicht haben, können Sie mit den unten aufgeführten Schritten fortfahren.
1. Klick auf das In Google Earth ansehen Möglichkeit.
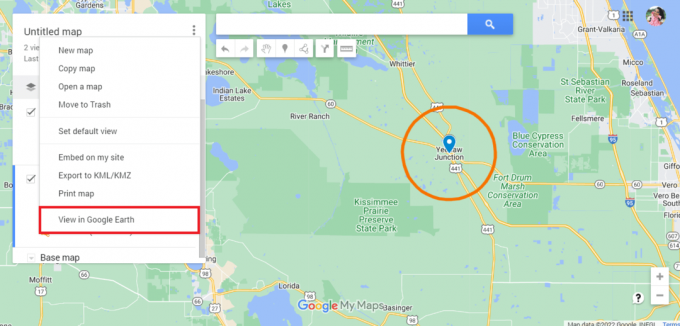
2. Sie werden weitergeleitet Google Earth.

3. Endlich könnt ihr das sehen Radius in Google Earth.

4. Sie verwenden auch die Vollbildansicht um einen Screenshot des Radius auf Google Earth zu machen.
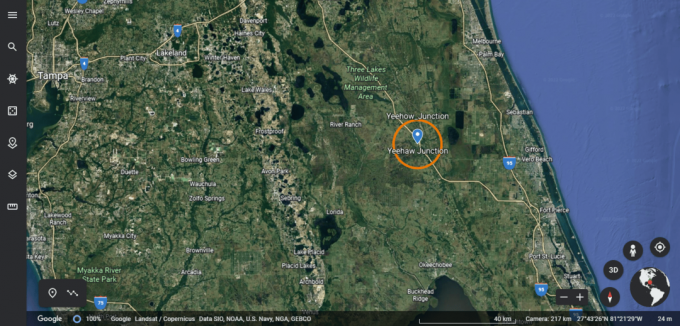
Darüber hinaus ermöglicht Google Earth den Benutzern auch, polygonale Formen zu zeichnen, um Orte zu markieren und sie als Karte oder KML-Datei zu speichern.
Häufig gestellte Fragen (FAQs)
Q1. Kann man bei Google Maps im Umkreis suchen?
Ans. Ja, bei Google Maps ist eine Umkreissuche möglich. Sie müssen lediglich die Adresse in die Suchleiste eingeben und erfahren, ob der jeweilige Bereich unter den Kreis fällt oder nicht.
Q2. Wie kann ich die Farbe des Radius ändern?
Ans. Sie können die Radiusdetails jederzeit nach Ihren Wünschen anpassen, während Sie die Details eingeben. Achten Sie darauf, die gewünschte Farbe in der Farbauswahl zu markieren und laden Sie dann die KML-Datei herunter.
Q3. Warum wird eine Umkreiskarte benötigt?
Ans. Eine Umkreiskarte kommt für Unternehmen zum Einsatz, die eher Lieferdienste anbieten. Es hilft ihnen, die Daten des Standorts zu analysieren. Sie können entweder für den beruflichen oder persönlichen Gebrauch verwendet werden.
Empfohlen:
- Korrigieren Sie den Forza Horizon 5 FH301-Fehlercode
- So finden Sie die nächste Tankstelle auf Google Maps
- So deaktivieren Sie Mautgebühren auf Google Maps
- So erhalten Sie Google Maps-Topografielinien
Ich hoffe, dass Ihnen das Lesen unseres Artikels Spaß gemacht hat und dass Sie die Zweifel bezüglich der Vorgehensweise im Klaren sind Zeichnen Sie den Radius in der Google Maps App. Sie können die oben genannten Methoden bei Bedarf ausprobieren. Sie sollten unsere Seite regelmäßig auf Aktualisierungen überprüfen. Wenn Sie Vorschläge oder Fragen haben, hinterlassen Sie diese im Kommentarbereich unten.

Elon Decker
Elon ist Tech-Autor bei TechCult. Er schreibt seit etwa 6 Jahren Anleitungen und hat viele Themen behandelt. Er liebt es, Themen rund um Windows, Android und die neuesten Tricks und Tipps zu behandeln.