Beheben Sie, dass ein Ethernet-Kabel nicht richtig eingesteckt ist
Verschiedenes / / April 05, 2023
Der Hauptvorteil der Verwendung eines Ethernet-Kabels gegenüber einer drahtlosen Verbindung ist ein sichereres Netzwerk. Ihre Daten sind bei einer kabelgebundenen Ethernet-Verbindung sicherer als bei Wi-Fi, das aufgrund seiner Konnektivität mit anderen Geräten und des gemeinsamen Formfaktors leicht anfällig ist. Wi-Fi wurde jedoch aufgrund seines drahtlosen Internetangebots für mehrere Geräte immer beliebter. Viele Benutzer und Fachleute bevorzugen jedoch immer noch Ethernet-Verbindungen für maximale Sicherheit, Geschwindigkeit und Zuverlässigkeit. Und wenn Sie zu den Benutzern der Ethernet-Verbindung gehören und eine Fehlermeldung erhalten, dass ein Ethernet-Kabel nicht richtig eingesteckt ist, sind Sie hier richtig. Wir bringen Ihnen eine perfekte Anleitung, die Ihnen hilft, das Problem zu beheben, dass das Netzwerkkabel nicht richtig eingesteckt ist oder das Netzwerkkabel beschädigt sein könnte.
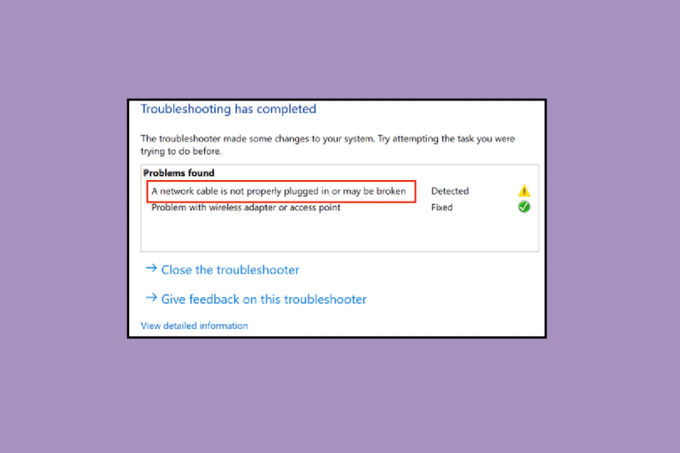
Inhaltsverzeichnis
- So beheben Sie den Fehler „Ein Ethernet-Kabel ist nicht richtig eingesteckt“.
- Methode 1: Reinigen Sie den Ethernet-Port
- Methode 2: Kabel auf einem anderen PC testen
- Methode 3: Verbinden Sie sich mit dem Wi-Fi-Router
- Methode 4: Power Cycle PC
- Methode 5: Führen Sie die Problembehandlung für Netzwerkadapter aus
- Methode 6: Netzwerktreiber aktualisieren
- Methode 7: Netzwerkadapter erneut aktivieren
- Methode 8: Antivirus vorübergehend deaktivieren (falls zutreffend)
- Methode 9: Netzwerkeinstellungen zurücksetzen
- Methode 10: Duplexeinstellungen ändern
So beheben Sie den Fehler „Ein Ethernet-Kabel ist nicht richtig eingesteckt“.
Dieses Problem kann möglicherweise aus den folgenden Gründen auftreten.
- Das Netzwerkkabel ist möglicherweise defekt, beschädigt oder falsch eingesteckt.
- Fehler im Ethernet-Port.
- Änderungen der Netzwerkeinstellungen aufgrund von Malware oder anderen Störungen.
- Veralteter Netzwerkadapter.
Hier haben wir alle Methoden zur Fehlerbehebung gezeigt, um das Problem zu beheben, dass das Netzwerkkabel nicht richtig eingesteckt ist.
Methode 1: Reinigen Sie den Ethernet-Port
Als erstes sollten Sie mit der Reinigung beginnen Ethernet Kabelanschluss. Trennen Sie das Kabel, wischen Sie den Anschluss mit einem trockenen Tuch ab, blasen Sie etwas Luft, um Staubpartikel zu entfernen, und vergewissern Sie sich, dass er sauber und in gutem Zustand ist. Es besteht auch die Möglichkeit, dass das Netzwerkkabel auf beiden Seiten gebrochen oder beschädigt ist, dann müssen Sie es möglicherweise ersetzen. Schließen Sie es nach der Reinigung wieder an, um zu überprüfen, ob es funktioniert.
Methode 2: Kabel auf einem anderen PC testen
Das Problem, dass ein Ethernet-Kabel nicht richtig eingesteckt ist, kann nicht nur durch das gebrochene oder beschädigte Kabel verursacht werden, sondern der Port kann auch fehlerhaft sein und nicht richtig funktionieren. Wir empfehlen daher, das Ethernet-Kabel an einem anderen PC auszuprobieren. Wenn es auf einem anderen PC richtig funktioniert, liegt das Problem am Port des Computers.
Lesen Sie auch:Fix Ethernet funktioniert nicht in Windows 10 [GELÖST]
Methode 3: Verbinden Sie sich mit dem Wi-Fi-Router
Wenn Sie einen Wi-Fi-Router haben, können Sie versuchen, das Ethernet-Kabel an den Router anzuschließen, wodurch die Verbindung drahtlos wird. Sie können es über Wi-Fi verbinden. Wenn Sie keinen Router haben, versuchen Sie es mit der nächsten Methode.

Methode 4: Power Cycle PC
Power cycle aktualisiert die Netzwerkverbindungseinstellungen und behebt hoffentlich den Fehler, dass das Netzwerkkabel nicht richtig eingesteckt ist. Mach Folgendes:
Option I: Auf Laptop
1. Trennen Sie das Ladegerät vom Laptop, schalten Sie ihn aus, Und Entfernen Sie die Batterie wenn möglich.
2. Drücken Sie die Netzschalter 30 Sekunden lang ununterbrochen.
3. Nach 10-15 Minuten, Setzen Sie den Akku wieder in den Laptop ein, schließen Sie das Ladegerät an und dann Mach es an.
Option II: Auf dem Desktop
1. Abschaltendein PC und ziehen Sie alle Kabel ab, einschließlich des Ethernet-Kabels.

2. Drücken Sie dann die Netzschalter 30 Sekunden lang ununterbrochen.
3. Nach 10-15 Minuten, alle Kabel wieder anschließen an den PC und schalten Sie Ihr System ein.
Lesen Sie auch:Reparieren Sie Computer, die in Windows 10 nicht im Netzwerk angezeigt werden
Methode 5: Führen Sie die Problembehandlung für Netzwerkadapter aus
Wenn ein interner Fehler oder einige Fehler in den Netzwerkeinstellungen vorliegen, können Sie die Fehlerbehebung für Netzwerkadapter versuchen, um den Fehler zu beheben. Folgen Sie unserem Leitfaden weiter So beheben Sie Probleme mit der Netzwerkverbindung unter Windows 10.

Methode 6: Netzwerktreiber aktualisieren
Das Problem, dass das Netzwerkkabel nicht richtig eingesteckt ist, kann auch durch einen veralteten oder beschädigten Netzwerktreiber verursacht werden. Befolgen Sie diese Schritte, um den Treiber zu aktualisieren:
1. Schlagen Sie die Windows-Taste, Typ Schalttafel, dann klicken Sie auf Offen.
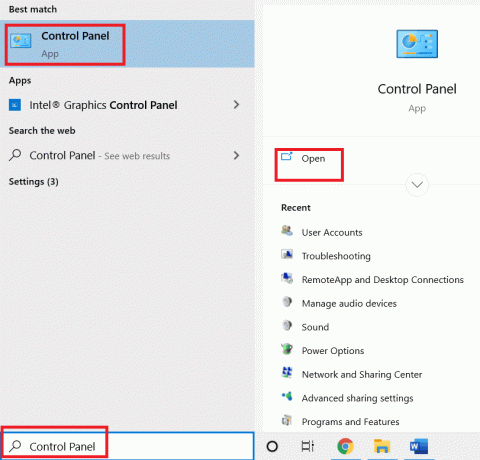
2. Stellen Sie die ein Gesehen von Modus zu Große Icons.
3. Hier klicken Sie auf Netzwerk-und Freigabecenter Einstellung.

4. Klicken Sie nun auf Adapter Einstellungen ändern Möglichkeit.

5. Beachten Sie dann die Details zum Ethernet-Adapter.
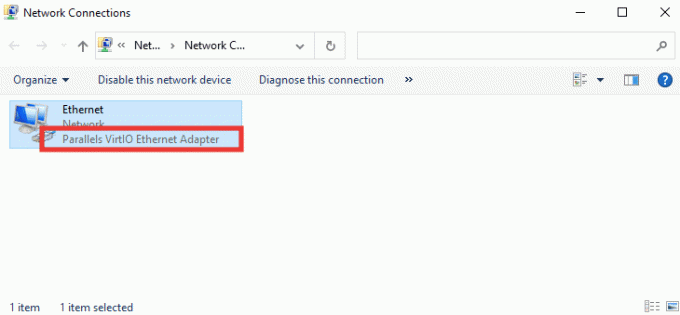
6. Aktualisieren Sie abschließend Ihren Netzwerktreiber. Lesen Sie unseren Leitfaden weiter So aktualisieren Sie Netzwerkadaptertreiber unter Windows 10.
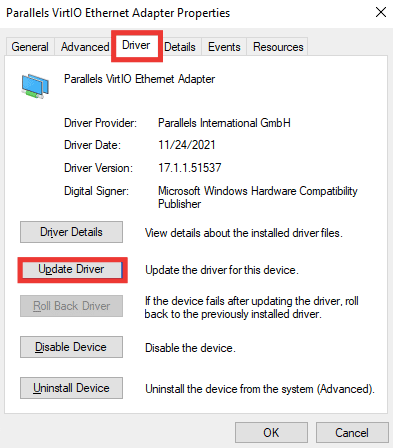
Lesen Sie auch: Beheben Sie den Bluescreen-Fehler von Windows 10 Netwtw04.sys
Methode 7: Netzwerkadapter erneut aktivieren
Wenn das Netzwerkkabel nicht richtig eingesteckt ist – die Fehlermeldung wird weiterhin angezeigt, während Sie sich mit dem Internet verbinden, dann Sie sollten versuchen, den Netzwerkadapter über die Einstellungen wieder zu aktivieren, falls er aufgrund von Änderungen in deaktiviert wurde Einstellungen. Befolgen Sie diese Schritte, um den Adapter wieder zu aktivieren:
1. Navigieren Sie zu Netzwerk-und Freigabecenter Menü und klicken Sie auf Adapter Einstellungen ändern Option wie oben gezeigt Methode 6.

2. Klicken Sie mit der rechten Maustaste auf den verbundenen Netzwerkadapter und klicken Sie auf Deaktivieren.
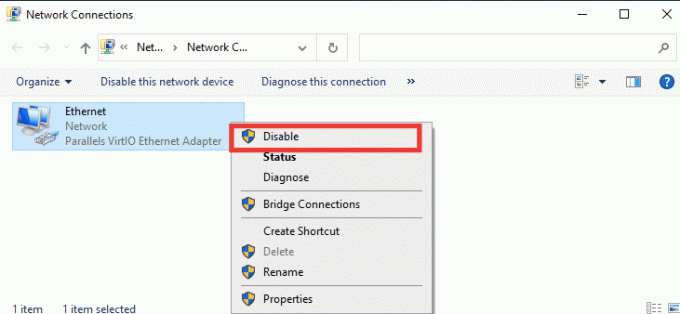
3. Klicken Sie erneut mit der rechten Maustaste auf denselben Netzwerkadapter und klicken Sie auf Ermöglichen.
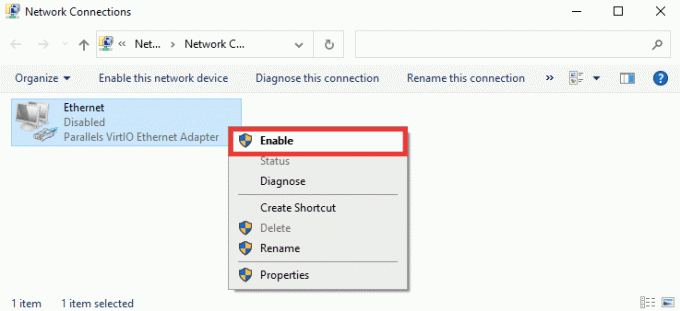
Methode 8: Antivirus vorübergehend deaktivieren (falls zutreffend)
Es ist auch möglich, dass die Antivirensoftware oder Firewall-Einstellungen die Netzwerkeinstellungen stören und die Fehlermeldung verursachen, dass ein Ethernet-Kabel nicht richtig eingesteckt ist. Um das Problem zu beheben, deaktivieren Sie Ihre aktuelle Antivirensoftware. Wenn das funktioniert, sollten Sie Ihre Antivirensoftware ersetzen. Folgen Sie unserem Leitfaden zu Deaktivieren Sie Antivirus vorübergehend unter Windows 10.

Methode 9: Netzwerkeinstellungen zurücksetzen
Diese Methode entfernt und setzt alle Netzwerkeinstellungen und Adapter zurück und stellt jede Netzwerkkomponente ein wieder in seinen ursprünglichen Zustand zurückversetzen und wird wahrscheinlich das Problem beheben, dass das Netzwerkkabel nicht richtig eingesteckt ist In. Lesen Sie unseren Leitfaden weiter So setzen Sie die Netzwerkeinstellungen unter Windows 10 zurück.

Lesen Sie auch:Fix Ethernet hat keinen gültigen IP-Konfigurationsfehler
Methode 10: Duplexeinstellungen ändern
Standardmäßig testen Netzwerkadapter die Netzwerkverbindung und wenden die bestmöglichen Einstellungen an. Vollduplex bezieht sich auf eine bidirektionale Verbindung, die zwei oder mehr Verbindungen überträgt. Halbduplex bedeutet, dass Daten nur in eine Richtung übertragen werden. Wenn der Netzwerkadapter nicht die besten Einstellungen für die Verbindung ermitteln kann, möglicherweise aufgrund von Malware, Viren oder andere fehlerhafte Einstellungen, die Fehlermeldung Netzwerkkabel ist nicht richtig eingesteckt oder Netzwerkkabel könnte defekt sein erscheint. Gehen Sie wie folgt vor, um die Duplexeinstellungen zu ändern:
1. Drücken Sie die Windows-Taste und Typ Gerätemanager, klicke auf Offen.

2. Doppelklicken Sie auf Netzwerkadapter um das Menü zu erweitern.
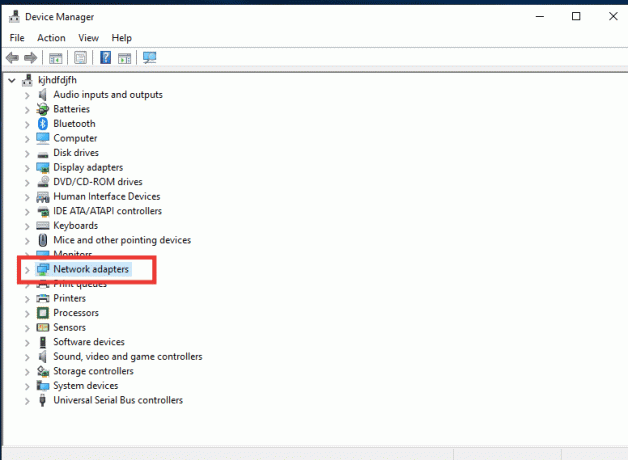
3. Wählen Sie nun den verwendeten Netzwerktreiber aus, klicken Sie mit der rechten Maustaste darauf und klicken Sie auf Eigenschaften.
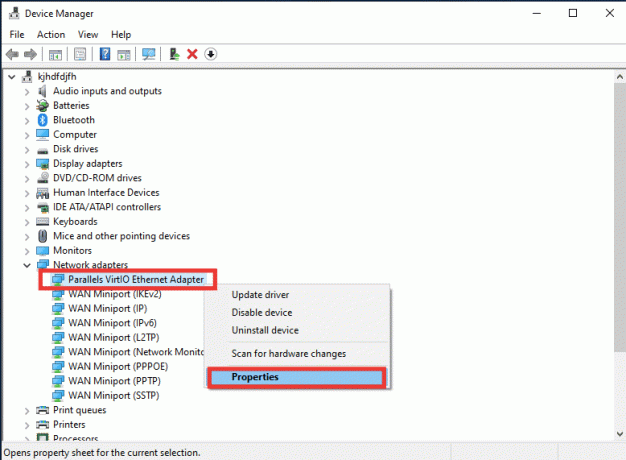
4. Gehe zu Fortschrittlich Registerkarte, klicken Sie auf Geschwindigkeit & Duplex von dem Eigentum Liste.
5. Ändern Sie hier den Wert in entweder 1,0 Gbit/s Vollduplex oder 100 Mbit/s Vollduplex. Klicken Sie dann auf OK Änderungen zu speichern.

Auf diese Weise wählt es den richtigen Netzwerkverbindungswert für die Ethernet-Verbindung aus und behebt hoffentlich das Problem der Fehlermeldung, dass das Netzwerkkabel nicht richtig eingesteckt ist.
Empfohlen:
- Wie können Sie Ihre Xbox One-Anmeldung reparieren?
- Fix Externe Festplatte nicht zugänglich in Windows 10
- Fix Intel Wireless AC 9560 funktioniert nicht
- Beheben Sie das Problem mit dem fehlenden Windows 10-Netzwerkprofil
Wir hoffen, dass diese Anleitung hilfreich war und Sie das Problem beheben konnten Ein Ethernet-Kabel ist nicht richtig eingesteckt Fehler. Lassen Sie uns wissen, welche Methode für Sie am besten funktioniert hat. Wenn Sie Fragen oder Vorschläge zu technischen Problemen haben, können Sie diese gerne im Kommentarbereich unten hinterlassen.

Elon Decker
Elon ist Tech-Autor bei TechCult. Er schreibt seit etwa 6 Jahren Anleitungen und hat viele Themen behandelt. Er liebt es, Themen rund um Windows, Android und die neuesten Tricks und Tipps zu behandeln.



