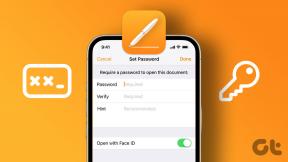Behebung des WLAN-Fehlers „Kein Internet, gesichert“
Verschiedenes / / November 28, 2021
Es wird immer empfohlen, das Windows-Betriebssystem zu aktualisieren, und wir müssen es richtig machen. Manchmal treten jedoch bei Windows-Update-Dateien in einigen Programmen Probleme auf. Eines der häufigsten Probleme, mit denen die meisten Benutzer konfrontiert sind, ist „Kein Internet, gesichert” WLAN-Fehler. Jedes Problem hat jedoch Lösungen und zum Glück haben wir die Lösung für dieses Problem. Dieses Problem kann durch die Fehlkonfiguration des IP Adresse. Egal welche Gründe es gibt, wir führen Sie zur Lösung. Dieser Artikel wird einige Methoden hervorheben, um fix Kein Internet, das gesicherte Problem in Windows 10.

Inhalt
- Behebung des WLAN-Fehlers „Kein Internet, gesichert“
- Methode – 1: Aktualisieren Sie den Netzwerkadaptertreiber
- Methode – 2: Überprüfen Sie die gesamte Hardware im Zusammenhang mit dem Netzwerk
- Methode – 3: Deaktivieren Sie die WLAN-Freigabe
- Methode – 4: Ändern Sie die TCP/IPv4-Eigenschaften
- Methode – 5: Ändern Sie die Eigenschaft Ihrer WLAN-Verbindung
- Methode – 6: Ändern Sie die Eigenschaften der Energieverwaltung
- Methode – 7: Führen Sie die Netzwerk-Fehlerbehebung aus
- Methode – 8: Netzwerkkonfiguration zurücksetzen
- Methode – 9: IPv6 deaktivieren
- Methode 10 – Netzwerkadapter neu installieren
Behebung des WLAN-Fehlers „Kein Internet, gesichert“
Stellen Sie sicher, dass einen Wiederherstellungspunkt erstellen nur für den Fall, dass etwas schief geht.
Methode – 1: Aktualisieren Sie den Netzwerkadaptertreiber
Wenn dieses Problem wiederholt auf Ihrem Bildschirm auftritt, könnte es sich um ein Treiberproblem handeln. Daher aktualisieren wir zunächst den Treiber Ihres Netzwerkadapters. Sie müssen die durchsuchen Website des Netzwerkadapterherstellers Um den neuesten Treiber herunterzuladen, übertragen Sie ihn auf Ihr eigenes Gerät und installieren Sie den neuesten Treiber. Jetzt können Sie versuchen, Ihr Internet zu verbinden, und hoffentlich sehen Sie nicht das „Kein Internet, gesichert” WLAN-Fehler.’
Wenn der obige Fehler immer noch auftritt, müssen Sie die Netzwerkadaptertreiber manuell aktualisieren:
1. Drücken Sie die Windows-Taste + R und geben Sie ein devmgmt.msc und drücken Sie die Eingabetaste, um zu öffnen Gerätemanager.

2. Expandieren Netzwerkadapter, dann klicke mit der rechten Maustaste auf dein WLAN-Controller(zum Beispiel Broadcom oder Intel) und wählen Sie Treiber aktualisieren.

3. Wählen Sie im Fenster Treibersoftware aktualisieren die Option „Durchsuchen Sie meinen Computer nach Treibersoftware.”

4. Wählen Sie nun „Lassen Sie mich aus einer Liste verfügbarer Treiber auf meinem Computer auswählen.”

5. Versuchen zu Aktualisieren Sie Treiber von den aufgeführten Versionen.
Notiz: Wählen Sie die neuesten Treiber aus der Liste aus und klicken Sie auf Weiter.
6. Starten Sie Ihren PC neu, um die Änderungen zu übernehmen.
Methode – 2: Überprüfen Sie die gesamte Hardware im Zusammenhang mit dem Netzwerk
Es ist gut, zuerst die gesamte netzwerkbezogene Hardware Ihres Geräts zu überprüfen, um sicherzustellen, dass kein Hardwareproblem vorliegt, um weitere Einstellungen vorzunehmen und softwarebezogene Lösungen zu implementieren.
- Überprüfen Sie die Netzwerkverbindungen und stellen Sie sicher, dass alle Kabel richtig angeschlossen sind.
- Stellen Sie sicher, dass der WLAN-Router ordnungsgemäß funktioniert und ein gutes Signal anzeigt.
- Stellen Sie sicher, dass die Wireless-Taste „AN“ auf Ihrem Gerät.
Methode – 3:WLAN-Freigabe deaktivieren
Wenn Sie das Betriebssystem Windows 10 verwenden und es kürzlich aktualisiert wurde und "Kein Internet, gesichert” WLAN-Fehler, es könnte ein Router-Programm sein, das einen Konflikt mit dem WLAN-Treiber verursacht. Dies bedeutet, dass dieses Problem auf Ihrem System behoben werden kann, wenn Sie die WLAN-Freigabe deaktivieren.
1. Drücken Sie Windows + R und geben Sie ein ncpa.cpl und drücke Enter

2. Klicken Sie mit der rechten Maustaste auf das Eigenschaften des drahtlosen Adapters und wählen Sie Eigenschaften.

3. Scrollen Sie nach unten und deaktivieren “Multiplexerprotokoll für Microsoft-Netzwerkadapter”. Stellen Sie außerdem sicher, dass Sie alle anderen Elemente im Zusammenhang mit der WLAN-Freigabe deaktivieren.
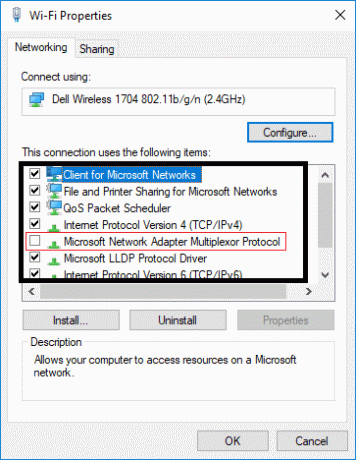
4. Jetzt können Sie erneut versuchen, eine Verbindung zu Ihrem Internet- oder WLAN-Router herzustellen. Wenn das Problem weiterhin besteht, können Sie eine andere Methode ausprobieren.
Methode – 4:Ändern Sie die TCP/IPv4-Eigenschaften
Hier kommt eine andere Methode, um Behebung des WLAN-Fehlers „Kein Internet, gesichert“:
1. Drücken Sie Windows + R und geben Sie ein ncpa.cpl und drücke Enter

2. Klicken Sie mit der rechten Maustaste auf das Eigenschaften des drahtlosen Adapters und wählen Sie Eigenschaften.

3. Doppelklicken Sie nun auf das Internetprotokoll 4 (TCP/IPv4).

4. Stellen Sie sicher, dass die folgenden Optionsfelder ausgewählt sind:
IP Adresse automatisch beziehen
Beziehen Sie die DNS-Serveradresse automatisch.

5. Jetzt müssen Sie auf klicken Schaltfläche "Erweitert" und navigieren Sie zum WINS-Registerkarte.
6. Unter der Option NetBIOS-Einstellung, du musst Aktivieren Sie NetBIOS über TCP/IP.

7. Klicken Sie abschließend in allen geöffneten Feldern auf OK, um die Änderungen zu speichern.
Versuchen Sie nun, Ihr Internet zu verbinden und prüfen Sie, ob das Problem behoben ist oder nicht. Wenn Ihr Problem immer noch nicht gelöst ist, machen Sie sich keine Sorgen, denn wir haben mehr Möglichkeiten, es zu lösen.
Methode – 5: Ändern Sie die Eigenschaft Ihrer WLAN-Verbindung
1. Drücken Sie Windows + R und geben Sie ein ncpa.cpl und drücke Enter

2. Klicken Sie mit der rechten Maustaste auf das Eigenschaften des drahtlosen Adapters und wählen Sie Eigenschaften.

3. Stellen Sie nun in diesem Eigenschaftendialogfeld sicher, dass die folgenden Optionen aktiviert sind:
- Client für Microsoft-Netzwerke
- Datei- und Druckerfreigabe für Microsoft-Netzwerke
- I/O-Treiber zur Erkennung von Link-Layer-Topologien
- Internetprotokoll Version 4 oder TCP/IPv4
- Internetprotokoll Version 6 oder TCP/IPv6
- Responder zur Erkennung der Link-Layer-Topologie
- Zuverlässiges Multicast-Protokoll

4. Wenn jemand Option ist ungeprüft, überprüfen Sie es bitte und klicken Sie dann auf Übernehmen gefolgt von OK.
5. Starten Sie Ihren PC neu, um die Änderungen zu speichern, und starten Sie auch Ihren Router neu.
Methode – 6: Ändern Sie die Eigenschaften der Energieverwaltung
Zu Behebung des WLAN-Fehlers „Kein Internet, gesichert“, können Sie auch versuchen, die Energieverwaltungseigenschaften zu ändern. Es wäre hilfreich, wenn Sie das Kontrollkästchen "Wireless-Netzwerkgerät ausschalten und Strom sparen" deaktivieren.
1. Öffnen Sie den Geräte-Manager. Drücken Sie Windows + R und geben Sie ein devmgmt.msc dann drücke Enter oder drücke Gewinn + X und wähle Gerätemanager Option aus der Liste.

2. Erweitere die Netzwerkadapter Eintrag.
3. Doppelklicken Sie auf das drahtloses Netzwerk Gerät, das Sie angeschlossen haben.
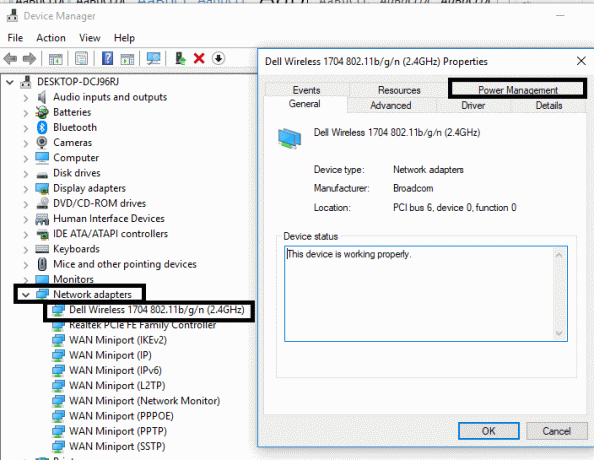
4. Navigieren Sie zum Energieverwaltung Sektion.
5. Deaktivieren Sie “Lassen Sie den Computer dieses Gerät ausschalten, um Energie zu sparen“.

Methode – 7:Netzwerk-Fehlerbehebung ausführen
1. Drücken Sie die Windows-Taste + I, um die Einstellungen zu öffnen, und klicken Sie dann auf Update & Sicherheit.

2. Wählen Sie im Menü auf der linken Seite Fehlerbehebung.
3. Klicken Sie unter Fehlerbehebung auf Internetverbindungen und dann klick Führen Sie die Fehlerbehebung aus.

4. Befolgen Sie die weiteren Anweisungen auf dem Bildschirm, um die Fehlerbehebung auszuführen.
5. Wenn die oben genannten Schritte den WLAN-Fehler „Kein Internet, gesichert“ nicht behoben haben, klicken Sie im Fenster „Fehlerbehebung“ auf Netzwerkadapter und dann klick auf Führen Sie die Fehlerbehebung aus.

5. Starten Sie Ihren PC neu, um die Änderungen zu speichern.
Methode – 8: Netzwerkkonfiguration zurücksetzen
Viele Benutzer lösen dieses Problem, indem sie einfach ihre Netzwerkkonfiguration zurücksetzen. Diese Methode ist recht einfach, da Sie einige Befehle ausführen müssen.
1. Öffnen Sie Eingabeaufforderungen mit Administratorzugriff oder Windows PowerShell auf Ihrem Gerät. Der Benutzer kann diesen Schritt ausführen, indem er nach „cmd“ oder PowerShell sucht und dann die Eingabetaste drückt.

2. Sobald die Eingabeaufforderungen geöffnet sind, führen Sie die folgenden Befehle aus:
netsh winsock zurücksetzennetsh int ip zurücksetzenipconfig /releaseipconfig /erneuernipconfig /flushdns


3. Versuchen Sie erneut, Ihr System mit dem Internet zu verbinden, und prüfen Sie, ob das Problem dadurch behoben wird.
Methode – 9: IPv6 deaktivieren
1. Klicken Sie mit der rechten Maustaste auf das WLAN-Symbol in der Taskleiste und klicken Sie dann auf „Öffnen Sie das Netzwerk- und Freigabecenter.”

2. Jetzt klicke auf deine aktuelle Verbindung öffnen Einstellungen.
Notiz: Wenn Sie keine Verbindung zu Ihrem Netzwerk herstellen können, verwenden Sie ein Ethernet-Kabel, um eine Verbindung herzustellen, und führen Sie dann diesen Schritt aus.
3. Drücke den Schaltfläche Eigenschaften in dem gerade geöffneten Fenster.

4. Stellen Sie sicher, dass deaktivieren Sie Internetprotokoll Version 6 (TCP/IP).

5. Klicken Sie auf OK und dann auf Schließen. Starten Sie Ihren PC neu, um die Änderungen zu speichern.
Methode 10 – Netzwerkadapter neu installieren
1. Drücken Sie die Windows-Taste + R und geben Sie dann ein devmgmt.msc und drücken Sie die Eingabetaste, um den Geräte-Manager zu öffnen.

2. Erweitern Sie Netzwerkadapter und finden Sie Ihren Netzwerkadapternamen.
3. Stell sicher, dass du notieren Sie sich den Adapternamen nur für den Fall, dass etwas schief geht.
4. Klicken Sie mit der rechten Maustaste auf Ihren Netzwerkadapter und wählen Sie Deinstallieren.

5. Starten Sie Ihren PC neu und Windows installiert automatisch die Standardtreiber für den Netzwerkadapter.
6. Wenn Sie keine Verbindung zu Ihrem Netzwerk herstellen können, bedeutet dies, dass die Treibersoftware wird nicht automatisch installiert.
7. Jetzt müssen Sie die Website Ihres Herstellers besuchen und Lade den Treiber herunter von dort.

9. Installieren Sie den Treiber und starten Sie Ihren PC neu, um die Änderungen zu speichern.
Empfohlen:
- Deaktivieren Sie die Datenerfassung in Windows 10 (Schützen Sie Ihre Privatsphäre)
- Hilfe! Problem mit dem verkehrten oder seitlichen Bildschirm
- 5 Möglichkeiten, hohen Ping unter Windows 10 zu beheben
- Fix Desktop-Symbol fehlt unter Windows 10
Hoffentlich helfen Ihnen alle oben genannten Methoden dabei Behebung des WLAN-Fehlers „Kein Internet, gesichert“. Falls Sie immer noch Probleme haben, hinterlassen Sie Ihren Kommentar, ich werde versuchen, Ihre technischen Probleme zu lösen. Alle diese Methoden sind jedoch praktikabel und haben dieses Problem für viele Windows 10-Benutzer gelöst.