So erstellen und ändern Sie Festplattenpartitionen unter Windows 11
Verschiedenes / / April 05, 2023
Mit Windows können Sie Ihren Speicher zur besseren Verwaltung von Dateien und Ordnern in verschiedene Partitionen aufteilen. Außerdem ist es sinnvoll, Dinge wie Ihre Arbeitsdateien und persönlichen Dateien getrennt zu halten. Auf diese Weise können Sie Verwalten Sie Ihre wichtigen Dateien effizient und halten Sie sie getrennt, besonders wenn Sie Ihren Computer oft mit anderen teilen.

Es ist hilfreich, wenn Sie eine Festplatte oder ein Solid-State-Laufwerk als Speichererweiterung hinzufügen, um den Speicher unter Windows 11 zu ergänzen. Das Erstellen von Partitionen auf Ihrer Festplatte ist jedoch schwierig. Um Ihnen dabei zu helfen, erklären wir Ihnen alles, was Sie über das Erstellen oder Ändern von Festplattenpartitionen auf Ihrem Windows 11-PC wissen müssen.
So erstellen Sie Festplattenpartitionen unter Windows 11
Windows bietet das Dienstprogramm zur Datenträgerverwaltung, um alle speicherbezogenen Aufgaben auf Ihrem Windows-PC auszuführen. Es ist eine solide Option, wenn Sie ein Speicherlaufwerk formatieren oder eine neue Partition erstellen müssen.
Hier sind die Schritte zum Erstellen einer Festplattenpartition mit dem Dienstprogramm zur Datenträgerverwaltung auf Ihrem Windows 11-PC:
Schritt 1: Drücken Sie die Tasten Windows + X, um auf das Power User-Menü zuzugreifen, und klicken Sie auf Datenträgerverwaltung.

Schritt 2: Klicken Sie mit der rechten Maustaste auf die Festplatte, für die Sie eine Partition erstellen möchten. Klicken Sie dann auf Lautstärke verkleinern.

Schritt 3: Geben Sie den zu verkleinernden Speicherplatz in MB ein, um die Partitionsgröße zu bestimmen. Sie müssen auf die Nummer achten, die Sie eingeben. Klicken Sie anschließend auf Verkleinern.

Schritt 4: Klicken Sie mit der rechten Maustaste auf die neu erstellte nicht zugewiesene Partition (eine mit den grauen Linien) und wählen Sie „Neues einfaches Volume“.

Schritt 5: Wenn ein Fenster des Assistenten für neue einfache Volumes auf dem Bildschirm angezeigt wird, klicken Sie auf Weiter.

Schritt 6: Wenn Sie weitere Partitionen erstellen möchten, geben Sie die Partitionsgröße an, die Sie erstellen möchten. Klicken Sie dann auf Weiter.

Schritt 7: Klicken Sie auf die Dropdown-Liste „Folgenden Laufwerksbuchstaben zuweisen“, um einen Laufwerksbuchstaben für Ihre Partition auszuwählen. Klicken Sie dann auf Weiter.
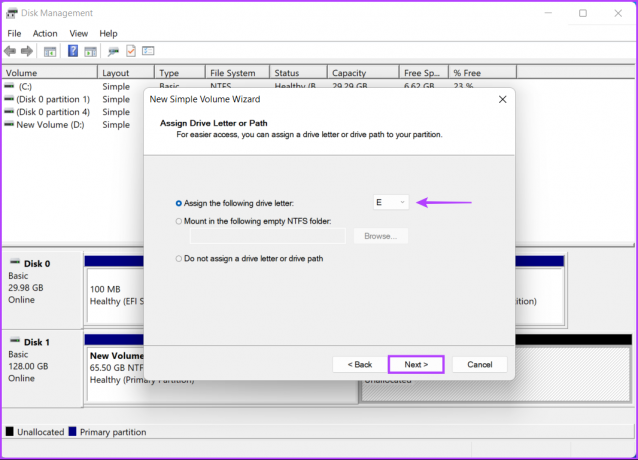
Schritt 8: Wählen Sie ein geeignetes Dateisystem aus (standardmäßig NTFS) und geben Sie einen Namen in das Feld neben der Option Datenträgerbezeichnung ein. Klicken Sie dann auf Weiter.

Danach öffnet sich ein Datei-Explorer-Fenster, um Ihnen die neu erstellten Laufwerkspartitionen anzuzeigen. In unserem Fall waren dies New Volume (D:) und New Volume (E:). Wiederholen Sie den Vorgang, um weitere Partitionen zu erstellen.
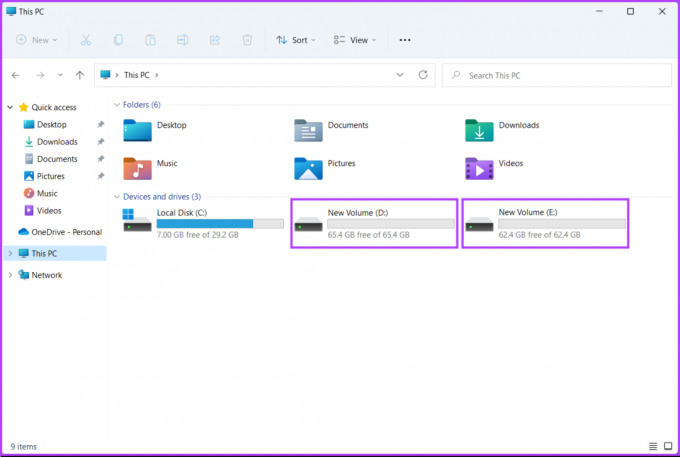
So führen Sie Festplattenpartitionen unter Windows 11 zusammen
Obwohl dies sehr bequem ist, bleiben die Partitionen manchmal ungenutzt oder unterausgelastet. In solchen Fällen müssen Sie möglicherweise Ihre vorhandenen Festplattenpartitionen zusammenführen, um einen größeren Speicherplatz zum Speichern von mehr Dateien in einer einzelnen Partition zu schaffen.
Bevor Sie fortfahren, Erstellen Sie eine Sicherungskopie Ihrer wichtigen Dateien. Durch das Zusammenführen von Festplattenpartitionen mit dem Dienstprogramm zur Datenträgerverwaltung werden alle Daten gelöscht, die auf der vorhandenen Partition vorhanden sind, die Sie mit der anderen Partition zusammenführen möchten.
So können Sie Festplattenpartitionen auf Ihrem Windows 11-PC ganz einfach zusammenführen:
Schritt 1: Drücken Sie die Tasten Windows + X, um auf das Power User-Menü zuzugreifen, und klicken Sie auf Datenträgerverwaltung.
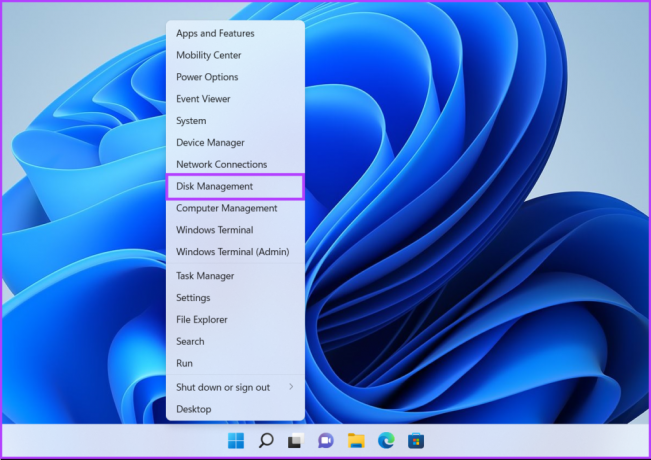
Schritt 2: Klicken Sie mit der rechten Maustaste auf die sekundäre Partition (Neues Volume D: in unserem Fall) und wählen Sie Volume löschen.

Schritt 3: Wenn Sie eine Sicherungskopie der auf der ausgewählten Partition vorhandenen Daten erstellt haben, klicken Sie auf Ja.
Wenn Sie in der Zwischenzeit kein Backup der auf der sekundären Partition vorhandenen Dateien erstellt haben, klicken Sie auf Nein und wiederholen Sie die Schritte 1, 2 und 3, nachdem Sie ein Backup erstellt haben.
Wenn Sie Ja wählen, um die Partition zu löschen, entfernt das Dienstprogramm die Partition und kennzeichnet sie als Nicht zugewiesen mit einem schwarzen Balken darüber.
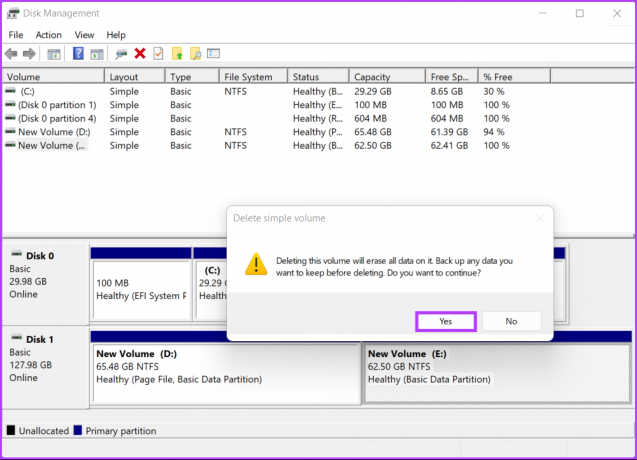
Schritt 4: Klicken Sie nach dem Löschen dieser Partition mit der rechten Maustaste auf die primäre Partition, die Sie erweitern möchten, und klicken Sie auf Volume erweitern.

Schritt 5: Wenn der Assistent zum Erweitern von Volumes auf dem Bildschirm angezeigt wird, klicken Sie auf Weiter.

Schritt 6: Wenn Sie die gesamte Partition zusammenführen möchten, klicken Sie direkt auf Weiter.
Wenn Sie jedoch nur einen Teil davon zusammenführen möchten, geben Sie eine bestimmte Größe in das Textfeld „Wählen Sie die Größe des Speicherplatzes in MB aus“ ein, bevor Sie auf „Weiter“ klicken.

Schritt 7: Klicken Sie auf Fertig stellen.

Nachdem Sie auf „Fertig stellen“ geklickt haben, führt das Datenträgerverwaltungsprogramm die nicht zugewiesene Partition mit der vorhandenen Partition zusammen.

Erleichtern Sie die Verwaltung von Dateien unter Windows 11
Das wars so ziemlich. Nachdem Sie nun wissen, wie Sie Festplattenpartitionen auf Ihrem Windows 11-PC erstellen und ändern, können Sie damit beginnen, Änderungen an Ihrem Computer vorzunehmen. Dies vereinfacht die Dateiverwaltung und schützt Ihre Dateien, wenn Sie Windows auf Ihrem Computer neu installieren müssen.
Zuletzt aktualisiert am 21. September 2022
Der obige Artikel kann Affiliate-Links enthalten, die Guiding Tech unterstützen. Dies beeinträchtigt jedoch nicht unsere redaktionelle Integrität. Die Inhalte bleiben unvoreingenommen und authentisch.



