7 schnelle Möglichkeiten zum Öffnen des Anmeldeinformations-Managers in Windows 11
Verschiedenes / / April 05, 2023
Suchen Sie einen Passwort-Manager, um Ihre Zugangsdaten sicher zu speichern? Wenn ja, welche bessere Option finden Sie als den Credentials Manager? Es ist ein integrierter Passwort-Manager in Windows, der Web- und Windows-Anmeldeinformationen speichert.
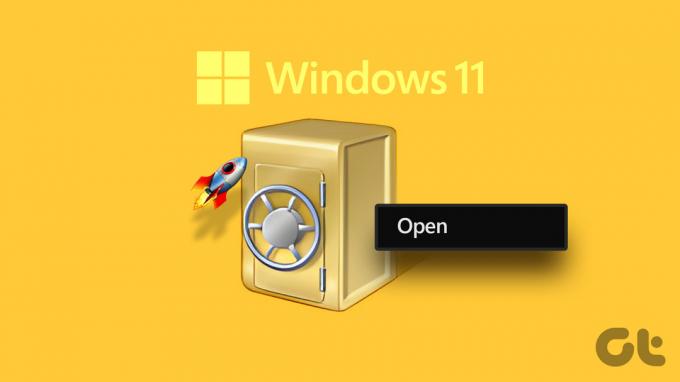
Bevor Sie jedoch den Credential Manager zum Verwalten der Anmeldeinformationen verwenden können, müssen Sie wissen, wie Sie darauf zugreifen. Ärgern Sie sich nicht! Wir haben eine Liste mit sieben schnellen Möglichkeiten zum Öffnen von Credential Manager unter Windows 11 erstellt. Lass uns anfangen.
1. Öffnen Sie den Credential Manager über das Startmenü
Ob Sie wollen Öffnen Sie das Computerverwaltungstool oder dem Credential Manager ist das Startmenü die erste Wahl, um schnell auf wichtige Tools unter Windows zuzugreifen. Sie müssen lediglich die Standard-Windows-Taste drücken, um das Startmenü zu öffnen und den Credential Manager damit zu durchsuchen. So gehen Sie auf Ihrem Computer vor:
Schritt 1: Drücken Sie die Windows-Taste, um das Startmenü zu öffnen.
Schritt 2: Geben Sie in die Suchleiste ein Qualifikationsmanager und drücken Sie die Eingabetaste.

Sie sehen das Fenster Credential Manager auf Ihrem Bildschirm. Dies ist der einfachste Weg, das Credential Manager-Fenster zu öffnen.
2. Öffnen Sie den Anmeldeinformations-Manager mit dem Task-Manager
Der Taskmanager ist ein wichtiges Werkzeug für das Windows-Betriebssystem. Normalerweise wird es verwendet, um Hintergrundanwendungen, Dienste und Systemleistung zu verwalten, aber Sie können es auch verwenden, um Windows-Tools wie den Credential Manager zu öffnen. Hier ist wie:
Schritt 1: Drücken Sie die Tasten Windows + X, um das Power User-Menü zu öffnen, und wählen Sie Task-Manager aus der Liste.

Schritt 2: Klicken Sie im Task-Manager oben auf die Option „Neue Aufgabe ausführen“.

Schritt 3: Typ control.exe keymgr.dll in der Suchleiste und klicken Sie auf OK.

3. Öffnen Sie den Credential Manager mit dem Run Tool
Das Run-Tool ist eines der nützlichsten Windows-Tools. Sie können es verwenden, um Apps schnell zu starten, auf Dateien und Ordner und andere wichtige Windows-Einstellungen zuzugreifen. Um dieses Tool zu verwenden, müssen Sie nur einen entsprechenden Befehl eingeben und die Eingabetaste drücken.
Sie können das Run-Tool verwenden, um auf den Credential Manager zuzugreifen, indem Sie die folgenden Schritte ausführen:
Schritt 1: Drücken Sie die Windows + R-Taste, um das Dialogfeld Ausführen zu öffnen.
Schritt 2: Typ control.exe keymgr.dll in die Suchleiste und drücken Sie die Eingabetaste.

4. Öffnen Sie den Anmeldeinformations-Manager mit der Einstellungs-App
Eine weitere schnelle Möglichkeit, den Credentials Manager zu öffnen, ist die App „Einstellungen“. Sie müssen die Suchleiste der App „Einstellungen“ verwenden, um nach dem Tool zu suchen. Hier ist genau das, was Sie tun müssen:
Schritt 1: Drücken Sie die Tasten Windows + I, um die App Einstellungen zu starten.
Schritt 2: Klicken Sie in der App „Einstellungen“ auf die Suchleiste in der oberen linken Ecke.

Schritt 3: Typ Qualifikationsmanager in der Suchleiste und wählen Sie dasselbe aus dem angezeigten Ergebnis aus.

5. Öffnen Sie den Credential Manager über die Systemsteuerung
Die Systemsteuerung ist, wie der Name schon sagt, die Anlaufstelle, um Ihr System besser zu steuern. Sie können damit aber auch auf integrierte Tools wie den Credential Manager zugreifen. Befolgen Sie einfach die nachstehenden Schritte, um in der Systemsteuerung nach dem Credential Manager zu suchen und ihn auf Ihrem Computer zu starten.
Schritt 1: Klicken Sie auf das Start-Symbol in der Taskleiste, geben Sie ein Schalttafel in der Suchleiste und drücken Sie die Eingabetaste.

Schritt 2: Typ Qualifikationsmanager in der Suchleiste in der oberen rechten Ecke und wählen Sie dasselbe aus dem Ergebnis aus.

6. Öffnen Sie den Credential Manager mithilfe der Batch-Datei
Eine Batchdatei enthält Befehle, die automatisch nacheinander ausgeführt werden. Es stellt sicher, dass eine bestimmte Aufgabe automatisch ohne Benutzereingaben ausgeführt wird. Sie können eine Batch-Datei erstellen und diese verwenden, um den Credential Manager zu öffnen. Hier ist wie:
Schritt 1: Klicken Sie auf Ihrem Desktop mit der rechten Maustaste auf das leere Feld, bewegen Sie den Cursor auf Neu und wählen Sie Textdokument aus dem Kontextmenü.

Schritt 2: Öffnen Sie das neu erstellte Dokument und kopieren Sie den folgenden Befehl hinein:
@echo off powershell.exe control.exe keymgr.dll

Schritt 3: Drücken Sie die Tasten Strg + Umschalt + S, um das Fenster "Speichern unter" zu öffnen. Geben Sie als Nächstes ein CredMgr.bat Klicken Sie im Feld Dateiname auf die Option Speichern und schließen Sie dann das Notepad-Fenster.

Schritt 4: Klicken Sie mit der rechten Maustaste auf die Datei CredMgr.bat und wählen Sie Als Administrator ausführen.

7. Öffnen Sie den Credential Manager mit den Befehlszeilentools
Abgesehen von den oben aufgeführten Methoden können Sie auch mit Hilfe von Befehlszeilentools wie dem auf den Credential Manager zugreifen Eingabeaufforderung und Windows PowerShell. Sie müssen auf eines dieser Tools zugreifen und einen einfachen Befehl ausführen, wie unten beschrieben.
Schritt 1: Klicken Sie auf das Start-Symbol in der Taskleiste, geben Sie ein Windows PowerShell in der Suchleiste und wählen Sie im rechten Bereich Als Administrator ausführen.

Schritt 2: Kopieren Sie den folgenden Befehl in das PowerShell-Fenster und drücken Sie die Eingabetaste:
start-process control.exe keymgr.dll

Ebenso können Sie den Credential Manager über die Eingabeaufforderung öffnen. Starten Sie einfach die Eingabeaufforderung mit Administratorrechten und führen Sie den folgenden Befehl darin aus.
control.exe keymgr.dll

Bewahren Sie Ihre Anmeldeinformationen sicher auf
Sie können also eine der oben genannten Methoden verwenden, um schnell auf Credential Manager unter Windows 11 zuzugreifen. Teilen Sie uns gerne in den Kommentaren mit, welche der oben genannten Methoden für Sie am einfachsten ist, um auf das Tool zuzugreifen.
Zuletzt aktualisiert am 15. März 2023
Der obige Artikel kann Affiliate-Links enthalten, die Guiding Tech unterstützen. Dies beeinträchtigt jedoch nicht unsere redaktionelle Integrität. Die Inhalte bleiben unvoreingenommen und authentisch.
Geschrieben von
Aman Kumar
Aman ist ein Windows-Spezialist und liebt es, auf Guiding Tech und MakeUseOf über das Windows-Ökosystem zu schreiben. Er hat ein Bachelor in Informationstechnologie und ist jetzt ein freiberuflicher Vollzeitautor mit Fachkenntnissen in Windows, iOS und Browser.



