Beheben Sie den Fehler beim Treiberstromzustand in Windows 10
Verschiedenes / / November 28, 2021
Beheben Sie den Fehler beim Treiberstromzustand in Windows 10: Fehler beim Stromausfall des Treibers (0x0000009F) treten meist aufgrund veralteter oder inkompatibler Treiber für die Hardwaregeräte Ihres PCs auf. Stromausfall des Treibers ist ein Fehler, der angezeigt wird auf Bluescreen des Todes (BSOD), was nicht bedeutet, dass Ihr Computer nicht repariert werden kann, es bedeutet nur, dass der PC auf etwas gestoßen ist, von dem er nicht wusste, was er tun sollte.

Und das größte Problem, auf das Sie stoßen, ist, dass Sie sich nicht bei Windows anmelden können, da Sie bei jedem Neustart Ihres PCs angezeigt werden Fehler beim Stromausfall des Treibers ( DRIVER_POWER_STATE_FAILURE Fehler ), also steckst du in einer Endlosschleife fest. Dieser Fehler kann jedoch vollständig behoben werden, wenn Sie diesem Artikel wie unten gezeigt folgen.
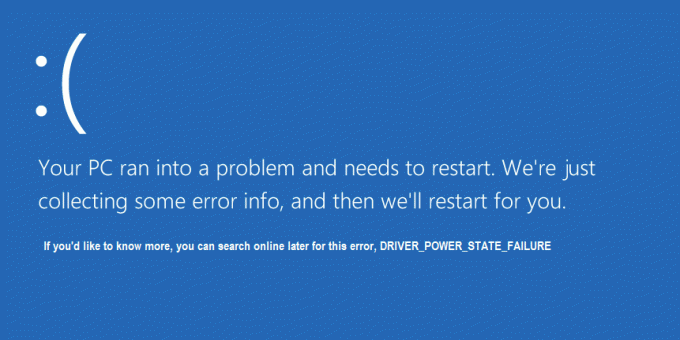
HINWEIS: Die meisten Benutzer, bei denen dieses Problem auftritt, haben ihren Computer in den Ruhezustand versetzt, und wenn sie versuchen, ihren PC aufzuwecken, stoßen sie auf diesen Fehler.
Die häufigsten Treiber, die diesen Fehler verursachen, sind Antivirensoftware, also versuchen Sie, sie zu deaktivieren und versuchen Sie, Ihr Windows neu zu starten. Aktualisieren Sie immer Ihr BIOS!
Inhalt
- Beheben Sie den Fehler beim Treiberstromzustand in Windows 10
- Methode 1: Deinstallieren Sie problematische Treiber
- Methode 2: Überprüfen Sie die Windows Minidump-Datei
- Methode 3: Führen Sie die Systemdateiprüfung (SFC) aus
- Methode 4: Stellen Sie Ihren PC zu einem früheren Zeitpunkt wieder her
Beheben Sie den Fehler beim Treiberstromzustand in Windows 10
Bevor Sie fortfahren, lassen Sie uns besprechen, wie Sie das erweiterte Startmenü des Legacy-Systems aktivieren, damit Sie problemlos in den abgesicherten Modus gelangen:
1. Starten Sie Ihr Windows 10 neu.
2. Wenn das System neu startet, rufen Sie das BIOS-Setup auf und konfigurieren Sie Ihren PC, um von CD/DVD zu booten.
3.Legen Sie die bootfähige Installations-DVD von Windows 10 ein und starten Sie Ihren PC neu.
4.Wenn Sie aufgefordert werden, eine beliebige Taste zu drücken, um von CD oder DVD zu booten, drücken Sie eine beliebige Taste, um fortzufahren.
5.Wählen Sie Ihre Sprachpräferenzen, und klicken Sie auf Weiter. Klicken Sie auf Reparieren Ihren Computer unten links.

6. Klicken Sie auf dem Bildschirm zur Auswahl einer Option auf Fehlerbehebung.

7. Klicken Sie auf dem Bildschirm „Fehlerbehebung“ auf Fortgeschrittene Option.

8. Klicken Sie auf dem Bildschirm Erweiterte Optionen auf Eingabeaufforderung.

9.Wenn die Eingabeaufforderung (CMD) geöffnet ist C: und drücken Sie die Eingabetaste.
10.Geben Sie nun den folgenden Befehl ein:
BCDEDIT /SET {DEFAULT} BOOTMENUPOLICY LEGACY.
11.Und drücken Sie die Eingabetaste, um Aktivieren Sie das erweiterte Startmenü des Legacy-Systems.

12.Schließen Sie die Eingabeaufforderung und kehren Sie im Bildschirm „Option auswählen“ zurück, klicken Sie auf „Weiter“, um Windows 10 neu zu starten.
13. Zum Schluss vergessen Sie nicht, Ihre Windows 10-Installations-DVD auszuwerfen, um zu booten Sicherheitsmodus.
Methode 1: Deinstallieren Sie problematische Treiber
1. Drücken Sie beim Neustart des Computers F8, um die Erweiterte Boot-Optionen und wählen Sie Sicherheitsmodus.
2. Drücken Sie die Eingabetaste, um Windows 10 im abgesicherten Modus zu starten.

3. Drücken Sie die Windows-Taste + R und geben Sie „devmgmt.msc“ und drücken Sie dann die Eingabetaste, um den Geräte-Manager zu öffnen.

4.Jetzt müssen Sie im Geräte-Manager den problematischen Gerätetreiber sehen (er hat eine gelbe Markierung Daneben).
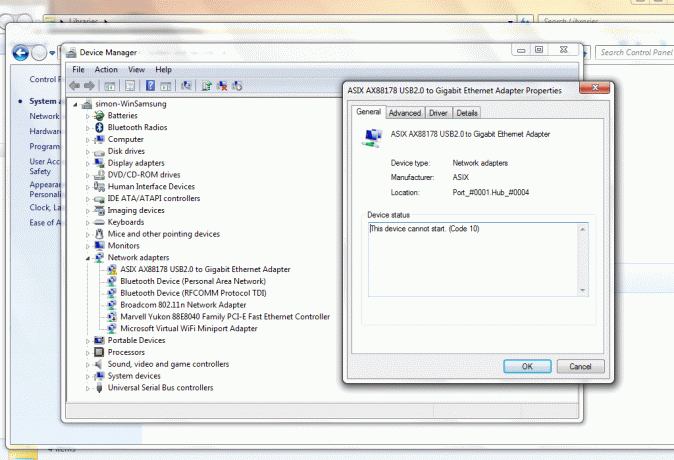
Siehe auch Fix Dieses Gerät kann nicht gestartet werden (Code 10)
5.Sobald der problematische Gerätetreiber identifiziert wurde, klicken Sie mit der rechten Maustaste und wählen Sie Deinstallieren.
6.Wenn Sie zur Bestätigung aufgefordert werden, klicken Sie auf Okay.
7.Sobald der Treiber deinstalliert ist, starten Sie Windows 10 normal neu.
Methode 2: Überprüfen Sie die Windows Minidump-Datei
1.Stellen wir zunächst sicher, dass Minidumps aktiviert sind.
2. Drücken Sie die Windows-Taste + R und geben Sie „sysdm.cpl“ und drücken Sie dann die Eingabetaste.

3.Gehen Sie zur Registerkarte Erweitert und klicken Sie auf die Schaltfläche Einstellungen in Start und Wiederherstellung.

4.Stellen Sie sicher, dass Automatisch neu starten unter Systemfehler ist deaktiviert.
5.Unter dem Debugging-Informationen schreiben Kopfzeile, wählen Kleiner Speicherauszug (256 kB) in dem Dropdown-Feld.
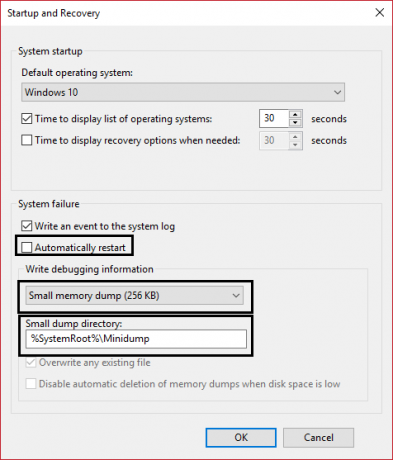
6.Stellen Sie sicher, dass die Kleines Dump-Verzeichnis ist aufgeführt als %systemroot%\Minidump.
7.Klicken Sie auf OK und starten Sie Ihren PC neu, um die Änderungen zu übernehmen.
8.Jetzt installieren Sie dieses Programm namens WerCrashed.
9.Ausführen WerCrashed und klicken Sie auf Analysieren.
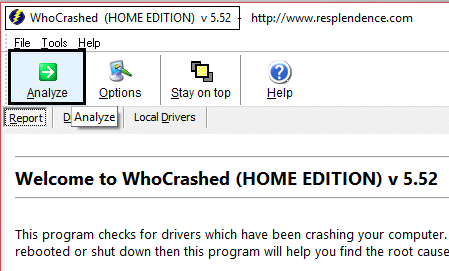
10..Scrollen Sie nach unten, um den Bericht anzuzeigen und nach dem problematischen Treiber zu suchen.
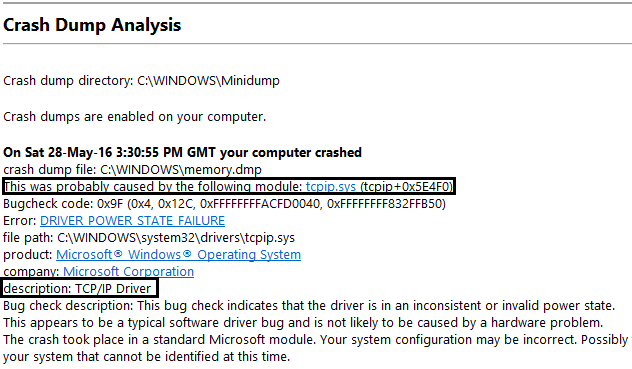
11.Aktualisieren Sie schließlich den Treiber und starten Sie neu, um Ihre Änderungen zu übernehmen.
12.Drücken Sie jetzt Windows-Taste + R und geben Sie „msinfo32“ und drücken Sie dann die Eingabetaste.

13.In Systemzusammenfassung Stellen Sie sicher, dass alle Ihre Treiber auf dem neuesten Stand sind.
14.Stellen Sie sicher, dass Ihr BIOS wird auch aktualisiert, sonst aktualisieren Sie es.
15.Wählen Softwareumgebung und dann klick auf Ausführen von Aufgaben.

16.Stellen Sie erneut sicher, dass die Treiber aktualisiert wurden, d.
17. Starten Sie Ihren PC neu und das würde Beheben Sie den Fehler beim Treiberstromzustand in Windows 10 aber wenn nicht dann weiter.
Methode 3: Führen Sie die Systemdateiprüfung (SFC) aus
1. Klicken Sie im abgesicherten Modus mit der rechten Maustaste auf Start und wählen Sie Eingabeaufforderung (Admin), um cmd zu öffnen.
2.Geben Sie den folgenden Befehl in cmd ein: /scannow

3.Lassen Sie die Systemdateiprüfung laufen, normalerweise dauert es 5 bis 15 Minuten.
Notiz: Manchmal müssen Sie den SFC-Befehl 3-4 Mal ausführen, um das Problem zu beheben.
4.Nachdem der Vorgang abgeschlossen ist und Sie die folgende Meldung erhalten:
Der Windows-Ressourcenschutz hat beschädigte Dateien gefunden und erfolgreich repariert. Details sind in der enthaltenCBS.Log %WinDir%\Logs\CBS\CBS.log.
5. Starten Sie einfach Ihren PC neu und prüfen Sie, ob das Problem behoben ist oder nicht.
6.Wenn Sie die folgende Meldung erhalten:
Der Windows-Ressourcenschutz hat beschädigte Dateien gefunden, konnte jedoch einige davon nicht reparieren. Details sind in der enthaltenCBS.Log %WinDir%\Logs\CBS\CBS.log.
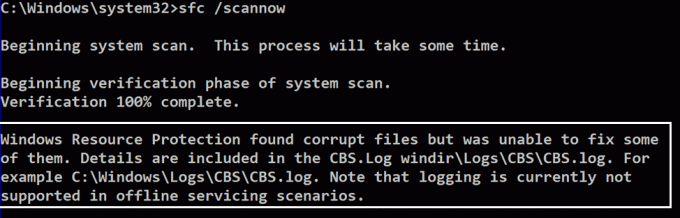
7. Dann müssen Sie beschädigte Dateien manuell reparieren, um dies zu tun, sehen Sie sich zuerst die Details des SFC-Prozesses an.
8. Geben Sie an der Eingabeaufforderung den folgenden Befehl ein, und drücken Sie dann die EINGABETASTE:
findstr /c:"[SR]" %windir%\Logs\CBS\CBS.log >"%userprofile%\Desktop\sfcdetails.txt"

9.Öffnen Sie die Sfcdetails.txt Datei von Ihrem Desktop.
10.Die Datei Sfcdetails.txt verwendet das folgende Format: Datum/Uhrzeit SFC-Detail
11.Die folgende Beispielprotokolldatei enthält einen Eintrag für eine Datei, die nicht repariert werden konnte:
2014-02-17 02:40:22, CSI 000001aa [SR] Mitgliedsdatei [l: 22{11}]"autochk.exe" von Microsoft-Windows-Autochk kann nicht repariert werden, Version = 6.1.7600.16385, pA = PROCESSOR_ARCHITECTURE_INTEL (0), Kulturneutral, VersionScope = 1 nonSxS, PublicKeyToken. = {l: 8 b: 31bf3856ad364e35}, Typ neutral, TypName neutral, PublicKey neutral im Store, Hash-Mismatch
12.Geben Sie nun den folgenden Befehl in das cmd ein:
DISM.exe /Online /Cleanup-image /Scanhealth && DISM.exe /Online /Cleanup-image /Restorehealth.

Dadurch werden DSIM-Wiederherstellungsbefehle (Deployment Image Servicing and Management) ausgeführt und SFC-Fehler behoben.
13.Nach dem Ausführen von DISM ist es eine gute Idee, SFC /scannow erneut auszuführen, um sicherzustellen, dass alle Probleme behoben wurden.
14.Wenn der DISM-Befehl aus irgendeinem Grund nicht funktioniert, versuchen Sie dies SFCFix-Tool.
15. Starten Sie Ihren PC neu und prüfen Sie, ob Sie in der Lage sind Beheben Sie den Fehler beim Treiberstromzustand in Windows 10.
Methode 4: Stellen Sie Ihren PC zu einem früheren Zeitpunkt wieder her
1. Drücken Sie die Windows-Taste + R und geben Sie ein“sysdm.cpl“ und drücken Sie dann die Eingabetaste.

2.Auswählen Systemschutz Tab und wählen Sie Systemwiederherstellung.

3.Klicken Sie auf Weiter und wählen Sie das gewünschte Systemwiederherstellungspunkt.

4.Folgen Sie den Anweisungen auf dem Bildschirm, um die Systemwiederherstellung abzuschließen.
5.Nach dem Neustart müssen Sie das Problem behoben haben Stromausfall des Treibers.
Für dich empfohlen:
- Systemsymbole werden nicht angezeigt, wenn Sie Windows 10 starten
- Fix Windows 10-Upgrade-Assistent bleibt bei 99% hängen
- Fix Systemthread-Ausnahme nicht behandelter Fehler Windows 10
- So beheben Sie, dass die automatische Reparatur Ihren PC nicht reparieren konnte
Das hast du erfolgreich Beheben Sie den Fehler beim Treiberstromzustand in Windows 10 Wenn Sie noch Fragen zu diesem Beitrag haben, können Sie sie gerne in den Kommentaren stellen.



