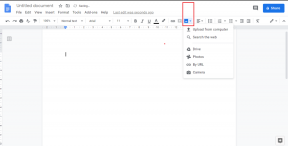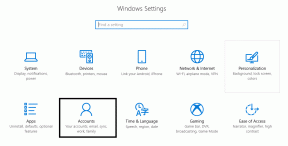So stoppen Sie die Installation eines bestimmten Windows-Updates
Verschiedenes / / April 05, 2023
Microsoft veröffentlicht regelmäßig Updates für Windows 10 und Windows 11, um die Leistung zu verbessern, aber manchmal verursachen sie am Ende mehr Probleme, als sie lösen. In diesem Fall müssen Sie möglicherweise das problematische Update von Ihrem Computer deinstallieren. Glücklicherweise ist es möglich, Windows daran zu hindern, diese Updates in Zukunft zu installieren.

Sie könnten Deaktivieren Sie automatische Updates in Windows. Dies ist jedoch riskant, da Sie möglicherweise andere wichtige Updates verpassen. Eine bessere Lösung wäre, Windows daran zu hindern, das problematische Update auf Ihrem Computer zu installieren.
Dieser Artikel führt Sie durch zwei Methoden zum Ausblenden bestimmter Updates in Windows. Kommen wir also ohne weiteres zur Sache.
Ausblenden eines Windows-Updates mithilfe der Problembehandlung zum Anzeigen oder Ausblenden von Updates
Das Microsoft-Tool „Updates anzeigen oder ausblenden“ macht es einfach, bestimmte Windows-Updates auf Ihrem Computer auszublenden. Sie können dieses Tool verwenden, um Systemupdates auszublenden, die Sie nicht installieren möchten. Da dieses Tool nicht auf Ihrem Windows-Computer vorinstalliert ist, müssen Sie es zuerst herunterladen.
Laden Sie das Tool zum Anzeigen oder Ausblenden von Updates herunter
Führen Sie nach dem Herunterladen des Tools die folgenden Schritte aus, um ein bestimmtes Update auf Ihrem Windows-Computer auszublenden. Natürlich müssen Sie ein Konto mit Administratorrechten.
Schritt 1: Doppelklicken Sie auf die heruntergeladene Datei, um das Tool „Updates anzeigen oder ausblenden“ zu starten.
Schritt 2: Wählen Sie Ja, wenn die Eingabeaufforderung zur Benutzerkontensteuerung (UAC) angezeigt wird.

Schritt 3: Weiter klicken.

Schritt 4: Wählen Sie Updates ausblenden aus.

Schritt 5: Das Tool listet alle ausstehenden Updates auf. Verwenden Sie das Kontrollkästchen, um das Update auszuwählen, das Sie ausblenden möchten, und klicken Sie auf Weiter.
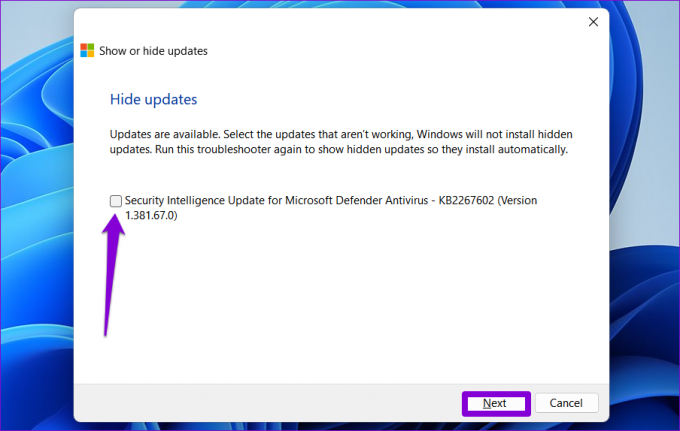
Schritt 6: Warten Sie, bis die Problembehandlung das angegebene Update ausgeblendet hat, und klicken Sie auf die Schaltfläche Schließen, um das Tool zu beenden.

Danach zeigt Windows das angegebene Update nicht mehr an. Wenn jedoch bereits ein problematisches Update auf Ihrem Computer installiert ist, müssen Sie dies tun Deinstallieren Sie das Update und verwenden Sie dann dieses Tool, um es auszublenden.
Wenn Sie Ihre Meinung später ändern, können Sie diese Updates jederzeit mit demselben Tool wieder einblenden. Hier ist wie:
Schritt 1: Öffnen Sie das Tool „Updates ein- oder ausblenden“ auf Ihrem Computer.
Schritt 2: Weiter klicken.

Schritt 3: Wählen Sie die Option „Ausgeblendete Updates anzeigen“.

Schritt 4: Wählen Sie das Update aus, das Sie einblenden möchten, und klicken Sie auf Weiter.

Schritt 5: Klicken Sie auf Schließen.

Schritt 6: Drücken Sie die Tastenkombination Windows-Taste + I, um die App Einstellungen zu starten und zum Abschnitt Windows Update zu gehen. Klicken Sie auf die Schaltfläche „Nach Updates suchen“ und Ihre Updates werden angezeigt.

Ausblenden eines Windows-Updates mit PowerShell
PowerShell ist ein Befehlszeilentool, mit dem Sie über Textbefehle mit Windows interagieren können. Möglicherweise verwenden Sie es bereits, um bestimmte Aufgaben zu automatisieren, Systemdateien zu reparieren und andere Verwaltungsfunktionen auszuführen. Wussten Sie jedoch, dass Sie PowerShell auch verwenden können, um bestimmte Updates auszublenden? Wir zeigen Ihnen wie. Das einzige Risiko besteht darin, dass Sie bei der Eingabe der Befehle und des genauen Namens des Updates vorsichtig sein müssen.
So verbergen Sie ein Windows-Update mit PowerShell:
Schritt 1: Klicken Sie auf das Suchsymbol in der Taskleiste, geben Sie ein Windows PowerShell in das Feld und wählen Sie Als Administrator ausführen.

Schritt 2: Wenn die Eingabeaufforderung zur Benutzerkontensteuerung (UAC) angezeigt wird, wählen Sie Ja, um fortzufahren.

Schritt 3: Fügen Sie den folgenden Befehl ein und drücken Sie die Eingabetaste, um das PSWindowsUpdate-Modul auf Ihrem Computer zu installieren.
Install-Modul PSWindowsUpdate

Schritt 4: Geben Sie A ein und drücken Sie zur Bestätigung die Eingabetaste.

Schritt 5: Fügen Sie den folgenden Befehl ein und drücken Sie die Eingabetaste, um eine Liste der ausstehenden Windows-Updates anzuzeigen.
Get-WUList
Schritt 6: Notieren Sie sich den Namen des Updates, das Sie aus der Spalte Titel ausblenden möchten.

Schritt 6: Führen Sie den folgenden Befehl aus und drücken Sie die Eingabetaste, um das Update auszublenden.
Hide-WindowsUpdate -Title "UpdateName"
Ersetzen Sie UpdateName im obigen Befehl durch den tatsächlichen Namen des zuvor notierten Updates.

Schritt 7: Drücken Sie die A-Taste und dann die Eingabetaste, um Ihre Auswahl zu bestätigen.

Danach blendet Windows das angegebene Update aus. Sie können diese Änderung bestätigen, indem Sie den Aktualisierungsstatus in der Spalte Status überprüfen.
Falls Sie das Update später wieder einblenden möchten, können Sie den folgenden Befehl in PowerShell ausführen.
Show-WindowsUpdate -Title „UpdateName“
Stellen Sie sicher, dass Sie UpdateName im obigen Befehl durch den tatsächlichen Namen des Updates ersetzen.

Blockieren Sie das Unerwünschte
Es ist fast immer günstig, Ihren Computer auf dem neuesten Stand zu halten Windows-Updates. Manchmal möchten Sie jedoch möglicherweise ein frühes Build eines größeren Updates oder eines bestimmten Treiberupdates vermeiden, um Fehler und Kompatibilitätsprobleme zu vermeiden. Was auch immer Ihr Grund sein mag, das Blockieren bestimmter Updates ist, wie wir gerade gesehen haben, sowohl unter Windows 10 als auch unter Windows 11 ein schmerzfreier Prozess.
Zuletzt aktualisiert am 12. Dezember 2022
Der obige Artikel kann Affiliate-Links enthalten, die Guiding Tech unterstützen. Dies beeinträchtigt jedoch nicht unsere redaktionelle Integrität. Die Inhalte bleiben unvoreingenommen und authentisch.
Geschrieben von
Pankil Schah
Pankil ist von Beruf Bauingenieur, der seine Karriere als Autor bei EOTO.tech begann. Er kam kürzlich als freiberuflicher Autor zu Guiding Tech, um Anleitungen, Erklärungen, Kaufratgeber, Tipps und Tricks für Android, iOS, Windows und das Web zu veröffentlichen.