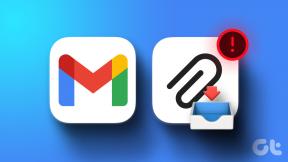8 beste Möglichkeiten, um die hohe CPU-Auslastung von Microsoft Teams unter Windows zu beheben
Verschiedenes / / April 05, 2023
Microsoft Teams ist eine hervorragende Team-Collaboration-App, die auf Windows vorinstalliert ist. Es ermöglicht Benutzern zu kommunizieren, zusammenzuarbeiten oder Videokonferenzen abzuhalten. Leider kann sich die Microsoft Teams-App manchmal als Ressourcenfresser herausstellen und viel mehr CPU-Ressourcen verbrauchen, was Ihren Computer verlangsamen kann.

Während Sie den Anstieg der CPU-Auslastung im Leerlauf Ihres Computers möglicherweise nicht bemerken, kann dies dazu führen, dass andere Anwendungen nicht reibungslos ausgeführt werden. Aber ärgern Sie sich nicht; Wir haben die besten Möglichkeiten aufgelistet, um die hohe CPU-Auslastung von Microsoft Teams unter Windows zu beheben und die Leistung Ihres Computers wiederherzustellen.
1. Deaktivieren Sie den automatischen Start von Teams
Microsoft Teams ist standardmäßig so konfiguriert, dass es automatisch gestartet wird, wenn Sie Ihren Windows-Computer starten. Während dies großartig ist, um Zeit zu sparen, kann dies dazu führen, dass die App im Hintergrund mehr CPU-Ressourcen verbraucht.
Zu Verhindern Sie, dass Microsoft Teams automatisch gestartet wird, folgen Sie den unten aufgeführten Schritten:
Schritt 1: Klicken Sie auf das Windows-Suchsymbol in der Taskleiste und geben Sie ein Microsoft Teams. Klicken Sie auf Öffnen, um Microsoft Teams zu starten.

Schritt 2: Klicken Sie auf das Drei-Punkte-Menü neben Ihrem Profilbild.

Schritt 3: Klicken Sie im Kontextmenü auf Einstellungen.

Schritt 4: Deaktivieren Sie die Option Anwendung automatisch starten, indem Sie auf das Kontrollkästchen daneben klicken.
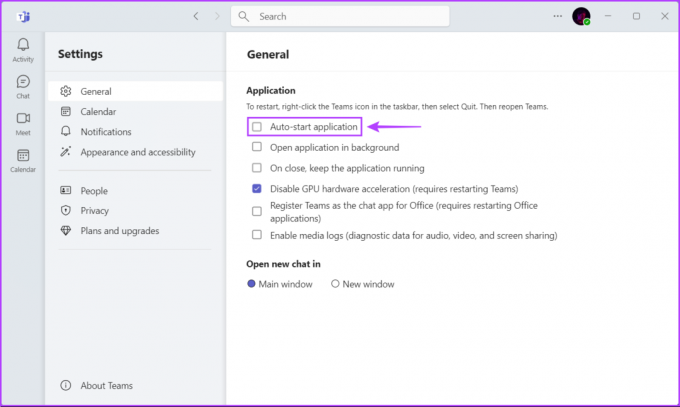
2. Aktualisieren Sie Microsoft Teams
Es besteht die Möglichkeit, dass ein Fehler in Microsoft Teams dazu führt, dass mehr CPU als gewöhnlich verwendet wird. In solchen Fällen sollten Sie prüfen, ob für Microsoft Teams ein neues Update verfügbar ist, das den Fehler für Sie beheben könnte.
Führen Sie die folgenden Schritte aus, um in Microsoft Teams manuell nach Updates zu suchen:
Schritt 1: Klicken Sie auf das Windows-Suchsymbol in der Taskleiste und geben Sie ein Microsoft Teams. Klicken Sie auf Öffnen, um Microsoft Teams zu starten.

Schritt 2: Klicken Sie auf das Drei-Punkte-Menü neben Ihrem Profilbild.

Schritt 3: Klicken Sie im angezeigten Kontextmenü auf Einstellungen.

Schritt 4: Klicken Sie in der linken Seitenleiste auf die Option Über Teams. Überprüfen Sie dann im rechten Bereich, ob Sie die neueste Version von Teams installiert haben.

3. Deaktivieren Sie Animationen in der Teams-App
Obwohl die Animationen in Teams zur allgemeinen visuellen Attraktivität der App beitragen, können diese visuellen Effekte die Erhöhung der CPU-Auslastung von Microsoft Teams unter Windows verursachen. Daher wird empfohlen, dass Sie visuelle Effekte in Teams deaktivieren, wenn Sie die CPU-Auslastung reduzieren möchten.
Schritt 1: Klicken Sie auf das Windows-Suchsymbol in der Taskleiste und geben Sie ein Microsoft Teams. Klicken Sie auf Öffnen, um Microsoft Teams zu starten.

Schritt 2: Klicken Sie auf das Drei-Punkte-Menü neben Ihrem Profilbild.

Schritt 3: Klicken Sie im Kontextmenü auf Einstellungen.

Schritt 4: Klicken Sie in der Seitenleiste auf die Option Darstellung und Barrierefreiheit. Scrollen Sie im rechten Bereich nach unten und aktivieren Sie den Schalter für „Animationen ausschalten“.
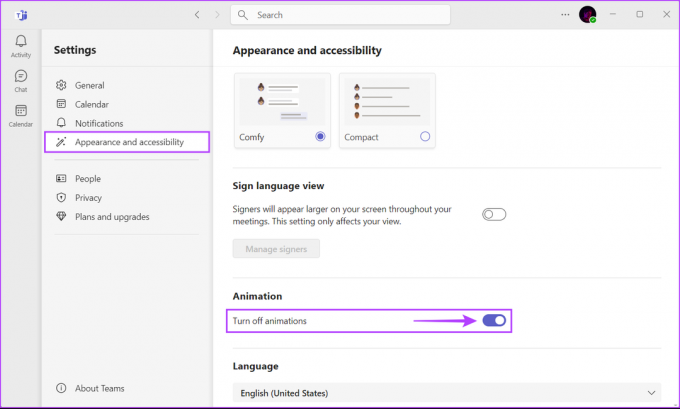
4. Lesebestätigungen deaktivieren
Eine weitere Lösung, die dazu beitragen kann, die CPU-Auslastung von Teams zu reduzieren, umfasst das Deaktivieren der Lesebestätigungsfunktion. Die Lesebestätigungsfunktion, die visuell anzeigt, wenn der Empfänger eine Nachricht liest, verbraucht bekanntermaßen mehr CPU-Ressourcen, insbesondere wenn Sie sich auf einem Computer der unteren Preisklasse befinden.
Führen Sie die folgenden Schritte aus, um Lesebestätigungen in Microsoft Teams zu deaktivieren:
Schritt 1: Klicken Sie auf das Windows-Suchsymbol in der Taskleiste und geben Sie ein Microsoft Teams. Klicken Sie auf Öffnen, um Microsoft Teams zu starten.

Schritt 2: Klicken Sie auf das Drei-Punkte-Menü neben Ihrem Profilbild.

Schritt 3: Klicken Sie im Kontextmenü auf Einstellungen.

Schritt 4: Klicken Sie in der linken Seitenleiste auf die Option Datenschutz. Scrollen Sie dann im rechten Bereich nach unten und deaktivieren Sie den Schalter für Lesebestätigungen.

5. Entfernen Sie den Microsoft Teams-Cache
Übermäßig viele zwischengespeicherte Daten können auch dazu führen, dass Microsoft Teams mehr CPU-Ressourcen als gewöhnlich verwendet. Wenn Sie den Cache für Microsoft Teams noch nie geleert haben, wird empfohlen, dies zu tun, um der App einen Neuanfang zu ermöglichen und ungünstige Probleme zu beheben.
Zu Löschen Sie die zwischengespeicherten Daten Führen Sie für die Teams-App unter Windows die folgenden Schritte aus:
Schritt 1: Schließen Sie die Teams-App, wenn sie derzeit geöffnet ist. Drücken Sie dann die Tasten Windows + R, um das Dialogfeld Ausführen zu öffnen.
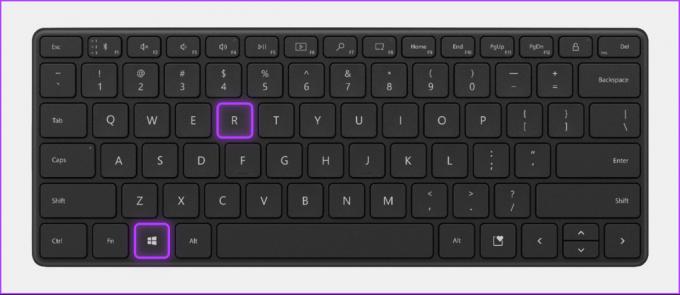
Schritt 2: Geben oder kopieren Sie den folgenden Text in das Feld und drücken Sie die Eingabetaste.
%appdata%\Microsoft\teams

Schritt 3: Wenn ein Datei-Explorer-Fenster geöffnet wird, wählen Sie die Ordner für blob_storage, Cache, databases, GPUCache und Local Storage aus.

Schritt 4: Klicken Sie nun auf die Schaltfläche „Löschen“ in der Symbolleiste.

6. Deaktivieren Sie die GPU-Hardwarebeschleunigung
Die Microsoft Teams-App verwendet die GPU-Hardwarebeschleunigung, um ihre Geschwindigkeit und Leistung zu verbessern. Diese Funktion kann jedoch zu viel Rechenleistung verbrauchen, was zu einer hohen CPU-Auslastung von Microsoft Teams unter Windows führt.
Wenn Sie dies verhindern möchten, müssen Sie die GPU-Hardwarebeschleunigung in Teams deaktivieren. Folge diesen Schritten:
Schritt 1: Klicken Sie auf das Windows-Suchsymbol in der Taskleiste und geben Sie ein Microsoft Teams. Klicken Sie auf Öffnen, um Microsoft Teams zu starten.

Schritt 2: Klicken Sie auf das Drei-Punkte-Menü neben Ihrem Profilbild.

Schritt 3: Klicken Sie im Kontextmenü auf Einstellungen.

Schritt 4: Bleiben Sie auf der Registerkarte „Allgemein“ und deaktivieren Sie das Kontrollkästchen „GPU-Hardwarebeschleunigung deaktivieren“.

7. Microsoft Teams reparieren oder zurücksetzen
Häufig funktioniert Microsoft Teams möglicherweise nicht wie erwartet, wenn es veraltet ist oder seine Konfigurationsdateien beschädigt sind. Glücklicherweise können Sie mit Windows Apps schnell und problemlos reparieren oder zurücksetzen und so solche Probleme beheben.
Führen Sie die folgenden Schritte aus, um die Microsoft Teams-App zurückzusetzen oder zu reparieren:
Schritt 1: Drücken Sie die Tasten Windows + I, um die App Einstellungen zu öffnen.

Schritt 2: Wenn die App „Einstellungen“ geöffnet wird, klicken Sie in der linken Seitenleiste auf die Option „Apps“.

Schritt 3: Klicken Sie auf der Seite Apps auf die Option Installierte Apps im rechten Bereich.

Schritt 4: Typ Microsoft Teams im Suchfeld oben.

Schritt 5: Klicken Sie in den Suchergebnissen auf das horizontale Menü mit den drei Punkten neben Microsoft Teams. Wählen Sie dann Erweiterte Optionen.

Schritt 6: Scrollen Sie unter den erweiterten Optionen von Microsoft Teams nach unten und klicken Sie auf die Schaltfläche Reparieren. Wenn das Reparieren nicht ausreicht, klicken Sie auf die Schaltfläche „Zurücksetzen“.
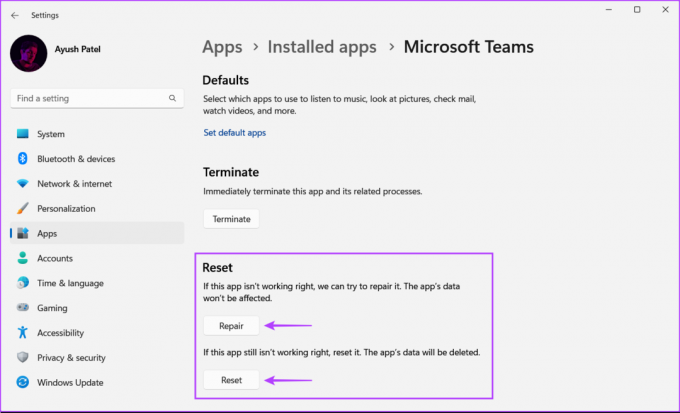
Danach versucht Windows, die App zu reparieren oder zurückzusetzen, und zeigt neben der Schaltfläche, auf die Sie geklickt haben, ein Häkchen an, das anzeigt, dass der Vorgang abgeschlossen ist.
8. Installieren Sie Microsoft Teams neu
Wenn keine der oben genannten Lösungen funktioniert, liegt möglicherweise ein Problem mit Ihrer Installation von Teams vor, das dazu führt, dass mehr CPU-Ressourcen als gewöhnlich verbraucht werden. In solchen Fällen können Sie Entfernen Sie Microsoft Teams und installieren Sie es von Grund auf neu. So können Sie dasselbe auf Ihrem Windows-Computer tun:
Schritt 1: Drücken Sie die Tasten Windows + I, um die App Einstellungen zu öffnen.

Schritt 2: Wenn die App „Einstellungen“ geöffnet wird, klicken Sie in der linken Seitenleiste auf die Option „Apps“.

Schritt 3: Klicken Sie auf der Seite Apps im rechten Bereich auf die Option Installierte Apps.

Schritt 4: Typ Microsoft Teams im Suchfeld oben.

Schritt 5: Klicken Sie in den Suchergebnissen auf das horizontale Menü mit den drei Punkten neben Microsoft Teams. Wählen Sie dann Deinstallieren.
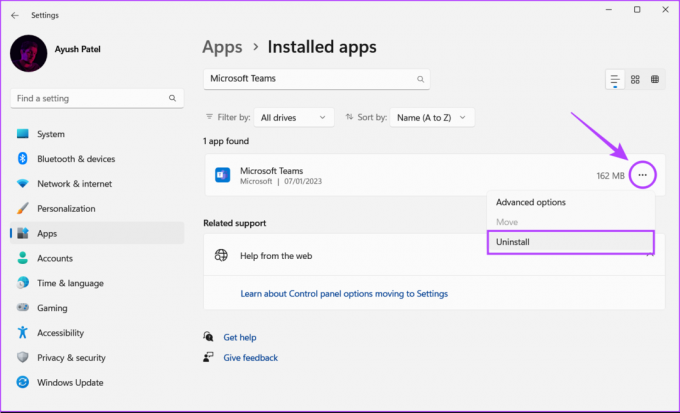
Schritt 6: Klicken Sie unten auf die Download-Schaltfläche, um Microsoft Teams unter Windows 11 herunterzuladen und zu installieren.
Laden Sie Microsoft Teams für Windows herunter
Behalten Sie die CPU-Auslastung unter Kontrolle
Dank der oben genannten Lösungen können Sie die hohe CPU-Auslastung von Microsoft Teams unter Windows problemlos beheben. Dadurch wird sichergestellt, dass auf Ihrem Computer weiterhin andere wichtige Anwendungen ausgeführt werden, ohne ins Schwitzen zu geraten, selbst wenn Microsoft Teams im Hintergrund ausgeführt wird.