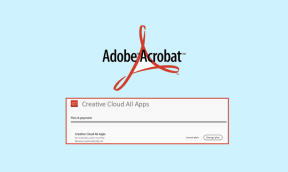11 Möglichkeiten, um zu beheben, dass Excel unter Windows nicht reibungslos scrollt
Verschiedenes / / April 05, 2023
Microsoft Excel ist ein Tool zur Steigerung der Effizienz des Arbeitsablaufs. Es ist jedoch kontraproduktiv, wenn es sich am Ende träge anfühlt. Wenn Sie an einer datenintensiven Tabelle arbeiten, werden Sie möglicherweise feststellen, dass Excel nicht reibungslos scrollt. Wir sind hier, um Sie vor dieser Situation zu bewahren, indem wir Methoden zur Lösung des Problems vorschlagen.

Sobald Sie das Problem behoben haben, können Sie einfach durch die Zellen navigieren und Ihre Arbeit fortsetzen. Außerdem müssen Sie mit den Methoden, die wir eingeschlossen haben, nicht viel tun. Lass uns anfangen.
Spitze: Wenn Ihr Blatt unnötig lang ist, können Sie es tun Markieren Sie Duplikate in Excel und einfach löschen. Wenn Sie auch danach noch mit dem Bildlaufproblem konfrontiert sind, sehen Sie sich die folgenden Korrekturen an.
1. Starten Sie den PC neu
Der einfachste Weg, ein Problem unter Windows zu beheben, besteht darin, Ihren PC neu zu starten. Dasselbe gilt für alle Probleme in Bezug auf Excel oder andere Anwendungen in dieser Angelegenheit. Also machen Sie weiter und versuchen Sie, Ihren PC über das Startmenü neu zu starten.

Wenn ein einfacher Neustart das Problem nicht behebt, können Sie mit einigen anderen detaillierten Methoden fortfahren.
Wenn Sie feststellen, dass Excel beim Scrollen mehrere Zeilen verschiebt und Sie es glätten und eine Zeile nach der anderen scrollen möchten, sollten Sie die Scrollgeschwindigkeit der Maus verringern. Hier ist wie.
Schritt 1: Suchen und öffnen Sie die Systemsteuerung über das Startmenü.

Schritt 2: Klicken Sie auf Hardware und Sound.

Schritt 3: Klicken Sie auf Maus.

Schritt 4: Wechseln Sie im oberen Menüband des Eigenschaftenmenüs zur Registerkarte Rad.
Schritt 5: Verringern Sie die Anzahl der Zeilen von 3 auf 1 in der Option „Drehen Sie das Rad um eine Stufe, um zu scrollen:“.


Schritt 6: Klicken Sie auf OK, um die Änderung zu übernehmen und zu bestätigen.

Wenn Excel immer noch nicht reibungslos scrollt, verwenden Sie wahrscheinlich eine veraltete Version von Microsoft Office. So aktualisieren Sie es.
3. Aktualisieren Sie die Microsoft Office-Version
Microsoft veröffentlichte die Smooth-Scrolling-Funktion für Excel vor kurzem. Dadurch wird sichergestellt, dass Sie beim Navigieren durch den Inhalt in Excel nicht träge werden. Stellen Sie daher sicher, dass Sie Microsoft Office aktualisieren. Hier ist, wie es geht.
Schritt 1: Öffnen Sie Excel und klicken Sie in der Symbolleiste auf Datei.

Schritt 2: Klicken Sie auf Konto.

Schritt 3: Klicken Sie auf Office-Updates.
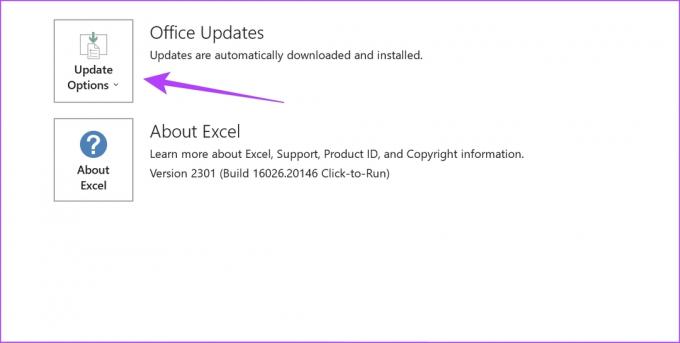
Schritt 4: Klicken Sie auf Jetzt aktualisieren.

Schritt 5: Wenn Sie nicht die neueste Version verwenden, wird eine Option zum Aktualisieren angezeigt. Aktualisiere die App.
Notiz: Wenn Sie die neueste Version verwenden, klicken Sie auf Schließen.

Wenn Sie immer noch feststellen, dass Excel langsam scrollt, können Sie versuchen, das Problem zu beheben, indem Sie die Hardwarebeschleunigung deaktivieren.
4. Deaktivieren Sie die Hardwarebeschleunigung in Excel
Im Idealfall ist bekannt, dass die Hardwarebeschleunigung Ihre Grafik- und Videokarten verwendet, um die Leistung zu verbessern, aber in einigen Fällen Nicht unterstützte oder fehlerhafte Hardware kann das Gegenteil von dem tun, was sie tun soll – Prozesse verlangsamen und einen trägen Benutzer erzeugen Erfahrung. Daher können Sie versuchen, diese Funktion in Excel zu deaktivieren.
Schritt 1: Öffnen Sie Excel und klicken Sie in der Symbolleiste auf Datei.

Schritt 2: Klicken Sie auf Optionen.

Schritt 3: Klicken Sie im Seitenleistenmenü auf Erweitert und wählen Sie die Option „Hardware-Grafikbeschleunigung deaktivieren“.

Schritt 4: Klicken Sie zur Bestätigung auf OK.

Wenn dies auch nicht funktioniert, können Sie versuchen, den Energiesparmodus auf Ihrem PC zu deaktivieren.
5. Deaktivieren Sie den Energiesparmodus
Der Energiesparmodus beeinträchtigt die Systemleistung im Gegenzug für eine längere Akkulaufzeit und kann dazu führen, dass sich einige Apps langsam anfühlen. Daher können Sie es deaktivieren und sehen, ob Excel reibungslos scrollt.
Schritt 1: Öffnen Sie die Einstellungen-App über das Startmenü.

Schritt 2: Klicken Sie in der Seitenleiste auf System.
Schritt 3: Klicken Sie auf „Power & Akku“.

Schritt 4: Klicken Sie auf das Dropdown-Menü neben Energiemodus.

Schritt 5: Wählen Sie Beste Leistung.

Auf diese Weise kann Excel alle Ressourcen nutzen, um Ihnen eine optimale Leistung zu bieten. Wenn dies jedoch nicht funktioniert, können Sie versuchen, die Animationen zu deaktivieren.
6. Deaktivieren Sie Animationen auf Ihrem PC
Sie können versuchen, Animationen auf Ihrem System zu deaktivieren, um zu sehen, ob sie Auswirkungen darauf haben, dass Excel reibungslos durch eine Tabelle scrollt. Animationen können manchmal fehlerhaft werden oder Hardware erfordern und Excel davon abhalten, alles zu verwenden, um Ihnen ein reibungsloses Erlebnis zu bieten.
Schritt 1: Suchen Sie im Startmenü nach „Erweiterte Systemeinstellungen anzeigen“ und öffnen Sie es aus den Ergebnissen.

Schritt 2: Wechseln Sie im oberen Menüband zur Registerkarte Erweitert.
Schritt 3: Klicken Sie im Feld Leistung auf die Schaltfläche Einstellungen.

Schritt 4: Deaktivieren Sie die Option „Steuerelemente und Elemente in Fenstern animieren“.
Schritt 5: Klicken Sie zur Bestätigung auf OK.


Wenn Excel trotz deaktivierter Animationen nicht flüssig scrollt, ist es vielleicht an der Zeit, einen Blick in die Add-Ins zu werfen.
7. Deaktivieren Sie Excel-Add-Ins
Excel-Add-Ins und -Erweiterungen können einige Leistungsprobleme verursachen. Dies führt zu abgehacktem und langsamem Scrollen. Es wird empfohlen, diese Add-Ins zu deaktivieren, um zu sehen, ob Excel wieder reibungslos scrollt.
Schritt 1: Öffnen Sie Excel und klicken Sie auf die Option Datei in der Symbolleiste.

Schritt 2: Klicken Sie auf Optionen.

Schritt 3: Klicken Sie im Seitenleistenmenü auf Add-Ins.
Schritt 4: Klicken Sie neben „Excel-Add-Ins“ auf die Schaltfläche „GO“.

Schritt 5: Deaktivieren Sie alle Add-Ins und klicken Sie auf OK. Gehen Sie zurück zu Ihrer Tabelle und prüfen Sie, ob sie reibungslos scrollt.

Befehls-Add-Ins in Excel deaktivieren
Sie müssen denselben Vorgang wiederholen, um die Befehls-Add-Ins zu deaktivieren. So geht's:
Schritt 1: Öffnen Sie Excel und klicken Sie auf die Option Datei in der Symbolleiste.
Schritt 2: Klicken Sie auf Optionen.

Schritt 3: Klicken Sie im Seitenleistenmenü auf Add-Ins.
Schritt 4: Klicken Sie auf das Dropdown-Menü „Excel-Add-Ins“ und wählen Sie „COM-Add-Ins“.

Schritt 5: Klicken Sie auf GO.

Schritt 6: Deaktivieren Sie die Add-Ins und klicken Sie auf OK.

Wenn das Problem dadurch nicht behoben wird, können Sie versuchen, Microsoft Excel zu reparieren.
8. Reparieren Sie Microsoft Excel
Das Reparieren von Microsoft Office ist eine ziemlich effiziente Lösung, um die meisten Probleme zu lösen, die sich auf die Benutzererfahrung auswirken. Dies könnte auch helfen, das Scrolling-Problem zu beheben. Hier ist, wie es geht.
Schritt 1: Suchen und öffnen Sie die Einstellungen-App über das Startmenü.

Schritt 2: Klicken Sie in der Seitenleiste auf Apps.
Schritt 3: Wählen Sie „Apps & Funktionen“.

Schritt 4: Scrollen Sie nach unten, um Microsoft Office zu finden, und klicken Sie auf die drei Punkte daneben.
Schritt 5: Klicken Sie auf Ändern.

Schritt 6: Verwenden Sie eine der Optionen, um Microsoft Office zu reparieren, und klicken Sie auf Reparieren. Sie können die Probleme reparieren und beheben, die sich darauf auswirken.

Als nächstes versuchen wir, etwas Speicher freizugeben, um die Leistung Ihres Systems zu steigern.
9. Schließen Sie unerwünschte Anwendungen
Wenn auf Ihrem System viele Programme ausgeführt werden, erhält Excel wahrscheinlich nicht die Menge an RAM, die es für eine ordnungsgemäße Funktion benötigt. Daher müssen Sie einige Apps schließen, um Speicherplatz freizugeben. Hier ist, wie es geht.
Schritt 1: Suchen Sie im Startmenü nach dem Task-Manager und öffnen Sie ihn.

Schritt 2: Klicken Sie auf alle Apps, die Sie nicht verwenden möchten, und wählen Sie nacheinander Aufgabe beenden aus.

Wenn dies den Fehler bei niedrigem Speicher nicht behebt, können Sie diese überprüfen Die besten Möglichkeiten, Ihren Computer zu reparieren, ist unter Windows 10 und Windows 11 auf Speicherfehler angewiesen. Wenn das Problem jedoch weiterhin besteht, versuchen Sie, Ihre Anzeigetreiber zu aktualisieren.
10. Anzeigetreiber aktualisieren
Wenn Ihre Anzeigetreiber veraltet sind, kann es einige Probleme geben, die eine reibungslose Wiedergabe von Inhalten verhindern und dazu führen können, dass die Apps langsam und träge sind. Es wird immer empfohlen, die neuesten Anzeigetreiber auf Ihrem System zu verwenden. So aktualisieren Sie sie.
Schritt 1: Öffnen Sie den Geräte-Manager aus dem Startmenü.

Schritt 2: Klicken Sie auf Grafikkarten.

Schritt 3: Klicken Sie mit der rechten Maustaste auf den Anzeigetreiber und klicken Sie auf Treiber aktualisieren.

Schritt 4: Klicken Sie auf „Automatisch nach Treibern suchen“. Wenn es neue Versionen gibt, können Sie den Anweisungen auf dem Bildschirm folgen, um die Treiber zu aktualisieren.

11. Geben Sie Windows-Speicherplatz frei
Wenn Sie fast Ihren gesamten Speicherplatz auf Ihrem Windows-PC aufgebraucht haben, kann dies zu einem Engpass führen und einige Apps werden möglicherweise mit vielen Leistungsproblemen langsam gerendert. Dies kann der Grund sein, warum Sie in Excel nicht reibungslos scrollen können. Am besten überprüfen Sie regelmäßig Ihren Speicherplatz und löschen hin und wieder unerwünschte Dateien.
Sie können unsere detaillierten Anleitungen lesen, die Ihnen dabei helfen, Speicherplatz unter Windows freizugeben:
- So löschen Sie hiberfil.sys, um Speicherplatz in Windows freizugeben
- So geben Sie Speicherplatz auf dem C-Laufwerk in Windows 10 frei
- Was ist Storage Sense und wie wird es unter Windows 10 aktiviert?
Das ist alles, was Sie tun müssen, wenn Excel nicht reibungslos scrollt, um es wieder auf seine beste Leistung zu bringen. Wenn Sie weitere Fragen dazu haben, können Sie einen Blick in unseren FAQ-Bereich werfen.
FAQs zu langsamer Leistung in Excel
Excel ist im Idealfall keine speicherhungrige Anwendung und Sie können es sogar auf einem System mit 4 GB RAM ausführen.
Um in Excel automatisch zu scrollen, klicken Sie auf das Rad Ihrer Maus und bewegen Sie den Zeiger in die Richtung, in die Sie automatisch scrollen möchten. Das ist es!
Scrollen Sie Ihren Weg nach draußen reibungslos
Wir hoffen, dass dieser Artikel Ihnen geholfen hat, das Problem zu beheben, dass Excel nicht reibungslos scrollt, was zu einer ungünstigen Benutzererfahrung führt. Hinterlassen Sie keine Entschuldigung, Ihre Arbeit zu verzögern, und verwenden Sie diese Methoden, um Excel wieder zu seiner besten Leistung zu bringen und reibungslos durch Ihre Tabellenkalkulationen zu navigieren. Jetzt, da das Problem behoben ist, können Sie es gerne überprüfen So fügen Sie ein Passwort zu einem Microsoft Excel-Arbeitsblatt hinzu.
Zuletzt aktualisiert am 13. Februar 2023
Der obige Artikel kann Affiliate-Links enthalten, die Guiding Tech unterstützen. Dies beeinträchtigt jedoch nicht unsere redaktionelle Integrität. Die Inhalte bleiben unvoreingenommen und authentisch.
Geschrieben von
Höchste Koundinya
Supreeth ist ein absoluter Technikfanatiker und hat seit seiner Kindheit Spaß daran. Derzeit tut er das, was er am liebsten tut – über Technologie bei Guiding Tech zu schreiben. Er ist ein ehemaliger Maschinenbauingenieur und arbeitet seit zwei Jahren in der EV-Branche.