ERR_CONNECTION_TIMED_OUT in Google Chrome beheben
Verschiedenes / / November 28, 2021
ERR_CONNECTION_TIMED_OUT in Chrome beheben: Es gibt eine Reihe von Gründen, warum Sie die Fehlermeldung beim Besuch einer Website über Google Chrome sehen, z veraltetes Chrome, beschädigte Dateien, DNS reagiert nicht, schlechte Proxy-Konfiguration oder Verbindung wird möglicherweise von der Hosts-Datei selbst blockiert, usw.

ERR_CONNECTION_TIMED_OUT: Diese Webseite ist nicht verfügbar Fehler bedeutet, dass Ihre Internetverbindung eingeschränkt ist. Nun, es gibt einige einfache Schritte zur Fehlerbehebung, mit denen dieses Problem leicht gelöst werden kann. Lassen Sie uns also ohne Zeitverlust sehen, wie Sie das Problem mit der Zeitüberschreitung der Err-Verbindung in Google Chrome beheben können.
Inhalt
- Beheben Sie das Problem mit der Zeitüberschreitung bei der Err-Verbindung in Google Chrome
- Methode 1: Chrome-Browserdaten löschen
- Methode 2: Ändern Sie die Einstellungen für kryptografische Dienste
- Methode 3: Bearbeiten Sie die Windows Hosts-Datei
- Methode 4: DNS & IP leeren/erneuern
- Methode 5: Proxy deaktivieren
- Methode 6: Verwenden Sie Google DNS
- Methode 7: Löschen Sie Ihren Standardordner
- Methode 8: Verwenden Sie das Chrome-Bereinigungstool
- Methode 9: Chrome zurücksetzen
- Methode 10: Auf Malware scannen
Beheben Sie das Problem mit der Zeitüberschreitung bei der Err-Verbindung in Google Chrome
Bevor Sie Änderungen an Ihrem System vornehmen, stellen Sie sicher, dass einen Systemwiederherstellungspunkt erstellen.
Methode 1: Chrome-Browserdaten löschen
Führen Sie die folgenden Schritte aus, um den gesamten Browserverlauf zu löschen:
1. Öffnen Sie Google Chrome und drücken Sie Strg + H Geschichte zu öffnen.

2. Klicken Sie als Nächstes auf Browserverlauf entfernenDaten von der linken Tafel.

3. Stellen Sie sicher, dass "Anfang der Zeit“ ist unter Obliterate the following items from ausgewählt.
4. Markieren Sie außerdem Folgendes:
- Browser-Verlauf
- Cookies und andere Websitedaten
- Zwischengespeicherte Bilder und Dateien

5. Jetzt klick Daten löschen und warte, bis es fertig ist.
6. Schließen Sie Ihren Browser und starten Sie Ihren PC neu.
Methode 2: Ändern Sie die Einstellungen für kryptografische Dienste
Wichtiger Haftungsausschluss:
Diese Methode scheint den Fehler ERR_CONNECTION_TIMED_OUT zu beheben, jedoch berichten Benutzer, dass sie ihre Administratorrechte für alle Konten verlieren, kurz nachdem sie die folgenden Schritte ausgeführt haben. Sie können nicht mehr auf Dienste, Geräte-Manager, Registrierung usw. zugreifen. Bitte führen Sie die folgenden Anweisungen daher auf eigene Gefahr aus.
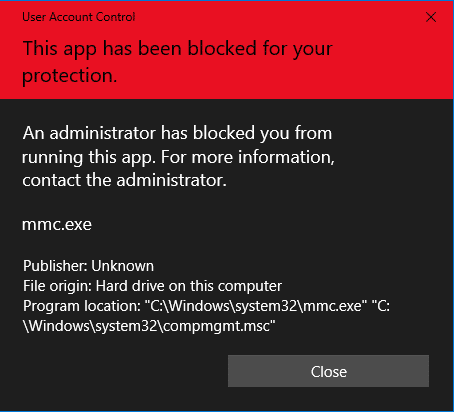
1. Drücken Sie die Windows-Taste + R und geben Sie dann ein dienste.msc und drücken Sie die Eingabetaste.

2. Finden Kryptografische Dienste auf der Liste. Klicken Sie dann mit der rechten Maustaste darauf und wählen Sie Eigenschaften.

3. Wechseln Sie im Fenster Eigenschaften von Kryptografiediensten zu Registerkarte Anmelden.
4. Wählen Sie nun „Lokales Systemkonto“ unter Anmelden als und Häkchen bei “Zulassen, dass der Dienst mit dem Desktop interagiert“.
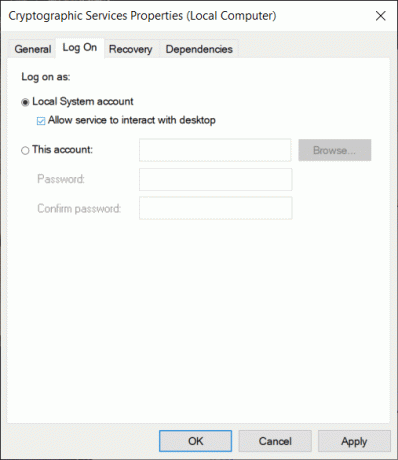
5. Klicken Sie auf Übernehmen und anschließend auf OK, um die Änderungen zu speichern.
6. Klicken Sie anschließend mit der rechten Maustaste auf Kryptografische Dienste und wählen Sie Neu starten.
Methode 3: Bearbeiten Sie die Windows Hosts-Datei
1. Drücken Sie die Windows-Taste + Q und geben Sie dann ein Notizblock und klicke mit der rechten Maustaste darauf, um es auszuwählen Als Administrator ausführen.

2. Eine Eingabeaufforderung wird angezeigt. Auswählen Jawohl weitermachen.

3. Klicken Sie nun auf Datei aus dem Notepad-Menü wählen Sie dann Offen.

4. Navigieren Sie nun zu folgendem Speicherort:
C:\Windows\System32\drivers\etc

5. Wenn Sie die Hosts-Datei noch nicht sehen können, wählen Sie ‘Alle Dateien“ aus der Dropdown-Liste, wie unten gezeigt.

6. Dann Wählen Sie die Hosts-Datei aus und klicke auf Schaltfläche öffnen.

7. Lösche alles nach dem letzten # Unterschrift.

8. Gehen Sie im Editor-Menü zu Datei > Speichern oder drücke Strg+S, um die Änderungen zu speichern.
9. Schließen Sie Notepad und starten Sie Ihren PC neu, um die Änderungen zu speichern.
Methode 4: DNS & IP leeren/erneuern
1. Drücken Sie die Windows-Taste + X und wählen Sie dann Eingabeaufforderung (Administrator).

2. Geben Sie im cmd Folgendes ein und drücken Sie nach jedem die Eingabetaste:
ipconfig /flushdns. ipconfig /registerdns. ipconfig /release. ipconfig /renew. netsh winsock zurücksetzen

3. Starten Sie Ihren PC neu, um die Änderungen zu übernehmen und zu prüfen, ob Sie in der Lage sind Beheben Sie den Fehler „Err Connection Timed Out“ in Chrome.
Methode 5: Proxy deaktivieren
1. Drücken Sie die Windows-Taste + R und geben Sie dann „inetcpl.cpl“ und drücken Sie die Eingabetaste, um zu öffnen Internet-Eigenschaften.

2. Wechseln Sie als nächstes zum Registerkarte Verbindungen und klicke auf LAN-Einstellungen Taste.

3. Deaktivieren Sie “Benutze einen Proxy-Server für dein Lan“ und stellen Sie sicher, “Einstellungen automatisch ermitteln" wird geprüft.

4. Klicken Sie auf Übernehmen gefolgt von OK und starten Sie Ihren PC neu.
Wenn Sie die Proxy-Einstellungen nicht ändern können, dann Führen Sie die folgenden Schritte aus um das Problem zu beheben.
Methode 6: Verwenden Sie Google DNS
Manchmal kann auch ein ungültiger oder falscher DNS dazu führen, dass ERR_CONNECTION_TIMED_OUT in Chrome. Der beste Weg, dieses Problem zu beheben, besteht darin, auf einem Windows-PC zu OpenDNS oder Google DNS zu wechseln. Also ohne weiteres, mal sehen So wechseln Sie in Windows 10 zu Google DNS um zu Beheben Sie den Fehler „Err Connection Timed Out“ in Google Chrome.

Klicken Sie auf OK und starten Sie Ihren PC neu und prüfen Sie, ob Sie dazu in der Lage sind Beheben Sie das Problem "Err Connection Timed Out" in Google Chrome.
Methode 7: Löschen Sie Ihren Standardordner
Notiz: Durch das Löschen des Standardordners werden alle Ihre Chrome-Daten und Ihre Personalisierung gelöscht. Wenn Sie den Standardordner nicht löschen möchten, benennen Sie ihn um und kopieren Sie ihn an einen sicheren Ort.
1. Drücken Sie die Windows-Taste + R und kopieren Sie Folgendes in das Dialogfeld:
%USERPROFILE%\Lokale Einstellungen\Anwendungsdaten\Google\Chrome\Benutzerdaten\

2. Suchen Sie die Standard Ordner Dann klicke mit der rechten Maustaste darauf und wähle Löschen.
Notiz: Stellen Sie sicher, dass Sie den Standard an einen sicheren Ort kopieren, bevor Sie ihn löschen, da dies Ihre Daten aus Chrome löscht.

3. Starten Sie Ihren PC neu und öffnen Sie Chrome, um zu sehen, ob Sie dazu in der Lage sind Fehler ERR_CONNECTION_TIMED_OUT beheben.
Methode 8: Verwenden Sie das Chrome-Bereinigungstool
Das offizielle Google Chrome-Bereinigungstool hilft beim Scannen und Entfernen von Software, die das Problem mit Chrome verursachen kann, z. B. Abstürze, ungewöhnlich Startseiten oder Symbolleisten, unerwartete Anzeigen, die Sie nicht loswerden können, oder anderweitig Ihr Surfverhalten ändern Erfahrung.

Methode 9: Chrome zurücksetzen
Führen Sie die folgenden Schritte aus, um Google Chrome auf die Standardeinstellungen zurückzusetzen:
1. Klicke auf Drei-Punkte-Symbol in der oberen rechten Ecke verfügbar.

2. Klicken Sie auf die Schaltfläche Einstellungen aus dem Menü öffnet sich.

3. Scrollen Sie unten auf der Einstellungsseite nach unten und klicken Sie auf Fortschrittlich.

4. Sobald Sie auf Erweitert klicken, klicken Sie auf der linken Seite auf „Zurücksetzen und aufräumen“.
5. Jetzt duKlicken Sie unter der Registerkarte Zurücksetzen und Aufräumen auf Setzen Sie die Einstellungen auf ihre ursprünglichen Standardeinstellungen zurück.

6. Das folgende Dialogfeld wird geöffnet, in dem Sie alle Details zum Wiederherstellen der Chrome-Einstellungen erhalten.
Notiz: Bevor Sie fortfahren, lesen Sie die gegebenen Informationen sorgfältig durch, da dies zum Verlust wichtiger Informationen oder Daten führen kann.

7. Nachdem Sie sichergestellt haben, dass Sie Chrome auf die ursprünglichen Einstellungen zurücksetzen möchten, klicken Sie auf Einstellungen zurücksetzen Taste.
Methode 10: Auf Malware scannen
Malware kann auch der Grund für den Fehler ERR_CONNECTION_TIMED_OUT in Chrome sein. Falls dieses Problem regelmäßig auftritt, müssen Sie Ihr System mit der aktualisierten Anti-Malware- oder Antivirus-Software scannen Microsoft Security Essential (das ist ein kostenloses und offizielles Antivirus-Programm von Microsoft). Wenn Sie über Antivirus- oder Malware-Scanner von Drittanbietern verfügen, können Sie diese auch verwenden, um Entfernen Sie Malware-Programme von Ihrem System.

Das hast du erfolgreich Fehler ERR_CONNECTION_TIMED_OUT in Google Chrome beheben aber wenn Sie noch Fragen zu diesem Beitrag haben, können Sie diese gerne im Kommentarbereich stellen.



