Aktivieren oder Deaktivieren von Groß-/Kleinschreibungsattributen für Ordner in Windows 10
Verschiedenes / / November 28, 2021
Aktivieren oder deaktivieren Sie die Groß-/Kleinschreibung für Ordner in Windows 10: Sie können zwar das Windows-Subsystem für Linux (WSL) verwenden, mit dem Sie native Linux-Befehlszeilentools direkt unter Windows ausführen können Der einzige Nachteil dieser Integration ist jedoch, wie Windows die Groß-/Kleinschreibung von Dateinamen handhabt, da Linux die Groß-/Kleinschreibung beachtet, während Windows dies tut nicht. Kurz gesagt, wenn Sie mit WSL Dateien oder Ordner mit Berücksichtigung der Groß-/Kleinschreibung erstellt haben, z. B. test.txt und TEST.TXT, können diese Dateien nicht in Windows verwendet werden.
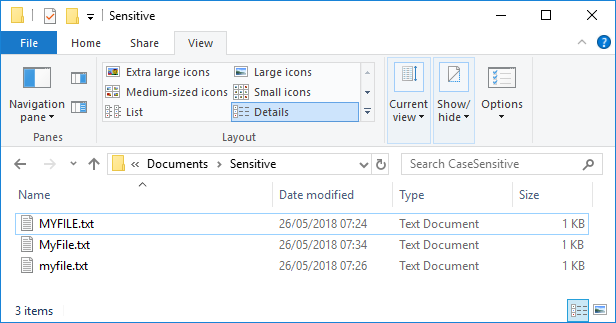
Jetzt behandelt Windows das Dateisystem als unabhängig von der Groß-/Kleinschreibung und kann nicht zwischen Dateien unterscheiden, deren Namen sich nur in der Groß-/Kleinschreibung unterscheiden. Während der Windows-Datei-Explorer immer noch diese beiden Dateien anzeigt, wird nur eine geöffnet, unabhängig davon, auf welche Sie geklickt haben. Um diese Einschränkung zu überwinden, führt Microsoft ab Windows 10 Build 1803 eine neue Möglichkeit ein, um die NTFS-Unterstützung zu aktivieren, um Dateien und Ordner als ordnerabhängige Groß-/Kleinschreibung zu behandeln.
Mit anderen Worten, Sie können jetzt ein neues Flag (Attribut) verwenden, bei dem die Groß-/Kleinschreibung beachtet wird, das auf NTFS-Verzeichnisse (Ordner) angewendet werden kann. Für jedes Verzeichnis, in dem dieses Flag aktiviert ist, wird bei allen Vorgängen an Dateien in diesem Verzeichnis die Groß-/Kleinschreibung beachtet. Jetzt kann Windows zwischen test.txt- und TEXT.TXT-Dateien unterscheiden und diese problemlos als separate Datei öffnen. Sehen wir uns also an, wie Sie das Groß-/Kleinschreibungsattribut für Ordner in Windows 10 mithilfe des unten aufgeführten Tutorials aktivieren oder deaktivieren, ohne Zeit zu verschwenden.
Inhalt
- Aktivieren oder Deaktivieren von Groß-/Kleinschreibung Attribut für Ordner in Windows 10
- Methode 1: Groß-/Kleinschreibung berücksichtigendes Attribut eines Ordners aktivieren
- Methode 2: Deaktivieren Sie die Groß-/Kleinschreibung eines Ordners
- Methode 3: Abfrage des Attributs mit Berücksichtigung der Groß-/Kleinschreibung eines Ordners
Aktivieren oder Deaktivieren von Groß-/Kleinschreibung Attribut für Ordner in Windows 10
Stellen Sie sicher, dass einen Wiederherstellungspunkt erstellen nur für den Fall, dass etwas schief geht.
Methode 1: Groß-/Kleinschreibung berücksichtigendes Attribut eines Ordners aktivieren
1. Drücken Sie die Windows-Taste + X und wählen Sie dann Eingabeaufforderung (Admin).

2. Geben Sie den folgenden Befehl in cmd ein und drücken Sie die Eingabetaste:
fsutil.exe Datei setCaseSensitiveInfo „full_path_of_folder“ aktivieren
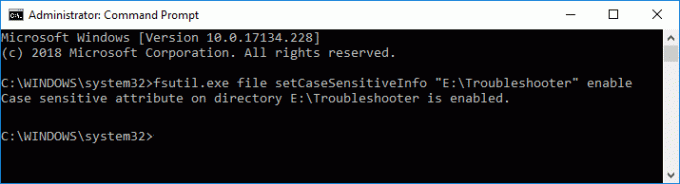
Notiz: Ersetzen Sie full_path_of_folder durch den tatsächlichen vollständigen Pfad des Ordners, für den Sie die Groß-/Kleinschreibung aktivieren möchten.
3.Wenn Sie die Groß-/Kleinschreibung von Dateien nur im Stammverzeichnis eines Laufwerks aktivieren möchten, verwenden Sie den folgenden Befehl:
fsutil.exe-Datei setCaseSensitiveInfo „D:“ aktivieren
Notiz: Ersetzen Sie D: durch den tatsächlichen Laufwerksbuchstaben.
4.Das Attribut zur Unterscheidung der Groß-/Kleinschreibung für dieses Verzeichnis und alle darin enthaltenen Dateien ist jetzt aktiviert.
Jetzt können Sie zum obigen Ordner navigieren und Dateien oder Ordner mit demselben Namen, aber mit unterschiedlicher Groß-/Kleinschreibung erstellen und Windows behandelt sie als unterschiedliche Dateien oder Ordner.
Methode 2: Deaktivieren Sie die Groß-/Kleinschreibung eines Ordners
Wenn Sie das Attribut für die Groß-/Kleinschreibung eines bestimmten Ordners nicht mehr benötigen, müssen Sie zunächst die Dateien und Ordner mit eindeutigen Namen umbenennen und dann in ein anderes Verzeichnis verschieben. Danach können Sie die unten aufgeführten Schritte ausführen, um deaktivieren Sie die Groß-/Kleinschreibung des jeweiligen Ordners.
1. Drücken Sie die Windows-Taste + X und wählen Sie dann Eingabeaufforderung (Admin).

2. Geben Sie den folgenden Befehl in cmd ein und drücken Sie die Eingabetaste:
fsutil.exe-Datei setCaseSensitiveInfo „full_path_of_folder“ deaktivieren
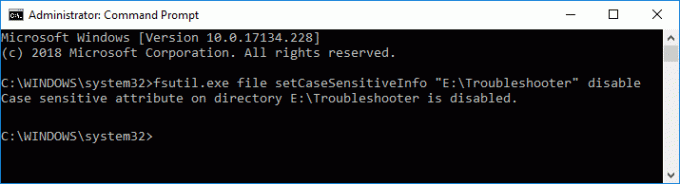
Notiz: Ersetzen Sie full_path_of_folder durch den tatsächlichen vollständigen Pfad des Ordners, für den Sie die Groß-/Kleinschreibung aktivieren möchten.
3.Wenn Sie die Groß-/Kleinschreibung von Dateien nur im Stammverzeichnis eines Laufwerks deaktivieren möchten, verwenden Sie den folgenden Befehl:
fsutil.exe-Datei setCaseSensitiveInfo „D:“ deaktivieren
Notiz: Ersetzen Sie D: durch den tatsächlichen Laufwerksbuchstaben.
4.Das Attribut zur Unterscheidung der Groß-/Kleinschreibung für dieses Verzeichnis und alle darin enthaltenen Dateien ist jetzt deaktiviert.
Sobald Sie fertig sind, erkennt Windows Dateien oder Ordner mit demselben Namen (mit unterschiedlicher Groß-/Kleinschreibung) nicht mehr als eindeutig.
Methode 3: Abfrage des Attributs mit Berücksichtigung der Groß-/Kleinschreibung eines Ordners
1. Drücken Sie die Windows-Taste + X und wählen Sie dann Eingabeaufforderung (Admin).

2. Geben Sie den folgenden Befehl in cmd ein und drücken Sie die Eingabetaste:
fsutil.exe-Datei setCaseSensitiveInfo „full_path_of_folder“
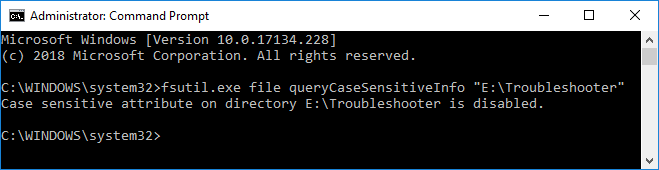
Notiz: Ersetzen Sie full_path_of_folder durch den tatsächlichen vollständigen Pfad des Ordners, für den Sie den Status des Attributs mit Berücksichtigung der Groß-/Kleinschreibung wissen möchten.
3.Wenn Sie das Attribut der Groß-/Kleinschreibung von Dateien nur im Stammverzeichnis eines Laufwerks abfragen möchten, verwenden Sie den folgenden Befehl:
fsutil.exe-Datei setCaseSensitiveInfo „D:“
Notiz: Ersetzen Sie D: durch den tatsächlichen Laufwerksbuchstaben.
4.Sobald Sie die Eingabetaste drücken, erfahren Sie den Status des obigen Verzeichnisses, dh ob das Attribut für die Groß-/Kleinschreibung für dieses Verzeichnis derzeit aktiviert oder deaktiviert ist.
Empfohlen:
- Hinzufügen oder Entfernen von Wörtern im Rechtschreibprüfungswörterbuch in Windows 10
- Verknüpfen Sie das Microsoft-Konto mit der digitalen Windows 10-Lizenz
- Ändern der Diagnose- und Nutzungsdateneinstellungen in Windows 10
- Aktivieren oder Deaktivieren des Diagnosedaten-Viewers in Windows 10
Das ist es, was Sie erfolgreich gelernt haben Aktivieren oder Deaktivieren von Groß-/Kleinschreibung Attribut für Ordner in Windows 10 Wenn Sie jedoch noch Fragen zu diesem Tutorial haben, können Sie diese gerne im Kommentarbereich stellen.



