6 beste Möglichkeiten, um auf das Run Tool unter Windows 11 zuzugreifen
Verschiedenes / / April 05, 2023
Der Führen Sie das Tool unter Windows aus ist praktisch, wenn Sie schnell auf den Registrierungseditor, den Gruppenrichtlinieneditor, Eingabeaufforderung, oder ein anderes nützliches Dienstprogramm auf Ihrem System. Wie Sie es jedoch von jedem in Windows integrierten Tool erwarten würden, machen zahlreiche Zugriffsmöglichkeiten auf das Run-Tool die Dinge etwas überwältigend.

Um die Dinge für Sie etwas weniger überwältigend zu machen, haben wir die besten Methoden für den einfachen Zugriff auf das Run-Tool auf Ihrem Windows 11-PC ausgewählt.
Eine der schnellsten und einfachsten Möglichkeiten, auf das Ausführen-Tool in Windows 11 zuzugreifen, ist die Standard-Tastenkombination von Windows + R.

Wenn Sie die Windows- und die R-Taste zusammen auf der Tastatur Ihres Computers drücken, sollte auf dem Bildschirm Ihres Computers ein Dialogfeld zum Ausführen des Tools angezeigt werden.

Die zweiteinfachste Möglichkeit, auf das Run-Tool unter Windows 11 zuzugreifen, wäre die Verwendung von Power-User-Menü
. Mit dieser Methode können Sie auf eine Vielzahl nützlicher Tools und Dienstprogramme zugreifen, einschließlich des Run-Tools, wenn Sie die Tastenkombination Windows + X drücken.
Um über das Power User-Menü auf Ihrem Computer auf das Run-Tool zuzugreifen, drücken Sie die Tasten Windows + X, um das Power User-Menü anzuzeigen, und klicken Sie auf die Option Ausführen, um es zu starten.

Sobald Sie im Hauptbenutzermenü auf die Option „Ausführen“ klicken, sollte in der unteren linken Ecke des Bildschirms ein Dialogfeld „Ausführen“ angezeigt werden.
Der Datei-Explorer macht es ziemlich einfach, Dateien und Ordner auf Ihrem Windows-PC zu verwalten. Seine Funktion ist jedoch nicht auf die Verwaltung von Dateien beschränkt. Sie können es auch verwenden, um hilfreiche Dienstprogramme wie das Run-Tool schnell zu starten.
So können Sie mit dem Datei-Explorer auf das Run-Tool zugreifen:
Schritt 1: Drücken Sie die Tasten Windows + X auf Ihrer Tastatur, um das Power User-Menü zu öffnen, und klicken Sie auf den Datei-Explorer.

Schritt 2: Klicken Sie im sich öffnenden Datei-Explorer-Fenster auf die Adressleiste und geben Sie Ausführen ein. Drücken Sie dann die Eingabetaste auf Ihrer Tastatur.
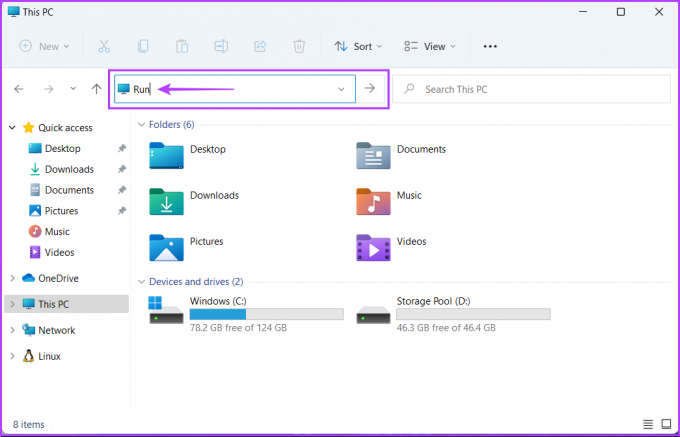
Nachdem Sie die Eingabetaste auf Ihrer Tastatur gedrückt haben, wird auf Ihrem Bildschirm ein Ausführen-Dialogfeld angezeigt. Sie können einen beliebigen Befehl in das Textfeld eingeben, um auf andere wichtige Dienstprogramme auf Ihrem PC zuzugreifen.
Die Eingabeaufforderung ist eine der vielseitigsten in Windows integrierten Befehlszeilenschnittstellen (CLI). Sie können Batch-Dateien verarbeiten, USB-Laufwerke formatieren, beschädigte Systemdateien reparieren, Starten Sie Ihren PC im abgesicherten Modus, usw. Die Funktion der Eingabeaufforderung ist jedoch nicht darauf beschränkt. Sie können auch auf bestimmte Tools und Dienstprogramme auf Ihrem Computer zugreifen.
So können Sie die Eingabeaufforderung verwenden, um auf das Run-Tool auf Ihrem Windows 11-PC zuzugreifen:
Schritt 1: Drücken Sie die Tasten Windows + S, um die Windows-Suche zu starten, und geben Sie ein Eingabeaufforderung. Klicken Sie in den Ergebnissen für die Eingabeaufforderung auf „Als Administrator ausführen“.

Schritt 2: Wenn eine Eingabeaufforderung zur Benutzerkontensteuerung (UAC) angezeigt wird, klicken Sie auf Ja.

Schritt 3: Geben Sie den folgenden Befehl ein und drücken Sie die Eingabetaste, um auf das Ausführen-Tool zuzugreifen:
explorer.exe-Shell{2559a1f3-21d7-11d4-bdaf-00c04f60b9f0}

Nachdem Sie die Eingabetaste auf Ihrer Tastatur gedrückt haben, sollte in der unteren linken Ecke des Bildschirms ein Ausführen-Dialogfeld angezeigt werden.
Abgesehen von der Eingabeaufforderung können Sie auch Windows PowerShell verwenden, um fast alle administrativen Aufgaben auf Ihrem PC auszuführen oder wichtige Systemdienstprogramme zu starten. So können Sie mit Windows PowerShell auf das Run-Tool auf Ihrem Windows 11-PC zugreifen:
Schritt 1: Drücken Sie die Tasten Windows + S, um die Windows-Suche zu öffnen, und geben Sie ein Windows PowerShell. Klicken Sie dann in den Ergebnissen für die Eingabeaufforderung auf „Als Administrator ausführen“.

Schritt 2: Wenn eine Eingabeaufforderung zur Benutzerkontensteuerung (UAC) angezeigt wird, klicken Sie auf Ja.

Schritt 3: Geben Sie den folgenden Befehl ein und drücken Sie die Eingabetaste, um auf das Ausführen-Tool zuzugreifen:
(Neues-Objekt -ComObject "Shell. Anwendung").FileRun()

Wenn Sie die Eingabetaste auf Ihrer Tastatur drücken, wird in der linken unteren Ecke des Bildschirms ein Dialogfeld „Ausführen“ angezeigt.
Windows/Verwaltungstools sind im Wesentlichen eine Liste nützlicher Tools und Dienstprogramme, die in einem Ordner organisiert sind, sodass Systemadministratoren und fortgeschrittene Benutzer an einem Ort leicht darauf zugreifen können.
Neben anderen erweiterten Tools wie Ereignisanzeige, Taskplaner und mehr können Sie denselben Ordner verwenden, um auf das Ausführen-Tool auf Ihrem Computer zuzugreifen. Mal sehen wie:
Schritt 1: Drücken Sie die Tasten Windows + S, um die Windows-Suche zu öffnen, und geben Sie ein Schalttafel. Klicken Sie dann in den Ergebnissen für die Eingabeaufforderung auf Öffnen.

Schritt 2: Klicken Sie im sich öffnenden Fenster der Systemsteuerung auf das Dropdown-Menü Kategorie und wählen Sie Große Symbole aus.

Schritt 3: Scrollen Sie nach unten und klicken Sie auf die Option „Windows Tools“.

Schritt 4: Doppelklicken Sie im angezeigten Datei-Explorer-Fenster auf Ausführen.

Ein Ausführen-Dialog sollte auf dem Bildschirm erscheinen, sobald Sie auf Ausführen doppelklicken.
Nachdem Sie diesen Beitrag gelesen haben, sollten Sie in der Lage sein, eine der oben aufgeführten Methoden anzuwenden, um die Führen Sie das Tool unter Windows 11 aus und verwenden Sie es schnell, um andere wichtige Tools und Dienstprogramme auf Ihrem Computer zu starten.
Zuletzt aktualisiert am 05. Oktober 2022
Der obige Artikel kann Affiliate-Links enthalten, die Guiding Tech unterstützen. Dies beeinträchtigt jedoch nicht unsere redaktionelle Integrität. Die Inhalte bleiben unvoreingenommen und authentisch.



