So erstellen Sie einen Index von Wörtern in Microsoft Word
Verschiedenes / / April 05, 2023
Wenn Sie ein Buch lesen, insbesondere eines mit mehreren Seiten, ist dies üblich finden Sie einen Index am Anfang oder Ende eingefügt. Der Index enthält normalerweise eine Liste von Wörtern oder Ausdrücken, die im gesamten Buch verwendet werden. Es kann auch die Seitenzahlen enthalten, auf denen die Wörter zu finden sind.
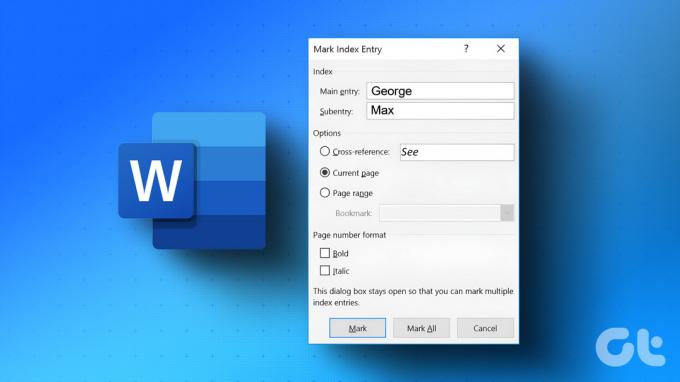
Wenn Sie an einem längeren Dokument arbeiten, können Sie mit Microsoft Word einen Wortindex erstellen. Es gibt zwei Schritte, um einen Index in Word zu erstellen. Wählen Sie zuerst die Wörter aus, die im Index erscheinen sollen, und fügen Sie sie dann in den Index ein. So geht's:
So markieren Sie ein Wort als Indexeintrag
Unabhängig davon, ob Sie Ihr Word-Dokument gerade entwerfen oder bereits fertig sind, müssen Sie die Wörter auswählen, die Sie in Ihrem Index haben möchten. Erst dann können Sie einen Index erstellen. So geht's:
Schritt 1: Klicken Sie auf die Schaltfläche Start und geben Sie ein Wort um nach der App zu suchen.

Schritt 2: Klicken Sie in den Ergebnissen auf die Microsoft Word-App oder das Dokument, um es zu öffnen.

Schritt 3: Markieren Sie in Ihrem Microsoft Word-Dokument den Text, den Sie in den Index aufnehmen möchten.

Schritt 4: Klicken Sie in der Word-Multifunktionsleiste auf die Registerkarte Verweise.

Schritt 5: Klicken Sie in der Gruppe Index auf die Option Eintrag markieren, um das Dialogfeld Indexeintrag markieren zu öffnen.

Schritt 6: Bestätigen Sie im Indexfeld Haupteintrag die Schreibweise Ihres Wortes.
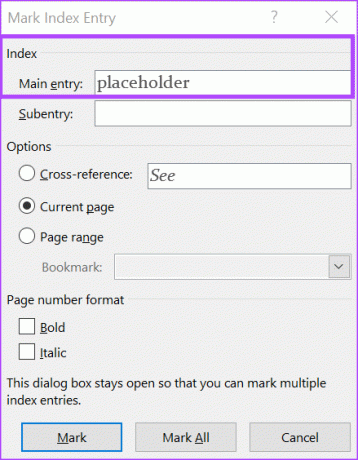
Schritt 7: Wenn Sie möchten, wenn Sie zusammengesetzte Wörter oder Wörter haben, die Sie als Querverweise speichern können. Beispielsweise kann ein Wort wie Planet Wortbestandteile wie Jupiter, Erde und Saturn enthalten.
Schritt 8: Wenn das Wort nur auf einer Seite oder mehreren Seiten vorkommt, können Sie zum Feld Optionen gehen und entweder die aktuelle Seite oder den Seitenbereich auswählen.
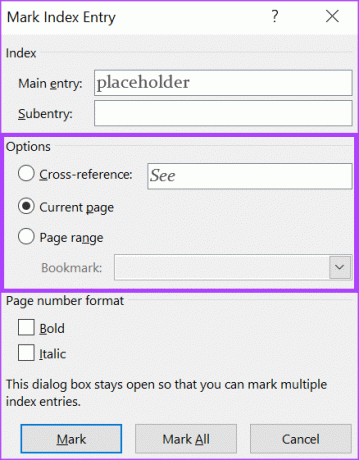
Schritt 9: Unter Seitenzahlenformat können Sie formatieren, wie die Seitenzahlen neben den Indexwörtern angezeigt werden. Die verfügbaren Optionen sind Fett und Kursiv.
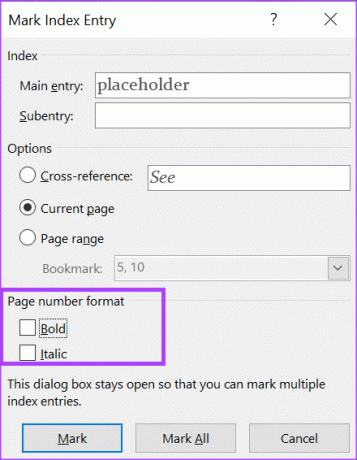
Schritt 10: Nachdem Sie Ihre Indexeinstellung ausgewählt haben, klicken Sie auf die Schaltfläche Mark oder Mark All.

Der Unterschied zwischen „Markieren“ und „Alle markieren“ besteht darin, dass „Markieren“ nur eine Instanz des markierten Wortes hinzufügt. Auf der anderen Seite erstellt Mark All einen Indexeintrag für jedes Vorkommen des ausgewählten Wortes in Ihrem Dokument.
Sie können das Dialogfeld „Indexeintrag markieren“ schließen oder geöffnet lassen und weiterhin anderen Text als Indexeinträge auswählen. Nachdem Sie alle Indexeinträge ausgewählt haben, führen Sie die folgenden Schritte aus, um Ihren Index zu erstellen.
So erstellen Sie einen Index
Nachdem Sie die Wörter haben, die Sie in Ihrem Index enthalten möchten, müssen Sie Folgendes tun.
Schritt 1: Wählen Sie in Ihrem Word-Dokument einen Ort aus, an dem Ihre Liste angezeigt werden soll.
Schritt 2: Auf dem Wortband. Klicken Sie auf die Registerkarte Referenzen.

Schritt 3: Klicken Sie in der Gruppe „Index“ auf die Option „Index einfügen“, um das Dialogfeld „Index“ zu öffnen.

Schritt 4: Im Dialogfeld „Index“ zeigt Ihnen die Druckvorschau, wie der Index aussehen wird. Um das Erscheinungsbild Ihres Index zu ändern, können Sie den Indextyp in Run-in oder Indented ändern.
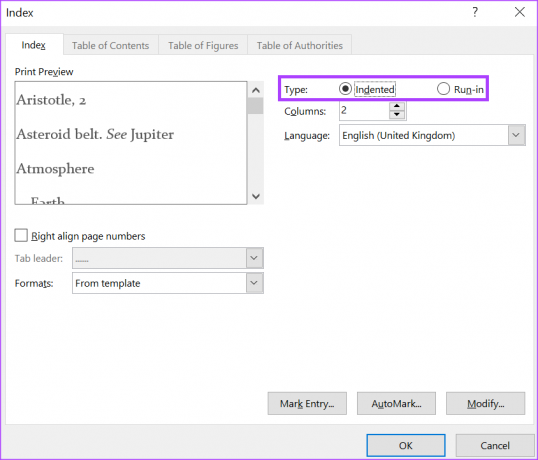
Die Option Eingerückt lässt Ihre Indexwörter mit Untereinträgen so erscheinen, als hätten sie Aufzählungszeichen. Während Run-in wie ein Absatz mit Satzzeichen wie Kommas, Semikolons usw. erscheint, die die Wörter trennen.
Schritt 5: Unter Druckvorschau können Sie das Kästchen neben Seitenzahlen rechtsbündig ankreuzen oder leer lassen, wenn Sie Ihre Seitenzahlen nicht ausrichten möchten.
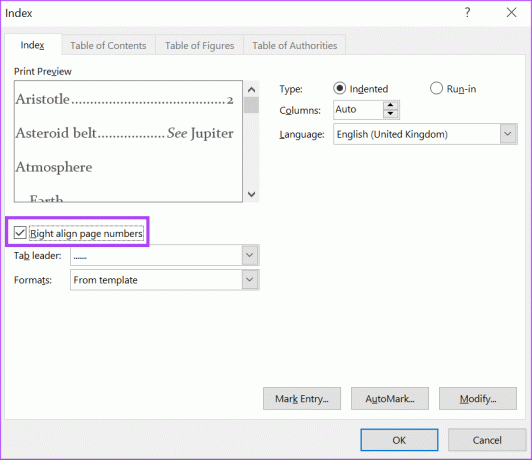
Schritt 6: Im Feld Druckvorschau sollten Sie Linien sehen, die Ihre Indexwörter und die Seitenzahl trennen. Sie können das Aussehen der Linie ändern oder sie ganz entfernen, indem Sie auf das Dropdown-Menü neben dem Tab-Führer klicken.

Schritt 7: Um die Anordnung der Wörter zu ändern, klicken Sie auf das Dropdown-Menü neben Formate.
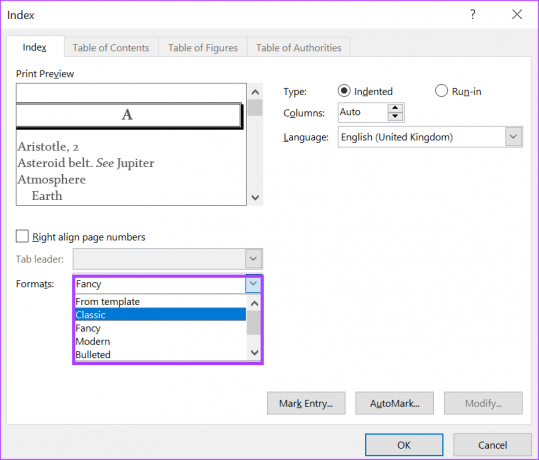
Schritt 8: Klicken Sie auf OK, um Ihre Änderungen zu speichern.
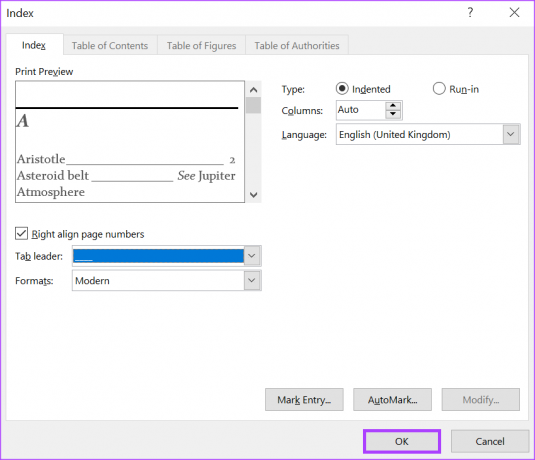
Nachdem Sie Ihre Änderungen gespeichert haben, erscheint Ihr neuer Index am ausgewählten Ort. Wenn Sie Wörter als Einträge in Ihrem Index markieren, wird die Indexliste automatisch aktualisiert. Wenn Sie jedoch die Wörter im Index ändern möchten, müssen Sie die Option Aktualisieren verwenden.
So aktualisieren Sie einen Index
Sie können jederzeit Änderungen an Ihrem Index vornehmen, während Sie Ihr Word-Dokument aktualisieren. So geht's:
Schritt 1: Klicken Sie auf eine beliebige Stelle im Index und dann mit der rechten Maustaste.
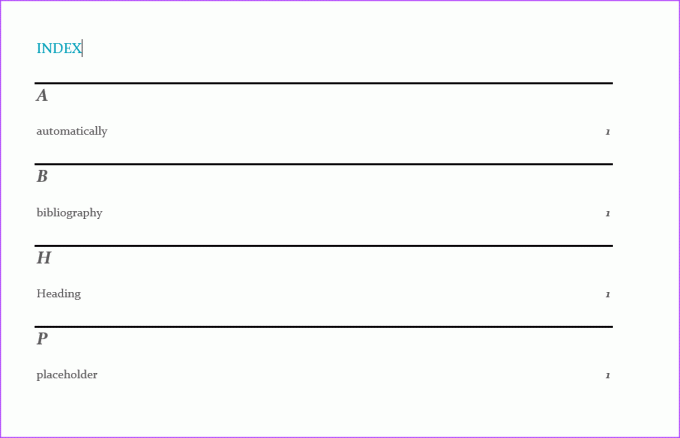
Schritt 2: Wählen Sie aus den Optionen Feld aktualisieren aus.
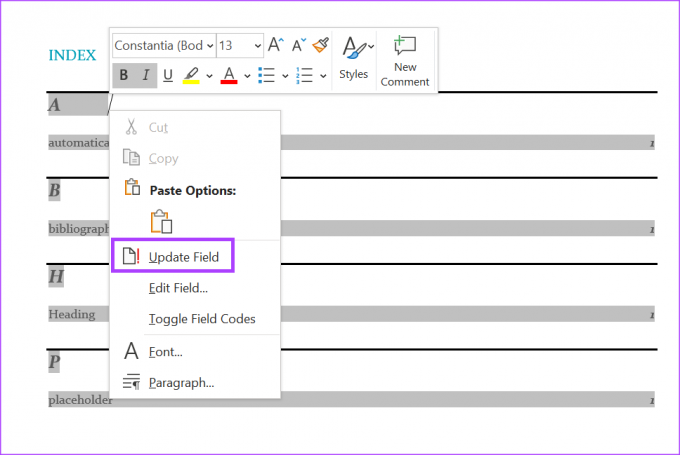
Schritt 3: Bewegen Sie den Cursor an die Stelle, an der Sie Änderungen vornehmen und Ihren Index aktualisieren möchten.
Erstellen eines benutzerdefinierten Wörterbuchs in Microsoft Word
Wenn Microsoft Word ein Wort, das Sie eingeben, rot markiert, kann dies daran liegen, dass Word es nicht in seinem Wörterbuch hat. Um dies zu verhindern, können Sie Erstellen Sie Ihr eigenes benutzerdefiniertes Wörterbuch und in Microsoft Word importieren.
Zuletzt aktualisiert am 13. Februar 2023
Der obige Artikel kann Affiliate-Links enthalten, die Guiding Tech unterstützen. Dies beeinträchtigt jedoch nicht unsere redaktionelle Integrität. Die Inhalte bleiben unvoreingenommen und authentisch.
Geschrieben von
Maria Viktoria
Maria ist Content Writer mit großem Interesse an Technologie und Produktivitätstools. Ihre Artikel sind auf Seiten wie Onlinetivity und Dedesign zu finden. Außerhalb der Arbeit können Sie ihren Mini-Blog über ihr Leben in den sozialen Medien finden.



