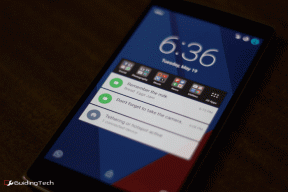6 beste Möglichkeiten zum Zugriff auf das Windows-Speicherdiagnosetool unter Windows 11
Verschiedenes / / April 05, 2023
Unabhängig davon, ob Ihr PC ständig langsamer wird oder gelegentlich abstürzt, ist es wichtig herauszufinden, ob diese Probleme durch speicherbezogene Fehler auf Ihrem PC verursacht werden. Eine Möglichkeit, um zu überprüfen, ob der Speicher Ihres PCs der Übeltäter ist, besteht darin, einen Scan durchzuführen Verwenden Sie das Windows-Speicherdiagnosetool. Keine Sorge, dieses Tool ist in Windows enthalten.

Dieses Tool führt eine Reihe von Tests durch, um zu prüfen, ob ein Problem mit dem Speicher vorliegt, und Sie müssen die RAM-Module nicht physisch untersuchen. Wir haben die besten Methoden für den einfachen Zugriff auf das Windows-Speicherdiagnosetool auf Ihrem Windows 11-PC zusammengefasst.
Der Werkzeug ausführen unter Windows ist praktisch, wenn Sie schnell auf den Registrierungseditor, den Gruppenrichtlinieneditor, Eingabeaufforderung, oder andere nützliche Dienstprogramme.
So können Sie mit dem Run-Dienstprogramm einfach auf das Windows-Speicherdiagnosetool zugreifen:
Schritt 1: Drücken Sie die Tasten Windows + R zusammen, um auf das Dienstprogramm Ausführen zuzugreifen.

Schritt 2: Wenn ein Ausführen-Dialog auf Ihrem Bildschirm erscheint, geben Sie ein mdsched.exe, und klicken Sie auf OK.

Das öffnet das Memory Diagnostic Tool-Fenster.
Windows-(Verwaltungs-)Tools Geben Sie Administratoren Zugriff, um Speicherplatz freizugeben, Speicher zu organisieren und zu optimieren, Aufgaben zu planen, Ereignisse anzuzeigen und andere Funktionen, die normalerweise nur Systemadministratoren vorbehalten sind.
Sie können damit auf das Windows-Speicherdiagnosetool auf Ihrem Computer zugreifen. Mal sehen wie:
Schritt 1: Drücken Sie die Tasten Windows + S, um die Windows-Suche zu öffnen, und geben Sie ein Schalttafel. Klicken Sie dann in den Ergebnissen für die Systemsteuerung auf Öffnen.

Schritt 2: Klicken Sie im sich öffnenden Fenster der Systemsteuerung auf das Dropdown-Menü Kategorie und wählen Sie Große Symbole aus.

Schritt 3: Scrollen Sie nach unten und klicken Sie auf die Option Windows Tools.

Schritt 4: Wenn ein Windows-Tools-Fenster angezeigt wird, scrollen Sie nach unten und klicken Sie auf die Optionen mit der Aufschrift Windows Memory Diagnostic.

Der Task-Manager ist sehr hilfreich, um Programme oder Dienste zu beenden, die hängen bleiben. Sie können es auch verwenden, um andere Programme und Dienste auf Ihrem Computer zu öffnen und auszuführen. Es gibt zwar einige Möglichkeiten Öffnen Sie den Task-Manager auf Ihrem PC, folgen Sie den unteren Schritten:
Schritt 1: Drücken Sie die Tasten Strg + Umschalt + Esc, um den Task-Manager zu öffnen.

Schritt 2: Klicken Sie im Task-Manager-Fenster auf die Schaltfläche „Neue Aufgabe ausführen“.

Schritt 3: Wenn das Dialogfeld „Neue Aufgabe erstellen“ angezeigt wird, geben Sie Folgendes ein mdsched.exe in das Textfeld ein und drücken Sie die Eingabetaste auf der Tastatur.

Eingabeaufforderung und PowerShell sind nützliche und minimalistisch aussehende Befehlszeilenschnittstellen, um Aktivitäten zu starten oder Ihren Computer mit wenigen Befehlen zu verwalten. Um das Speicherdiagnosetool über die Eingabeaufforderung oder PowerShell zu öffnen, müssen Sie Folgendes tun.
Schritt 1: Drücken Sie die Tasten Windows + S, um auf die Suche und Eingabe zuzugreifen Eingabeaufforderung oder Power Shell. Wenn einer von ihnen angezeigt wird, klicken Sie auf Als Administrator ausführen, um sie mit Administratorrechten zu öffnen.


Schritt 2: Wenn eine Eingabeaufforderung zur Benutzerkontensteuerung (UAC) angezeigt wird, klicken Sie auf Ja.


Schritt 3: Geben Sie im angezeigten PowerShell- oder Eingabeaufforderungsfenster den folgenden Befehl ein und drücken Sie die Eingabetaste.
mdsched.exe


Dadurch wird das Windows-Speicherdiagnosetool auf Ihrem Computer geöffnet.
Wenn Ihr Computer einen speicherbezogenen Fehler auslöst und immer wieder neu startet, funktionieren die oben genannten Lösungen möglicherweise nicht für Sie. In diesem Fall können Sie das Windows-Speicherdiagnosetool öffnen Zugriff auf die erweiterten Startoptionen in Windows integriert. Hier sind die Schritte dafür:
Schritt 1: Drücken Sie den Netzschalter, um Ihren PC einzuschalten. Wenn das Windows-Logo angezeigt wird, halten Sie den Netzschalter gedrückt, um das Herunterfahren Ihres PCs zu erzwingen.

Schritt 2: Starten Sie Ihren PC noch 3 Mal neu, bis Sie den Bildschirm „Automatische Reparatur“ sehen. Klicken Sie dann auf Erweiterte Optionen, um auf das Menü Erweiterte Startoptionen zuzugreifen.

Schritt 3: Wenn Ihr PC neu gestartet wird und Sie den Bildschirm „Option auswählen“ erreichen, klicken Sie auf Problembehandlung.

Schritt 4: Klicken Sie auf Erweiterte Optionen.

Schritt 5: Klicken Sie auf Eingabeaufforderung.

Schritt 6: Geben Sie in das sich öffnende Eingabeaufforderungsfenster ein mdsched.exe und drücken Sie die Eingabetaste. Auf Ihrem Bildschirm wird ein Dialogfeld zur Windows-Speicherdiagnose angezeigt.

Abgesehen von den oben beschriebenen Methoden können Sie auch die verwenden Windows Boot Manager um auf das Windows-Speicherdiagnosetool zuzugreifen. Hier ist wie:
Schritt 1: Drücken Sie die Tasten Windows + S und geben Sie ein Eingabeaufforderung. Klicken Sie dann in den Ergebnissen für die Eingabeaufforderung auf „Als Administrator ausführen“.

Schritt 2: Wenn eine Eingabeaufforderung zur Benutzerkontensteuerung (UAC) angezeigt wird, klicken Sie auf Ja.

Schritt 3: Kopieren Sie den unten genannten Befehl, fügen Sie ihn in das Eingabeaufforderungsfenster ein und drücken Sie dann die Eingabetaste.
Bcdedit /set {bootmgr} displaybootmenu ja

Schritt 4: Kopieren Sie den folgenden Befehl, fügen Sie ihn ein und drücken Sie die Eingabetaste, um Ihren PC neu zu starten.
herunterfahren /r /t 0

Schritt 5: Wenn Sie den Windows-Start-Manager-Bildschirm sehen, drücken Sie die Tab-Taste und dann die Eingabetaste auf der Tastatur, um die Windows-Speicherdiagnose zu öffnen.
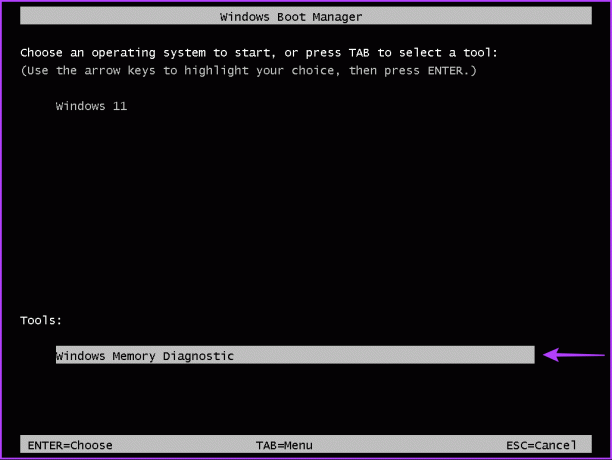
Beachten Sie, dass Sie nach dem Hochfahren Ihres PCs den folgenden Befehl ausführen müssen, um zu verhindern, dass der Windows-Start-Manager bei jedem Start Ihres PCs angezeigt wird:
Bcdedit /set {bootmgr} displaybootmenu no
Sie können die oben genannten Methoden anwenden, um auf das Windows-Speicherdiagnosetool unter Windows 11 zuzugreifen. Das wird dir helfen Speicherlecks schnell beheben oder andere speicherbezogene Probleme auf Ihrem Windows-PC, ohne die RAM-Module physisch untersuchen zu müssen.
Zuletzt aktualisiert am 27. Oktober 2022
Der obige Artikel kann Affiliate-Links enthalten, die Guiding Tech unterstützen. Dies beeinträchtigt jedoch nicht unsere redaktionelle Integrität. Die Inhalte bleiben unvoreingenommen und authentisch.