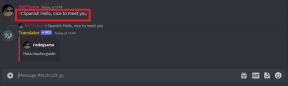Die 5 besten Tastatureinstellungen, die Sie auf dem Mac ausprobieren müssen
Verschiedenes / / April 05, 2023
Während Sie anhängen können externe Tastatur mit Ihrem Mac, die Standardtastatur funktioniert für viele Benutzer ziemlich gut. Apple bringt mehrere Verbesserungen für die Standard-Mac-Tastatur, insbesondere in Bezug auf den Tastenhub. Sie erhalten auch einige raffinierte Anpassungsoptionen für die Mac-Tastatur. Während Sie das Magic Trackpad mögen, können Sie immer noch die Tastatur beherrschen, um Zeit zu sparen und sich wiederholende Aufgaben effizient auszuführen.

Dieser Beitrag zeigt Ihnen die besten Tastatureinstellungen, die Sie auf dem Mac ausprobieren müssen. Wenn Sie gerade einen neuen iMac oder MacBook gekauft haben, von Windows auf das Apple-Ökosystem umgestiegen sind oder nur ein begeisterter Mac-Tastaturbenutzer sind, sollten Sie sich diese Einstellungen ansehen.
1. Schalten Sie die Hintergrundbeleuchtung der Tastatur aus
Die Hintergrundbeleuchtung der Tastatur schaltet sich standardmäßig ein, wenn Sie Ihren Mac starten. Diese Hintergrundbeleuchtung hilft, die spezifischen Tasten herauszufinden, wenn Sie in einer schwach beleuchteten Umgebung sitzen. Wenn Sie die Hintergrundbeleuchtung jedoch nicht benötigen, können Sie sie ausschalten, um die Akkulaufzeit Ihres Mac zu verlängern. Hier ist wie.
Schritt 1: Drücken Sie die Befehlstaste + Leertaste, um die Spotlight-Suche zu öffnen, geben Sie ein Systemeinstellungen, und drücken Sie die Eingabetaste.

Schritt 2: Klicken Sie auf Tastatur.

Schritt 3: Klicken Sie auf der Registerkarte Tastatur auf das Kontrollkästchen neben der Option „Hintergrundbeleuchtung der Tastatur ausschalten nach“.

Schritt 4: Klicken Sie auf das Dropdown-Menü daneben und wählen Sie die Dauer der Inaktivität aus.

Diese Funktion schaltet die Hintergrundbeleuchtung der Tastatur aus, je nachdem, wann Ihr Mac inaktiv wird.
Wenn Sie Probleme mit der Hintergrundbeleuchtung der Tastatur auf dem Mac haben, können Sie sich auf unseren Beitrag beziehen Beste Korrekturen für die Tastaturbeleuchtung, die auf dem Mac nicht funktioniert.
2. Standardfunktionstasten aktivieren
Standardmäßig ermöglichen Ihnen die Funktionstasten auf Ihrer Mac-Tastatur den Zugriff auf Funktionen wie Lautstärkeregelung, Bildschirmhelligkeit, Video- und Audiowiedergabe usw. Wenn Sie diese Funktionstasten jedoch nicht für die Standard-Mac-Funktionen verwenden möchten, können Sie die Standard-Funktionstasten wie folgt aktivieren.
Schritt 1: Drücken Sie die Befehlstaste + Leertaste, um die Spotlight-Suche zu öffnen, geben Sie ein Systemeinstellungen, und drücken Sie die Eingabetaste.

Schritt 2: Klicken Sie auf Tastatur.

Schritt 3: Klicken Sie auf der Registerkarte „Tastatur“ auf das Kontrollkästchen neben „F1, F2 usw. verwenden“. als Option für Standardfunktionstasten.

Sie können jetzt die Standardfunktionstaste verwenden, indem Sie die Fn-Taste und die Funktionstaste drücken. Wenn Ihr Mac keine Fn-Taste hat, können Sie die Strg-Taste gedrückt halten, während Sie eine bestimmte Funktionstaste drücken.
3. Verwenden Sie Textverknüpfungen mit der Mac-Tastatur
Die nächste Funktion wird Ihnen helfen, insbesondere wenn Sie Chat-Apps wie iMessage, WhatsApp oder Telegram auf Ihrem Mac verwenden. Anstatt die vollständigen Wörter oder Sätze wie „Sprechen Sie später mit Ihnen“ oder „Bitte kurz“ einzugeben, können Sie Textverknüpfungen oder Texterweiterungen für Ihre Mac-Tastatur erstellen, um mit schnellen Antworten Zeit zu sparen. Hier ist wie.
Schritt 1: Drücken Sie die Befehlstaste + Leertaste, um die Spotlight-Suche zu öffnen, geben Sie ein Systemeinstellungen, und drücken Sie die Eingabetaste.

Schritt 2: Klicken Sie auf Tastatur.

Schritt 3: Wählen Sie oben die Registerkarte Text aus.

Schritt 4: Klicken Sie auf das Plus-Symbol in der unteren linken Ecke, um Ihren Satz und seine Textverknüpfung hinzuzufügen.

Sie können die Textverknüpfungen nach Ihrer Wahl mit den gleichen Schritten hinzufügen.
Um eine Textverknüpfung zu löschen, wählen Sie sie aus und klicken Sie unten auf das Minus-Symbol.

Sie können sich auch unseren Beitrag ansehen, der einige weitere Möglichkeiten vorschlägt Erstellen Sie benutzerdefinierte Tastaturkürzel auf dem Mac.
4. Deaktivieren Sie die automatische Großschreibung
Genau wie für iPhone, Sie können die automatische Großschreibung für Ihre Mac-Tastatur deaktivieren. Sie können dies tun, wann immer Sie zu Ihren persönlichen Chats wechseln möchten oder wenn Sie in Ihren Gesprächen lockerer klingen möchten. Die automatische Großschreibung hilft beim Schreiben von E-Mails oder formellen Gesprächen mit Ihren Kollegen. So deaktivieren Sie die Funktion.
Schritt 1: Drücken Sie die Befehlstaste + Leertaste, um die Spotlight-Suche zu öffnen, geben Sie ein Systemeinstellungen, und drücken Sie die Eingabetaste.

Schritt 2: Klicken Sie auf Tastatur.

Schritt 3: Wählen Sie oben die Registerkarte Text aus.

Schritt 4: Klicken Sie auf das Kontrollkästchen neben „Wörter automatisch großschreiben“, um die Funktion zu deaktivieren.

5. Ändern Sie die Mac-Tastatursprache
Wenn Sie in einer anderen Sprache als der für Ihre Mac-Tastatur ausgewählten Standardsprache schreiben möchten, gehen Sie wie folgt vor.
Schritt 1: Drücken Sie die Befehlstaste + Leertaste, um die Spotlight-Suche zu öffnen, geben Sie ein Systemeinstellungen, und drücken Sie die Eingabetaste.

Schritt 2: Klicken Sie auf Tastatur.

Schritt 3: Klicken Sie oben auf die Registerkarte Eingabequellen.

Schritt 4: Klicken Sie auf das Plus-Symbol in der unteren linken Ecke.

Schritt 5: Suchen und wählen Sie die Tastatursprache Ihrer Wahl. Klicken Sie dann auf Hinzufügen.

Nachdem Sie diese Sprache hinzugefügt haben, können Sie unten die Option „Automatisch zur Eingabequelle eines Dokuments wechseln“ auswählen.
So können Sie die Sprache Ihrer Mac-Tastatur manuell ändern.
Schritt 1: Klicken Sie oben rechts in der Menüleiste auf das Tastatursymbol.

Schritt 2: Wählen Sie die gewünschte Sprache aus der Liste der Optionen aus.

Alternativ können Sie hier die Eingangsquelle auf Ihrem Mac ändern.
Schritt 1: Klicken Sie auf das Apple-Symbol in der oberen linken Ecke.

Schritt 2: Wählen Sie Systemeinstellungen aus der Liste der Optionen.

Schritt 3: Wählen Sie Tastatur aus.

Schritt 4: Klicken Sie auf der Registerkarte „Tastatur“ auf das Dropdown-Menü neben „Drücken Sie die Globustaste/Fn-Taste, um“

Schritt 5: Wählen Sie in den Optionen Eingabequelle ändern aus.

Sie können die Fn-Taste/Globus-Taste drücken, um die Tastatursprache zu ändern.
Geben Sie ein, wie Sie möchten
Diese Einstellungen können Ihr Tipperlebnis verbessern und Ihnen dabei helfen, das Beste aus Ihrer standardmäßigen Mac-Tastatur herauszuholen. Wenn eine der Tasten Ihrer MacBook-Tastatur eine Fehlfunktion aufweist, können Sie sich auf unseren Beitrag beziehen, der dies vorschlägt Beste Fixes für Macbook-Tastaturtasten, die nicht funktionieren.
Zuletzt aktualisiert am 14. September 2022
Der obige Artikel kann Affiliate-Links enthalten, die Guiding Tech unterstützen. Dies beeinträchtigt jedoch nicht unsere redaktionelle Integrität. Die Inhalte bleiben unvoreingenommen und authentisch.
Geschrieben von
Paurush Chaudhary
Die Welt der Technik auf einfachste Weise entmystifizieren und alltägliche Probleme im Zusammenhang mit Smartphones, Laptops, Fernsehern und Content-Streaming-Plattformen lösen.