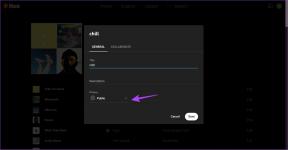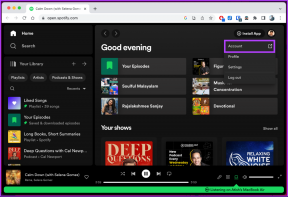Behoben, dass ARK Serverinformationen für Einladungen nicht abfragen kann
Verschiedenes / / November 28, 2021
ARK: Survival Evolved wurde von Studio Wildcard in Zusammenarbeit mit Instinct Games, Virtual Basement und Efecto Studios entwickelt. Es ist ein abenteuerliches Spiel, bei dem Sie auf einer Insel zwischen riesigen Dinosauriern und anderen prähistorischen Tieren und Naturkatastrophen überleben müssen. Es wurde im August 2017 auf den Markt gebracht und kann seit seiner Veröffentlichung auf PlayStation 4, Xbox One, Android, iOS, Nintendo Switch, Linux und Microsoft Windows aufgerufen werden. Es hat gemischte Rückmeldungen erhalten, aber die meisten Leute genießen es, es auf ihren Desktops und Laptops zu spielen. ARK macht als Singleplayer- oder Multiplayer-Spiel gleichermaßen Spaß. Häufig, wenn Sie einen Spieler bitten, an einem Mehrspieler-Spiel teilzunehmen, könntest du begegnen Serverinformationen für eine Einladung können nicht abgefragt werden Error. Viele Spieler berichteten, dass die Auf offizielle Server kann nicht zugegriffen werden wie sie unsichtbar werden. Eine leere Liste wird angezeigt
für den Ingame-Browser sowie den offiziellen Steam-Server. Dieser Fehler verhindert, dass Sie den Spielservern beitreten. Wenn Sie auch mit dem gleichen Problem konfrontiert sind, lesen Sie unsere perfekte Anleitung, um Ihnen bei der Lösung zu helfen Serverinformationen für Einladung können nicht abgefragt werden Problem auf einem Windows 10-PC.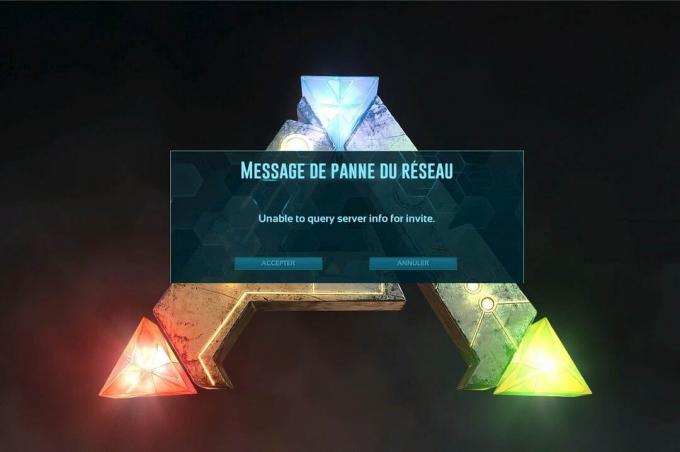
Inhalt
- So beheben Sie, dass ARK Serverinformationen nicht nach Einladungsfehler abfragen kann
- Methode 1: Zurücksetzen von Windows-Sockets.
- Methode 2: Automatische Verbindung zum Spielserver
- Methode 3: Port für Ihren Router umleiten
- Methode 4: Überprüfen Sie die Integrität von Spieldateien
- Methode 5: Mit dem In-Game-Server beitreten
- Methode 6: Deaktivieren oder deinstallieren Sie Antivirus von Drittanbietern
- Methode 7: Erlaube ARK: Survival Evolved by Firewall
- Methode 8. Verwenden Sie ARK Server-Hosting
- Methode 9: Steam neu installieren
So beheben Sie, dass ARK Serverinformationen nicht nach Einladungsfehler abfragen kann
Es gibt eine Vielzahl von Gründen dahinter. Einige Hauptgründe sind jedoch unten aufgeführt:
- Problem mit Windows-Sockets: Die Serverinformationen für Einladung können nicht abgefragt werden Das Problem tritt aufgrund von Verbindungsproblemen mit Windows Sockets auf. Das Zurücksetzen dieser sollte daher helfen.
- Fehler bei der automatischen Verbindung: Wenn die automatische Verbindungsfunktion im Spiel nicht aktiviert ist, wird dieser Fehler auf Ihrem Gerät ausgelöst.
- Port-Nichtverfügbarkeit: Wenn Sie mehrere Ports in Ihrem System haben, die mit anderen Programmen verbunden sind, tritt das genannte Problem auf. Sie sollten einige wichtige Ports entsperren, die vom Spiel verwendet werden sollen. Auch die Interneteinstellungen müssen entsprechend angepasst werden.
- Konflikt mit Antivirus von Drittanbietern: Einige Antivirensoftware von Drittanbietern verhindert den Zugriff auf potenziell schädliche Programme auf Ihrem System. In einigen Fällen werden jedoch auch vertrauenswürdige Anwendungen blockiert, was zu Serverinformationen für eine Einladung können nicht abgefragt werden Ausgabe.
- Probleme mit der Windows-Firewall: Die Windows-Firewall ist eine integrierte Anwendung auf Windows-Systemen, die als Filter fungiert. Es scannt alle online empfangenen Informationen und blockiert die unsicheren Daten, kann dies jedoch auch verursachen.
Befolgen Sie die unten aufgeführten Methoden nacheinander, bis Sie eine Lösung für dieses Problem gefunden haben.
Methode 1: Zurücksetzen Windows-Sockets
Die Hauptursache für dieses Problem ist ein fehlerhafter Winsock-Katalog. Daher muss dieser Katalog wie folgt auf seine ursprünglichen Einstellungen zurückgesetzt werden:
1. Typ cmd in dem Windows-Suche Leiste und klicke auf Als Administrator ausführen starten Eingabeaufforderung mit Administratorrechten.
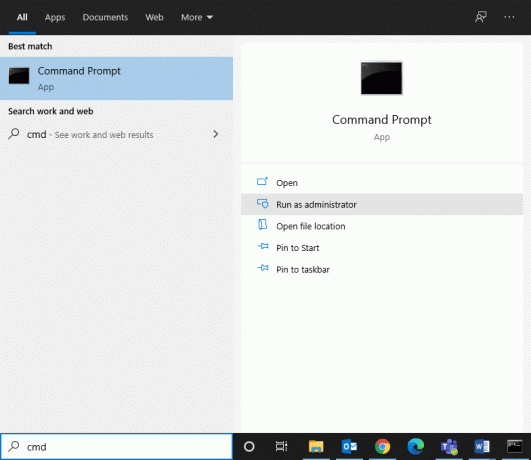
2. Typ netsh winsock zurücksetzen und schlagen Eintreten, wie gezeigt.
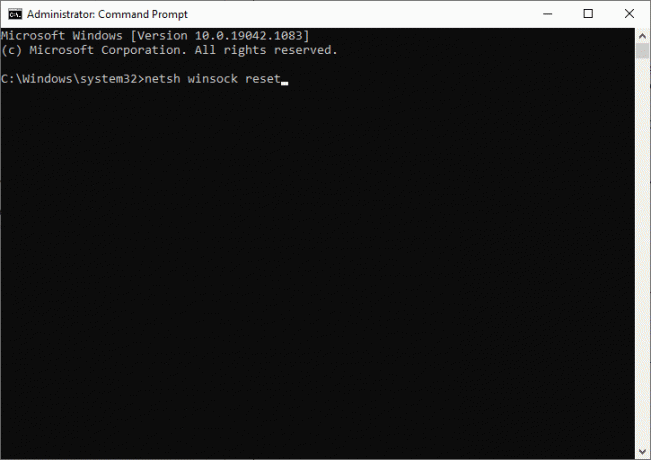
3. Warten Sie, bis der Reset-Vorgang von Windows Sockets abgeschlossen ist und a Bestätigungsmeldung erscheinen.
Methode 2: Automatische Verbindung zum Spielserver
Mit der Launch-Option können Sie sich automatisch mit Ihrem Lieblingsserver verbinden und vermeiden ARK kann Serverinformationen wegen Einladungsproblem nicht abfragen. Wenn Ihr Server beispielsweise auf eine neue IP-Adresse umgestellt hat oder Verbindungsprobleme mit dem aktuellen Server haben, können Sie ihn entfernen und eine Verbindung zu einem neuen Server herstellen. Führen Sie die angegebenen Schritte aus, um diese Serveränderung mit der Option Starten zu implementieren:
1. Suchen nach Dampf in Windows-Suche Leiste, um es zu starten, wie gezeigt.
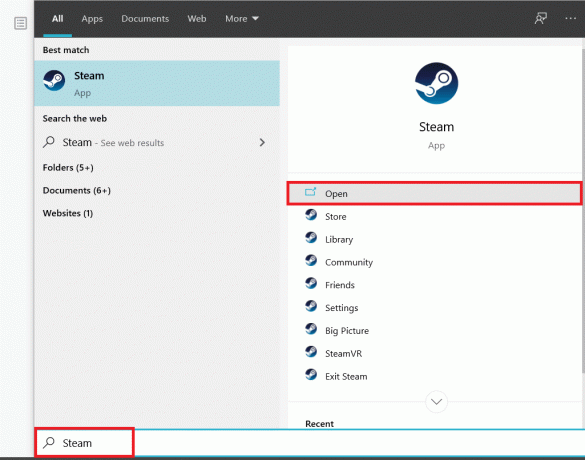
2. Wechseln Sie zum BÜCHEREI Registerkarte, wie hervorgehoben.

3. Klicken Sie mit der rechten Maustaste auf ARK: Survival Evolved und wählen Sie die Eigenschaften Option im Kontextmenü.
4. Unter dem ALLGEMEINES Registerkarte, wählen Sie STELLE STARTEINSTELLUNGEN EIN…, wie unten abgebildet.
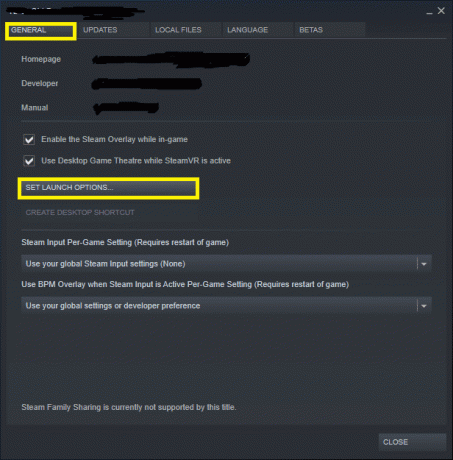
5. Hier löschen Server-IP verbinden: Port Eintrag.
Anmerkung 1: Die Felder Server-IP und Port sind tatsächliche Zahlen und repräsentieren den Server.
Anmerkung 2: Wenn Sie im Fenster SET LAUNCH OPTIONS keine Serverdetails finden, finden Sie die IP-Adresse Ihres Servers, indem Sie eingeben verbinden
6. Speichern die Änderungen und der Ausgang Dampf.
Überprüfen Sie, ob Sie das Spiel ARK: Survival Evolved spielen können, ohne sich zu stellen Serverinformationen für Einladung können nicht abgefragt werden Ausgabe. Wenn nicht, versuchen Sie es mit dem nächsten Fix.
Lesen Sie auch:So öffnen Sie Steam-Spiele im Fenstermodus
Methode 3: Port für Ihren Router umleiten
1. Etwas starten Webbrowser. Geben Sie dann Ihre IP Adresse in dem URL-Leiste, wie gezeigt.

2. Schreib die Nutzername und Passwort Ihres Routers.
Notiz: Du kannst deine finden Login-Daten auf dem Aufkleber auf dem Router geklebt.

3. Klicken Sie auf die Option mit dem Titel AktivierenPort-Weiterleitung oder etwas ähnliches.
4. Jetzt, schaffen die folgenden Häfen:
TCP/UDP-Ports: 7777 und 7778
TCP/UDP-Port: 27015
5. Anwenden die Veränderungen und neu starten Ihren Router und Computer.
Methode 4: Überprüfen Sie die Integrität von Spieldateien
Lesen Sie unseren Leitfaden auf So überprüfen Sie die Integrität von Spieldateien auf Steam um ARK-Spieldateien zu reparieren und alle Fehler und Störungen zu beheben, die durch beschädigte oder fehlende Spieldateien verursacht werden. Diese Methode hat für viele Benutzer funktioniert, daher empfehlen wir sie auch.
Methode 5: Mit dem In-Game-Server beitreten
Als Spieler versuchten, direkt über den Steam-Server dem ARK-Server beizutreten, erlebten sie Serverinformationen für Einladung können nicht abgefragt werden Probleme häufiger. Daher können wir es möglicherweise beheben, indem wir ARK über einen In-Game-Server beitreten, wie unten beschrieben:
1. Start Dampf und klicke auf Sicht aus der Symbolleiste.
2. Auswählen Server, wie gezeigt.
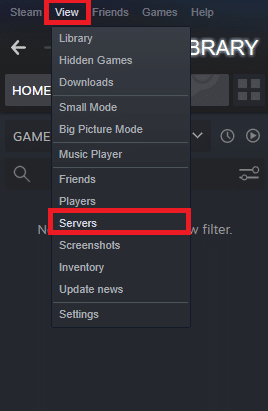
3. Weiterleiten an die FAVORITEN Registerkarte und wählen Sie die SERVER HINZUFÜGEN Option am unteren Bildschirmrand.
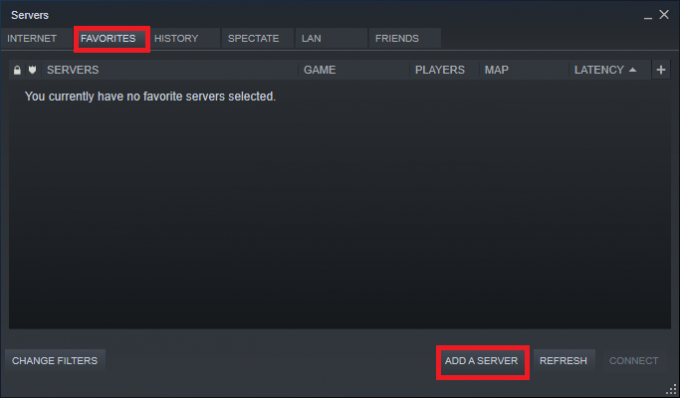
4. Geben Sie nun die Server IP Adresse in dem Geben Sie die IP-Adresse des Servers ein, den Sie hinzufügen möchten Gebiet.
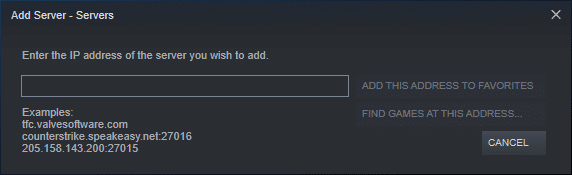
5. Klicken Sie dann auf DIESE ADRESSE ZU DEN FAVORITEN HINZUFÜGEN Option, wie hervorgehoben.
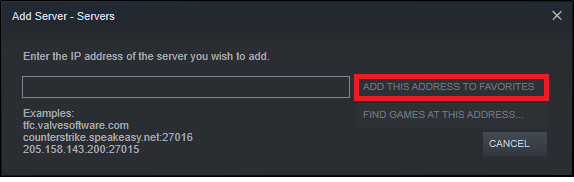
6. Starten Sie nun ARK und wählen Sie das Registriere dich bei ARK Möglichkeit.
7. Erweitern Sie in der unteren linken Ecke das Filter Optionen und fügen Sie die Sitzungsfilter zu Favoriten.
8. Aktualisierung Die Seite. Sie können den soeben erstellten Server sehen.
Von hier an tritt ARK über diesen Server bei, um die Serverinformationen für Einladung können nicht abgefragt werden Thema insgesamt.
Methode 6: Deaktivieren oder deinstallieren Sie Antivirus von Drittanbietern
Methode 6A: Du kannst Deaktivieren Sie vorübergehend das auf Ihrem System installierte Antivirenprogramm von Drittanbietern um Konflikte zwischen ihm und dem Spiel zu lösen.
Notiz: Die Schritte variieren je nach Antivirus-Programm. Hier, Avast Free Antivirus wurde als Beispiel genommen.
1. Klicken Sie mit der rechten Maustaste auf das Avast Free Antivirus in dem Taskleiste.
2. Wählen Sie nun Avast Shields-Steuerung, wie gezeigt.
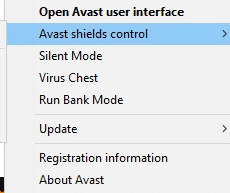
3. Wählen Sie eine dieser Optionen, um Avast deaktivieren vorübergehend:
- 10 Minuten lang deaktivieren
- 1 Stunde lang deaktivieren
- Deaktivieren, bis der Computer neu gestartet wird
- Dauerhaft deaktivieren
Versuchen Sie jetzt, eine Verbindung zum Gameserver herzustellen.
Methode 6B: Um dieses Problem zu beheben, können Sie deinstallieren Sie das Antivirenprogramm von Drittanbietern Software wie folgt:
1. Start Avast Free Antivirus Programm auf Ihrem Computer.
2. Klicke auf Speisekarte in der oberen rechten Ecke sichtbar.
3. Klicken Sie nun auf Einstellungen, wie gezeigt.

4. Unter dem Allgemein Navigieren Sie zur Registerkarte Fehlerbehebung Sektion.
5. Deaktivieren Sie das Kontrollkästchen neben Selbstverteidigung aktivieren, wie dargestellt.

6. Auf dem Bildschirm wird eine Aufforderung angezeigt. Klicke auf OK Avast deaktivieren.
7. Ausgang Avast Free Antivirus Programm.
8. Als nächstes starten Sie Schalttafel indem Sie, wie gezeigt, danach suchen.

9. Auswählen Anzeigen nach > Kleine Symbole und dann klicke auf Programme und Funktionen, wie dargestellt.

10. Klicken Sie mit der rechten Maustaste auf Avast Free Antivirus und dann klicke auf Deinstallieren, wie unten dargestellt.

11. Fahren Sie mit einem Klick fort Deinstallieren in der Bestätigungsaufforderung. Warten Sie dann, bis der Deinstallationsvorgang abgeschlossen ist.
Notiz: Je nach Dateigröße der Antivirus-Software kann die Deinstallationszeit variieren.
12. Starten Sie Ihren Windows-PC neu und prüfen Sie, ob dies behoben werden kann ARK kann Serverinformationen nicht für Einladung abfragen Ausgabe.
Lesen Sie auch:5 Möglichkeiten, Avast Antivirus in Windows 10 vollständig zu deinstallieren
Methode 7: Erlaube ARK: Survival Evolved by Firewall
Immer wenn Sie eine neue Anwendung auf Ihrem Gerät installieren, wird auf Ihrem Bildschirm gefragt, ob die Anwendung als Ausnahme zur Windows Defender-Firewall oder nicht.
- Wenn du klickst JAWOHL, wird die kürzlich installierte Anwendung als Ausnahme zur Windows-Firewall hinzugefügt. Alle Funktionen werden wie erwartet funktionieren.
- Aber wenn Sie wählen NEIN, dann blockiert die Windows-Firewall die Verbindung der Anwendung mit dem Internet, wenn sie Ihr System nach verdächtigen Inhalten durchsucht.
Diese Funktion hilft um Systeminformationen und Privatsphäre zu pflegen und zu schützen. Es kann jedoch immer noch zu Konflikten mit vertrauenswürdigen Anwendungen wie Steam und ARK: Survival Evolved kommen. Wie bei Antivirensoftware von Drittanbietern können Sie die Windows Defender-Firewall vorübergehend deaktivieren oder den Zugriff auf das Programm ARK: Survival Evolved dauerhaft zulassen.
Methode 7A: Deaktivieren Sie die Windows Defender-Firewall vorübergehend
Mehrere Benutzer berichteten, dass beim Ausschalten der Windows Defender-Firewall das Problem, dass Serverinformationen nicht nach Einladungsproblemen abgefragt werden können, nicht auftrat. Sie können es auch versuchen, indem Sie die folgenden Schritte ausführen:
1. Start Schalttafel wie in der vorherigen Methode beschrieben.
2. Klicke auf Windows Defender-Firewall, wie gezeigt.

3. Wähle aus Schalten Sie die Windows Defender-Firewall ein oder aus Option aus dem linken Bereich.
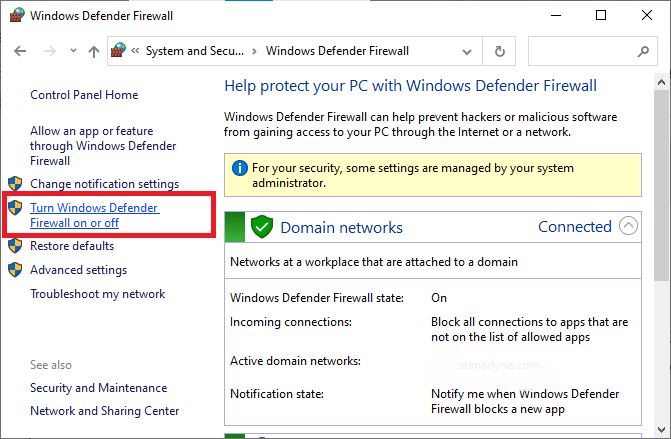
4. Aktivieren Sie nun das Kontrollkästchen mit dem Titel Deaktivieren Sie die Windows Defender-Firewall (nicht empfohlen) Option für Domain-, private und öffentliche Netzwerkeinstellungen.

Methode 7B: ARK zulassen: Survival Evolved in Windows Defender Firewall
1. Start Schalttafel. Navigieren Sie zu Windows Defender-Firewall, wie pro Methode 7A.
2. Klicken Sie auf die Eine App oder ein Feature über die Option Windows Defender Firewall zulassen aus dem linken Bereich, wie hervorgehoben.

3. Klicken Sie nun auf das Einstellungen ändern Taste.
4. Auswählen ARK: Survival Evolved Programm in der Liste und aktivieren Sie die Kästchen unter Privatgelände und Öffentlich Optionen, wie hervorgehoben.
Notiz:Remotedesktop wurde im Screenshot unten als Beispiel genommen.

5. Klicken Sie abschließend auf OK, um diese Änderungen zu implementieren.
Es wird empfohlen, das Programm ARK: Survival Evolved zuzulassen, anstatt die Anwendung zu blockieren oder die Windows Defender-Firewall zu deaktivieren, da dies eine sicherere Option ist.
Methode 7C: Blockieren eingehender Verbindungen in der Windows Defender-Firewall
In den letzten zehn Jahren hat die Cyberkriminalität ihren Höhepunkt erreicht. Daher müssen wir beim Surfen im Internet vorsichtiger sein. Darüber hinaus können Sie mit Hilfe einer Windows-Firewall alle eingehenden Datenverbindungen deaktivieren, wie nachfolgend erläutert:
1. Navigieren Sie zu Systemsteuerung >Windows Defender-Firewall, wie früher.
2. Unter Öffentliches Netzwerkdie Einstellungen, aktivieren Sie das markierte Kontrollkästchen Alle eingehenden Verbindungen blockieren, einschließlich der in der Liste der erlaubten Programme, wie dargestellt.
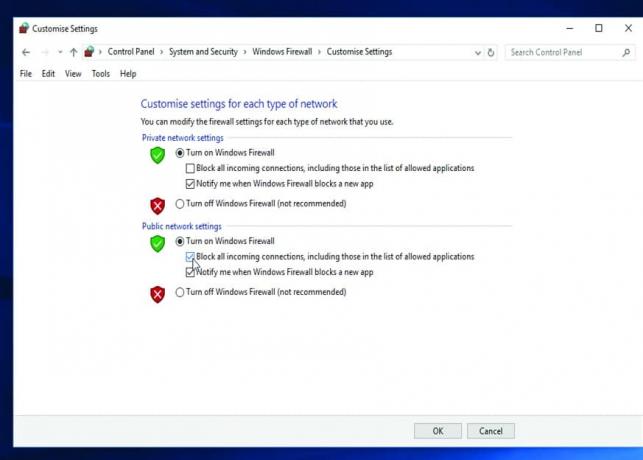
3. Klicke auf OK.
Lesen Sie auch:So beheben Sie, dass Steam keine Spiele herunterlädt
Methode 8. Verwenden Sie ARK Server-Hosting
Selbst bei den beliebtesten Spielen treten Fehler auf, und Sie können diese beheben, indem Sie Hilfe von professionellen Supportdiensten wie ARK Server Hosting anfordern. Es bietet eine bessere Netzwerkverfügbarkeit und behebt schnell alle Serverkonnektivitätsfehler. Es bietet auch ein ausgezeichnetes Dateiverwaltungssystem. Darüber hinaus ist es bekannt, zu beheben Serverinformationen für Einladung können nicht abgefragt werden Ausgabe. Daher wird sowohl Anfängern als auch fortgeschrittenen Benutzern empfohlen, ARK Server Hosting zu verwenden. Wenn Sie Ihr eigenes ARK-Server-Hosting erstellen möchten, können Sie diese Anleitung auf lesen So erstellen Sie ein ARK-Server-Hosting.
Methode 9: Steam neu installieren
Wenn keine der oben genannten Methoden funktioniert hat, ist der letzte Ausweg die Neuinstallation von Steam. So beheben Sie das Problem ARK kann Serverinformationen für Einladung nicht abfragen Error:
1. Typ Apps in dem Windows-Suche Bar. Klicke auf Apps & Funktionen um es zu starten, wie gezeigt.
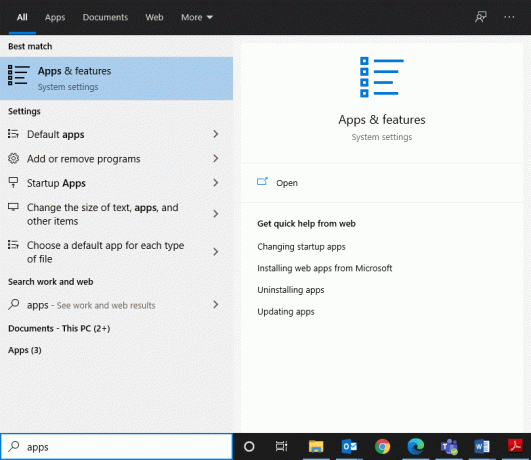
2. Typ Dampf in Diese Liste durchsuchen Gebiet.
3. Klicken Sie abschließend auf Deinstallieren unter der Steam-App, wie unten abgebildet.

4. Sobald das Programm von Ihrem System gelöscht wurde, können Sie es durch erneutes Suchen bestätigen. Sie sollten diese Nachricht erhalten Wir konnten hier nichts zum Anzeigen finden. Überprüfen Sie Ihre Suchkriterien noch einmal.
5. Starte deinen Computer neu, sobald Sie alle oben genannten Schritte abgeschlossen haben.
6. Klicken Sie hier, um Steam herunterzuladen auf Ihrem Windows 10-PC.
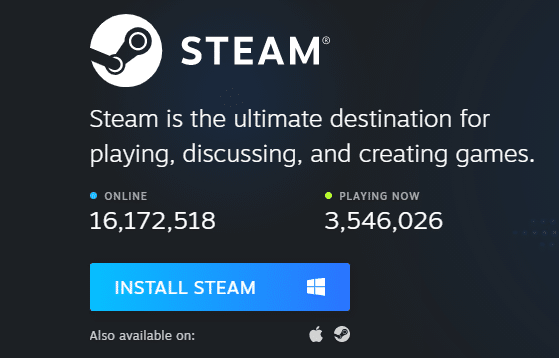
7. Gehe zu Meine Downloads Ordner und doppelklicken Sie auf SteamSetup um es zu öffnen.
8. Klicken Sie hier auf das Nächste Taste, bis Sie das sehen Wählen Sie den Installationsspeicherort Bildschirm.
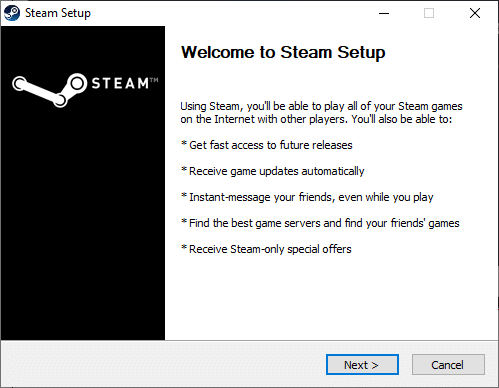
9. Wählen Sie als Nächstes die Zielordner mit der Durchsuche… Möglichkeit. Klicken Sie dann auf Installieren.
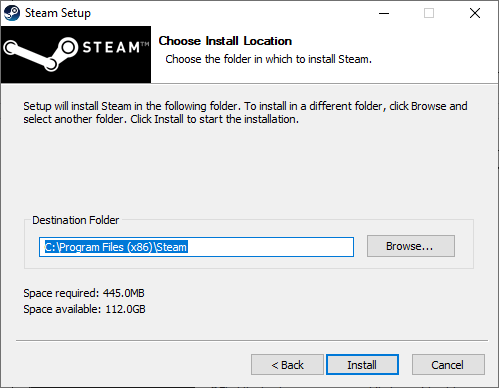
10. Warten Sie, bis die Installation abgeschlossen ist und klicken Sie auf Beenden.
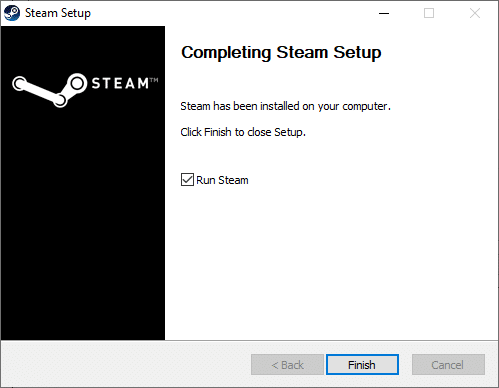
11. Warten Sie nun, bis alle Steam-Pakete in Ihrem System installiert sind.
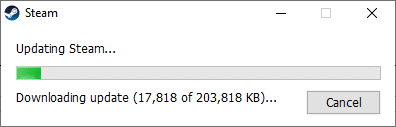
Jetzt haben Sie Steam erfolgreich auf Ihrem System neu installiert. Laden Sie das Spiel ARK: Survival Evolved herunter und genießen Sie es, ohne Fehler zu spielen.
Empfohlen:
- So beheben Sie den Hulu-Token-Fehler 3
- Fix Destiny 2 Fehlercode Brokkoli
- Fallout 3 Ordinal 43 nicht gefunden Fehler beheben
- 18 Möglichkeiten, Windows 10 für Spiele zu optimieren
- Fix io.netty.channel. AbstractChannel$AnnotatedConnectException Fehler in Minecraft
Wir hoffen, dass dieser Leitfaden hilfreich war und Sie konnten Beheben Sie das ARK-Problem beim Abfragen der Serverinformationen für das Einladungsproblem auf Ihrem Gerät nicht möglich. Lassen Sie uns wissen, welche Methode für Sie am besten funktioniert hat. Wenn Sie Fragen / Kommentare zu diesem Artikel haben, können Sie diese gerne im Kommentarbereich hinterlassen.