Top 7 Möglichkeiten, um zu beheben, dass der Mac-Benachrichtigungston nicht funktioniert
Verschiedenes / / April 05, 2023
Echtzeit-Benachrichtigungen sind wichtig, damit Sie keine wichtige E-Mail oder Nachricht verpassen. Manchmal erhalten Sie Benachrichtigungen auf Ihrem Mac ohne Ton. So verpassen Sie wichtige E-Mails, Textnachrichten, Slack-Benachrichtigungen oder Team-Ankündigungen, wenn der Benachrichtigungston auf dem Mac nicht mehr funktioniert.

Der Benachrichtigungston, der auf dem Mac nicht funktioniert, kann zu großen Unannehmlichkeiten und oft zu Verlegenheit führen. Anstatt das Benachrichtigungscenter häufig auf neue Benachrichtigungen zu überprüfen, verwenden Sie die folgenden Tricks, um den Benachrichtigungston zu beheben, der auf dem Mac nicht funktioniert.
1. Überprüfen Sie die Lautstärke auf dem Mac
Beginnen wir mit den Grundlagen, sollen wir? Sie müssen die Lautstärke auf Ihrem Mac überprüfen. Wenn es stumm oder leise ist, Sie kann die Benachrichtigung verpassen Klang. Sie können die Lautstärketaste auf Ihrer Tastatur verwenden oder das Control Center überprüfen.
Schritt 1: Klicken Sie auf das Control Center-Symbol in der oberen rechten Ecke der Menüleiste.

Schritt 2: Verwenden Sie den Schieberegler, um die Lautstärke zu erhöhen.

2. Überprüfen Sie die Lautstärkeausgabe
Wenn Ihr Mac mit einem drahtlosen Lautsprecher oder Ohrhörern verbunden ist, verpassen Sie möglicherweise den Benachrichtigungston. Sie können Bluetooth auf Ihrem Mac deaktivieren, aber es ist möglicherweise nicht die ideale Lösung, wenn Sie eine drahtlose Tastatur und Maus verwenden. Stattdessen können Sie die Lautstärkeausgabe auf Ihrem Mac ändern.
Schritt 1: Klicken Sie auf das Control Center-Symbol in der oberen rechten Ecke der Menüleiste.

Schritt 2: Klicken Sie auf die Option Ton.

Schritt 3: Wählen Sie Ihren Mac aus dem Ausgabemenü aus.
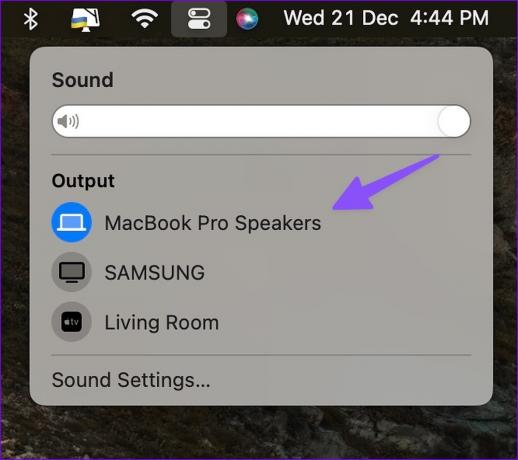
Sie müssen die Soundeffekte für Ihr ausgewähltes Ausgabegerät bestätigen. Sie müssen Änderungen im Menü „Systemeinstellungen“ vornehmen.
Schritt 1: Drücken Sie die Befehlstaste + Leertaste, um das Spotlight-Suchmenü zu öffnen, geben Sie ein Systemeinstellungen und drücken Sie die Eingabetaste.

Schritt 2: Wählen Sie in der linken Seitenleiste Ton aus.

Schritt 3: Erweitern Sie „Soundeffekte abspielen über“ und klicken Sie auf „Ausgewähltes Tonausgabegerät“.

3. Überprüfen Sie die Benachrichtigungseinstellungen für einzelne Apps
Nachdem Sie die systemweiten Soundeinstellungen auf dem Mac geklärt haben, müssen Sie die Benachrichtigungseinstellungen für störende Apps überprüfen. Wenn Sie beispielsweise keinen Benachrichtigungston von Microsoft Teams erhalten, aktivieren Sie dieselbe Berechtigung dafür in den Systemeinstellungen.
Schritt 1: Drücken Sie die Befehlstaste + Leertaste, um das Spotlight-Suchmenü zu öffnen, geben Sie ein Systemeinstellungen und drücken Sie die Eingabetaste.

Schritt 2: Wählen Sie „Benachrichtigungen“ in der linken Seitenleiste und wählen Sie die App in der Liste der Anwendungsbenachrichtigungen aus.

Schritt 4: Aktivieren Sie den Schalter „Ton für Benachrichtigung abspielen“.

4. Überprüfen Sie die App-Einstellungen
Wenn Sie den Benachrichtigungston in den App-Einstellungen deaktiviert haben, benachrichtigt Sie der Mac nicht über neue Benachrichtigungen. Nehmen wir als Beispiel WhatsApp.
Schritt 1: Starten Sie WhatsApp auf Ihrem Mac.
Schritt 2: Wählen Sie oben den Abwärtspfeil und öffnen Sie Einstellungen.

Schritt 3: Öffnen Sie Benachrichtigungen.

Schritt 4: Aktivieren Sie das Häkchen neben Sounds.

Ebenso können Sie die Einstellungen anderer Apps erkunden und Ton für Benachrichtigungen aktivieren.
5. Deaktivieren Sie den Fokus auf dem Mac
Wenn Sie aktivieren Fokus auf Mac, unterbricht das System alle eingehenden Benachrichtigungen und Anrufe und schaltet sie stumm. Sie können Focus entweder deaktivieren oder wichtige Apps ausschließen.
Schritt 1: Klicken Sie auf das Control Center-Symbol in der oberen rechten Ecke der Menüleiste.

Schritt 2: Klicken Sie auf die Fokuskachel, um sie zu deaktivieren.

Führen Sie die folgenden Schritte aus, um eine Ausnahme für wichtige Apps zu machen.
Schritt 1: Drücken Sie die Befehlstaste + Leertaste, um das Spotlight-Suchmenü zu öffnen, geben Sie ein Systemeinstellungen und drücken Sie die Eingabetaste.

Schritt 2: Wählen Sie in der linken Seitenleiste Focus und im rechten Bereich ein Focus-Profil aus.

Schritt 3: Wählen Sie „Zugelassene Apps“. Klicken Sie auf „Hinzufügen“ und wählen Sie relevante Apps aus dem folgenden Menü aus.

Sie erhalten Benachrichtigungstöne von wichtigen Apps, selbst wenn Focus eingeschaltet ist.
6. Stummschaltung von Kanälen und Chat-Threads aufheben
Wenn Sie Slack-Kanäle oder Chat-Threads in WhatsApp oder Telegram stummgeschaltet haben, erhalten Sie keinen Benachrichtigungston.
Schritt 1: Öffnen Sie Slack oder Microsoft Teams auf dem Mac. Klicken Sie mit der rechten Maustaste auf wichtige Kanäle.
Schritt 2: Wählen Sie Kanal stummschalten.
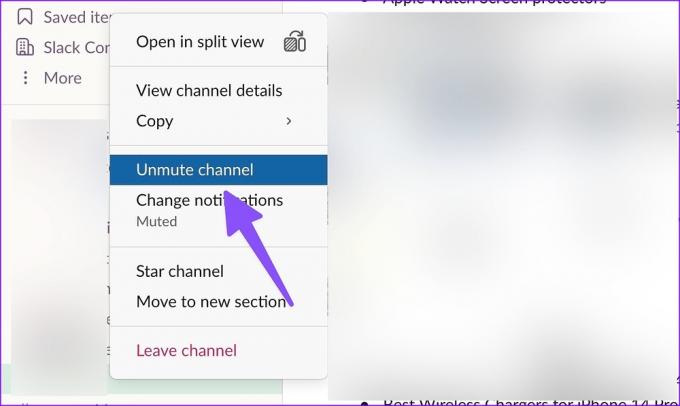
Sie können relevante Konversationen auch von WhatsApp oder Telegram aus stummschalten.
Schritt 1: Starten Sie WhatsApp auf Ihrem Mac.
Schritt 2: Wählen Sie einen Chat-Thread aus.
Schritt 3: Klicken Sie oben auf den Kontaktnamen.

Schritt 4: Deaktivieren Sie den Schalter „Benachrichtigungen stummschalten“.
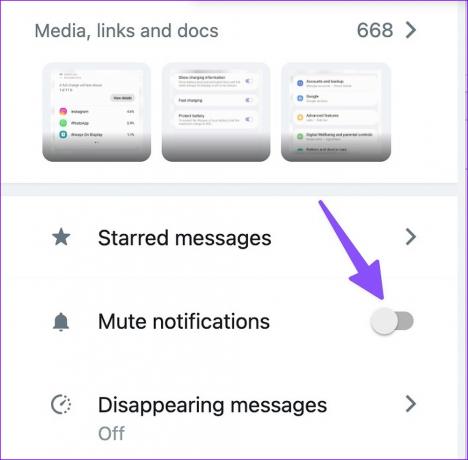
7. Apps aktualisieren
Veraltete Apps können zu Problemen wie Benachrichtigungstönen führen, die auf dem Mac nicht funktionieren. Sie sollten ausstehende App-Updates auf Ihrem Mac installieren, um solche Probleme zu lösen.
Schritt 1: Öffnen Sie den Mac App Store.
Schritt 2: Wählen Sie „Updates“ in der linken Seitenleiste.

Schritt 3: Installieren Sie die ausstehenden App-Updates auf Ihrem Mac.
Bleiben Sie auf Ihrem Mac wachsam
Der Mac-Benachrichtigungston, der auf dem Mac nicht funktioniert, kann Sie verwirren. Die oben genannten Tricks beheben Ihr Problem im Handumdrehen? Welche Fehlerbehebungsmethode hat bei Ihnen funktioniert? Teilen Sie Ihre Ergebnisse in den Kommentaren unten.
Zuletzt aktualisiert am 21. Dezember 2022
Der obige Artikel kann Affiliate-Links enthalten, die Guiding Tech unterstützen. Dies beeinträchtigt jedoch nicht unsere redaktionelle Integrität. Die Inhalte bleiben unvoreingenommen und authentisch.
Geschrieben von
Parth Shah
Parth arbeitete zuvor bei EOTO.tech und berichtete über technische Neuigkeiten. Derzeit arbeitet er freiberuflich bei Guiding Tech und schreibt über App-Vergleiche, Tutorials, Software-Tipps und Tricks und taucht tief in iOS-, Android-, macOS- und Windows-Plattformen ein.



