5 schnelle Möglichkeiten zum Deinstallieren von Programmen unter Windows 11
Verschiedenes / / April 05, 2023
Eines der Verkaufsargumente von Windows ist, dass Sie mehrere Anwendungen mit wenigen Klicks installieren können. Es kann jedoch vorkommen, dass Sie diese Anwendungen von Ihrem Computer deinstallieren müssen. Es kann sein, weil Sie es wollen etwas mehr Platz schaffen oder entfernen Sie eine Anwendung, die Sie nicht mehr verwenden.
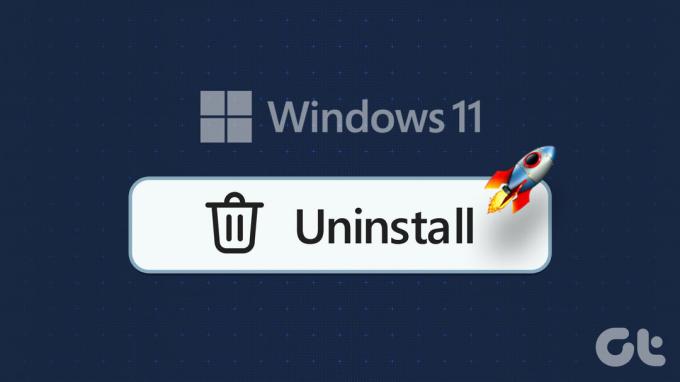
Es ist einfach, Anwendungen unter Windows 11 zu deinstallieren, und es gibt mehrere Möglichkeiten, dies zu tun. Schauen wir uns also fünf schnelle Möglichkeiten zum Deinstallieren von Programmen unter Windows 11 an.
1. Deinstallieren Sie Programme mit der Einstellungs-App
Die Einstellungen-App ist der ideale Ort, um Ihr Windows-Betriebssystem besser zu steuern. Ob Sie eine erstellen möchten neu Benutzerkonto, Netzwerke verwalten oder Ihren Computer personalisieren, all das können Sie mit der Einstellungen-App tun.
Sie können es auch verwenden, um Anwendungen von Ihrem Computer zu deinstallieren. Hier ist wie:
Schritt 1: PDrücken Sie die Tasten Windows + I, um die App „Einstellungen“ zu öffnen.
Schritt 2: Wählen Sie in der App „Einstellungen“ in der linken Seitenleiste „Apps“ aus.
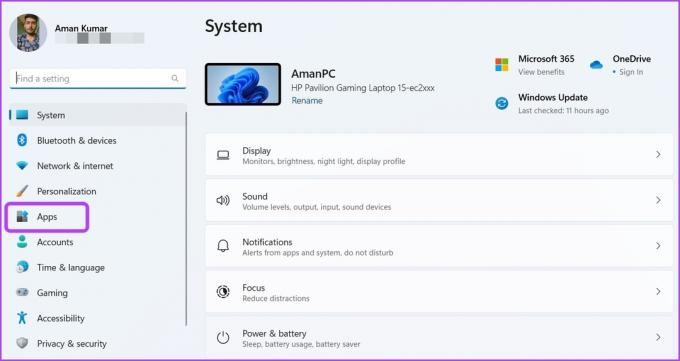
Schritt 3: Wählen Sie im rechten Bereich Installierte Apps aus.

Schritt 4: Klicken Sie auf das Symbol mit den drei horizontalen Punkten neben der App, die Sie deinstallieren möchten, und wählen Sie im Kontextmenü die Option Deinstallieren.
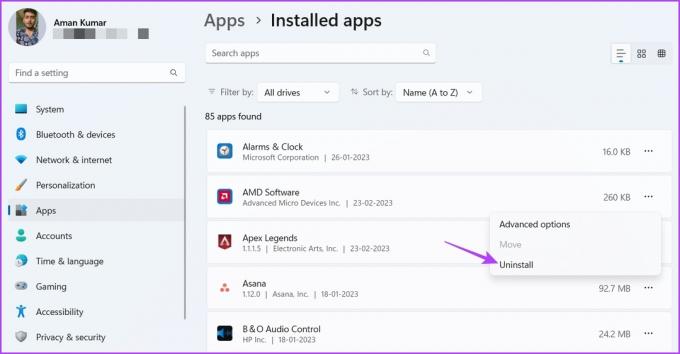
Befolgen Sie als Nächstes die Anweisungen auf dem Bildschirm, um den Deinstallationsvorgang abzuschließen.
2. Deinstallieren Sie Programme über das Startmenü
Über das Startmenü können Sie schnell auf Apps von Drittanbietern und UWP (Universal Windows Platform) zugreifen, die auf Ihrem Computer installiert sind. Es ist auch einer der Orte, um Anwendungen von einem Windows-Computer zu deinstallieren.
So verwenden Sie das Startmenü, um ein Programm zu deinstallieren:
Schritt 1: Drücken Sie die Windows-Taste, um das Startmenü zu öffnen.
Schritt 2: Klicken Sie im Startmenü oben rechts auf die Option Alle Apps.
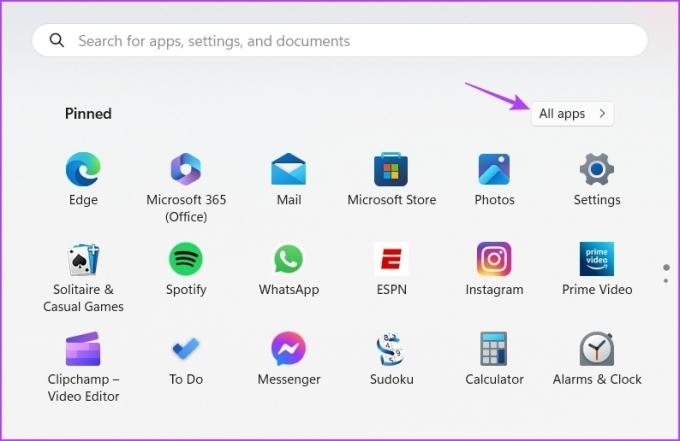
Schritt 3: Suchen Sie das Programm, das Sie deinstallieren möchten, und klicken Sie mit der rechten Maustaste darauf. Wählen Sie dann im Kontextmenü die Option Deinstallieren.

3. Deinstallieren Sie Programme mit dem Datei-Explorer
Der Datei-Explorer wird normalerweise verwendet, um auf Dateien und Ordner zuzugreifen, die auf Ihrem Computer gespeichert sind. Aber es kann auch beim Deinstallieren von Programmen nützlich sein, vorausgesetzt, sie haben uninstall.exe in ihrem Installationsordner.
Hier sind die Schritte, die Sie befolgen müssen, um ein Programm mit dem Datei-Explorer zu deinstallieren:
Schritt 1: Öffnen Sie das Startmenü, geben Sie den Namen des Programms, das Sie deinstallieren möchten, in die Suchleiste ein und wählen Sie im rechten Bereich Dateispeicherort öffnen.
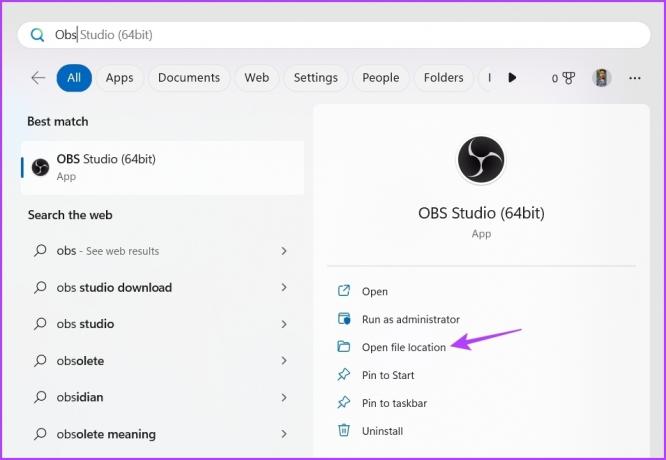
Schritt 2: Klicken Sie im sich öffnenden Ordner mit der rechten Maustaste auf das Programmsymbol und wählen Sie ein letztes Mal „Dateispeicherort öffnen“.

Schritt 3: Suchen Sie die Ausführungsdatei für die Deinstallation, klicken Sie mit der rechten Maustaste darauf und wählen Sie Öffnen, um den Deinstallationsprozess zu starten.
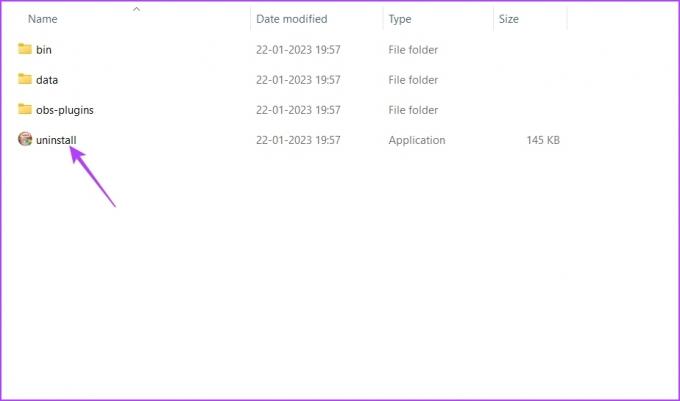
4. Programme über die Systemsteuerung deinstallieren
Die Systemsteuerung ermöglicht Ihnen, wie der Name schon sagt, eine bessere Steuerung Ihres Windows-Betriebssystems. Obwohl Sie es verwenden können, um Hardwareeinstellungen zu konfigurieren, Datum und Uhrzeit anpassen, das Erscheinungsbild des Systems ändern und vieles mehr, aber es ist hauptsächlich als Anlaufstelle zum Deinstallieren von Programmen von Windows bekannt.
Sie können Programme über die Systemsteuerung deinstallieren, indem Sie die Anweisungen befolgen:
Schritt 1: Öffnen Sie das Startmenü, geben Sie ein Schalttafel in der Suchleiste und wählen Sie im rechten Bereich Öffnen aus.

Schritt 2: Wählen Sie in der Systemsteuerung Kategorie in der Option Anzeigen nach.

Schritt 3: Klicken Sie auf Programm deinstallieren.

Schritt 4: Klicken Sie mit der rechten Maustaste auf die App, die Sie deinstallieren möchten, und wählen Sie im angezeigten Menü die Option Deinstallieren.
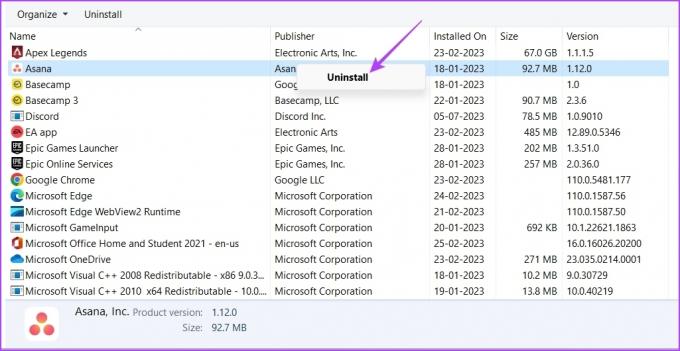
Beachten Sie, dass Sie die Systemsteuerung nur zum Deinstallieren von Anwendungen von Drittanbietern verwenden können. Um UWP-Apps wie den Rechner zu deinstallieren, können Sie eine der oben genannten Methoden verwenden.
5. Deinstallieren Sie Programme mit Befehlszeilentools
Wenn Sie ein Hauptbenutzer sind, können Sie Befehlszeilentools wie die Eingabeaufforderung oder Windows PowerShell verwenden, um Anwendungen von Ihrem Computer zu deinstallieren. So machen Sie das mit der Eingabeaufforderung:
Schritt 1: Öffnen Sie das Startmenü, geben Sie ein Eingabeaufforderung in der Suchleiste und wählen Sie im rechten Bereich Als Administrator ausführen aus.

Schritt 2: Geben Sie im Eingabeaufforderungsfenster ein Wmic und drücken Sie die Eingabetaste.
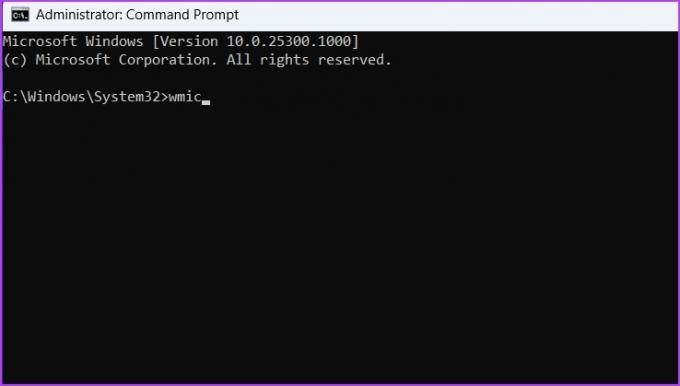
Schritt 3: Geben Sie den folgenden Befehl ein und drücken Sie die Eingabetaste. Es zeigt alle auf Ihrem Computer installierten Apps an.
Produkt erhalten Name
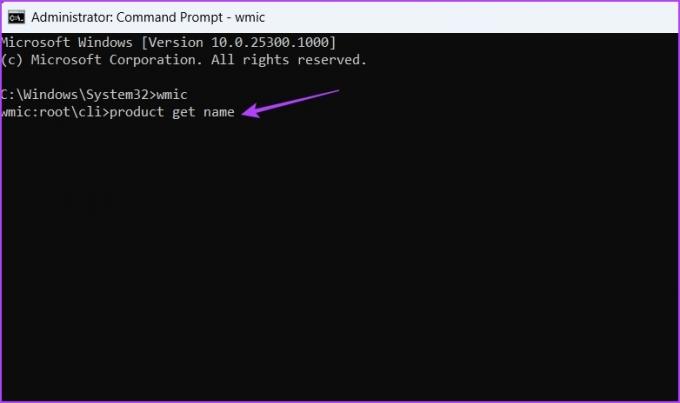
Schritt 4: Um eine App zu deinstallieren, geben Sie den folgenden Befehl ein und drücken Sie die Eingabetaste. Stellen Sie sicher, dass Sie „App-Name“ durch den Namen der App ersetzen, die Sie deinstallieren möchten.
Produkt wo name="App Name" Forderungdeinstallieren

Schritt 5: Typ Y und drücken Sie die Eingabetaste, um Ihre Auswahl zu bestätigen.

Um nun ein Programm zu deinstallieren, verwenden Sie Windows PowerShell, befolgen Sie die nachstehenden Anweisungen:
Schritt 1: Öffnen Sie das Startmenü, geben Sie ein Windows PowerShell in der Suchleiste und wählen Sie im rechten Bereich Als Administrator ausführen aus.
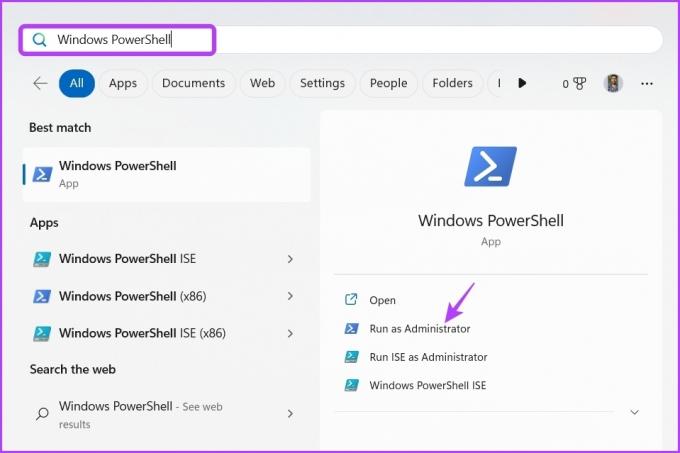
Schritt 2: Geben Sie den folgenden Befehl in das PowerShell-Fenster ein. Es werden alle installierten Anwendungen angezeigt.
Get-AppxPackage
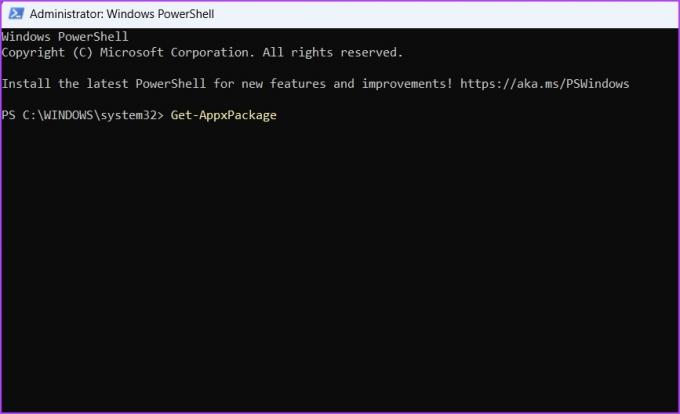
Schritt 3: Suchen und notieren Sie den vollständigen Namen der App, die Sie deinstallieren möchten. Geben Sie dann den folgenden Befehl ein und drücken Sie die Eingabetaste. Stellen Sie sicher, dass Sie „App-Name“ im Befehl durch den vollständigen Namen der App ersetzen, die Sie deinstallieren möchten.
Remove-AppxPackage
Halten Sie Ihren Computer sauber
Unnötige Anwendungen nehmen viel Speicherplatz in Anspruch und verlangsamen Ihren Computer. Um diese Situation anzugehen, deinstallieren Sie alle diese Anwendungen von Ihrem Computer. Sie können sie mit den oben genannten Methoden deinstallieren.
Zuletzt aktualisiert am 28. Februar 2023
Der obige Artikel kann Affiliate-Links enthalten, die Guiding Tech unterstützen. Dies beeinträchtigt jedoch nicht unsere redaktionelle Integrität. Die Inhalte bleiben unvoreingenommen und authentisch.
Geschrieben von
Aman Kumar
Aman ist ein Windows-Spezialist und liebt es, auf Guiding Tech und MakeUseOf über das Windows-Ökosystem zu schreiben. Er hat ein Bachelor in Informationstechnologie und ist jetzt ein freiberuflicher Vollzeitautor mit Fachkenntnissen in Windows, iOS und Browser.




