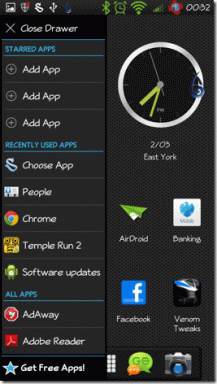3 Möglichkeiten zum Aktivieren des Local Security Authority (LSA)-Prozesses in Windows 11
Verschiedenes / / April 05, 2023
Der Local Security Authority (LSA)-Prozess ist eine Schlüsselkomponente der Windows-Sicherheitsinfrastruktur. Es ermöglicht die Verwaltung von Sicherheitsrichtlinien und authentifiziert Benutzerkonten. Während der LSA-Prozess in Windows 11 standardmäßig deaktiviert ist, kann er bei Bedarf aktiviert werden. In diesem Artikel erfahren Sie, wie Sie den Windows Local Security Authority (LSA)-Prozess aktivieren.
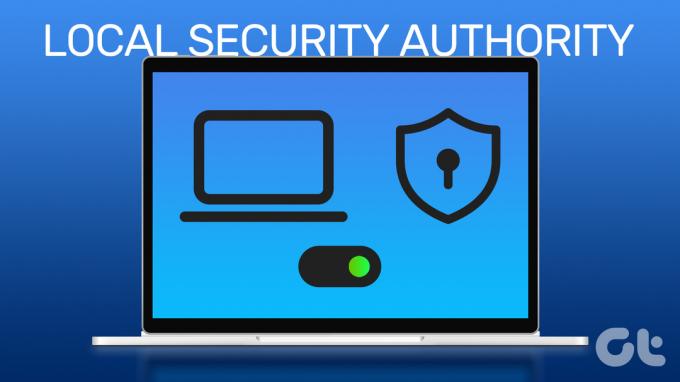
Sie fragen sich vielleicht, warum Sie LSA auf Ihrem Windows-PC aktivieren müssen. Nun, abgesehen von der Verwaltung und Pflege von Sicherheitsrichtlinien bietet die lokale Sicherheitsbehörde eine sichere Umgebung für die Ausführung von Apps und Diensten und verwaltet auch Systemanmeldeinformationen wie Passwörter oder Token, um Unbefugte zu verhindern Zugang.
Wir haben drei Möglichkeiten aufgelistet, wie Sie LSA auf Ihrem Computer aktivieren können. Folgen.
1. Aktivieren Sie LSA in Windows 11 mithilfe der Windows-Sicherheitseinstellungen
Windows-Sicherheit enthält Tools und Features, die Ihren Windows-PC ständig überwachen und dabei helfen, ihn vor Viren, Malware und anderen Sicherheitsbedrohungen zu schützen. Dazu gehört auch das Aktivieren und Ändern Windows Local Security Authority (LSA)-Prozess. Hier ist, wie es geht.
Schritt 1: Drücken Sie die Windows-Taste auf Ihrer Tastatur, geben Sie ein Windows-Sicherheit, und klicken Sie auf Öffnen.
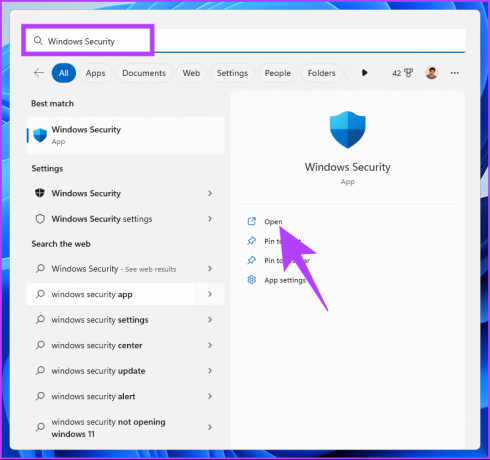
Schritt 2: Gehen Sie im linken Bereich zu Gerätesicherheit.

Schritt 3: Klicken Sie im Abschnitt „Kernisolation“ auf „Details zur Kernisolation“.
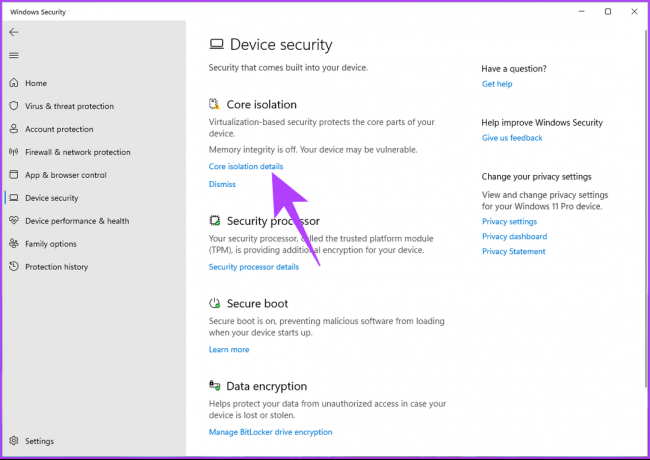
Schritt 4: Aktivieren Sie die Schutzoption Lokale Sicherheitsautorität.
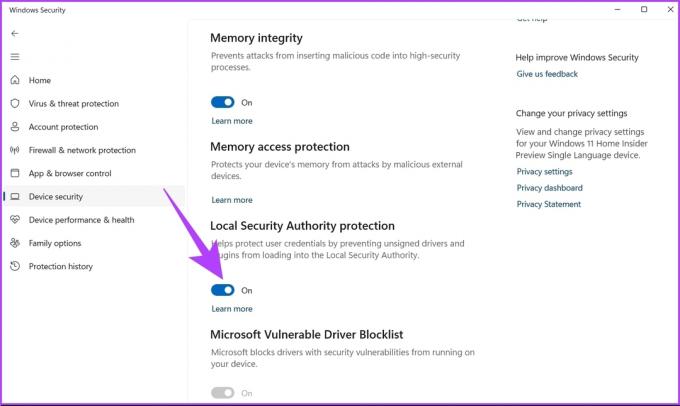
Klicken Sie in der Eingabeaufforderung auf Ja.
Starten Sie schließlich Ihren PC neu, damit die Änderungen übernommen werden. Und das ist es. Sie haben den Schutz der lokalen Sicherheitsautorität (LSA) in Windows 11 erfolgreich aktiviert. Wenn Sie dies nicht über die Windows-Sicherheit tun möchten, können Sie den Registrierungseditor verwenden.
2. Aktivieren Sie die lokale Sicherheitsautorität Verwenden des Registrierungseditors
Der Windows-Registrierungseditor bindet sich an die Änderungen, die Sie auf Ihrem Windows-PC vornehmen möchten. Diese Methode ist nicht so einfach wie die obige, aber die Schritte sind relativ einfach.
Da wir jedoch den Registrierungseditor verwenden, empfehlen wir Ihnen dringend Sichern Sie die Windows-Registrierung bevor Sie mit den folgenden Schritten fortfahren.
Schritt 1: Drücken Sie die Windows-Taste auf Ihrer Tastatur, geben Sie ein Registierungseditor, und klicken Sie auf Öffnen.
Notiz: Sie können auch „Windows-Taste + R“ drücken, um das Dialogfeld „Ausführen“ zu öffnen, regedit.exe eingeben und auf „OK“ klicken Öffnen Sie den Registrierungseditor.

Wählen Sie in der Eingabeaufforderung Ja aus.
Schritt 2: Geben Sie in der oberen Leiste die unten genannte Adresse ein.
HKEY_LOCAL_MACHINE\SYSTEM\CurrentControlSet\Control\Lsa
Notiz: Sie können auch manuell zu dem Abschnitt navigieren.
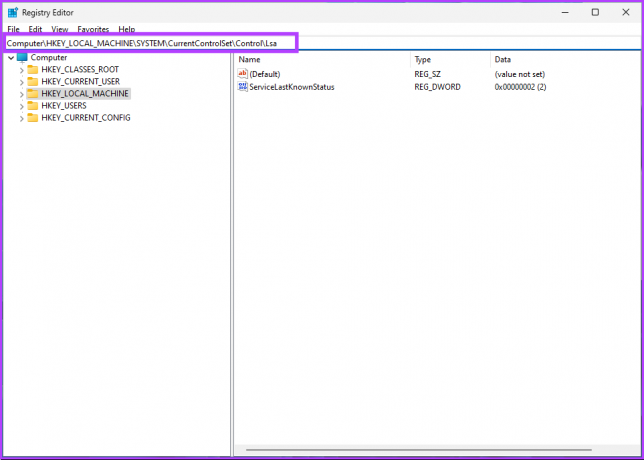
Schritt 3: Doppelklicken Sie im rechten Bereich auf RunAsPPL.

Schritt 4: Geben Sie 0 in das Feld Wertdaten ein und drücken Sie OK.
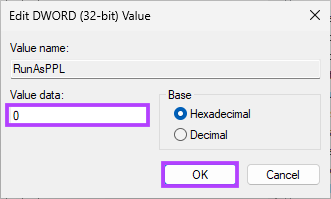
Starten Sie abschließend das System neu, um die Änderungen zu implementieren. Und das ist es! Der Windows Local Security Authority (LSA)-Schutz wird aktiviert, wenn das System neu startet. Wenn Sie LSA nicht aus der Registrierung aktivieren möchten, können Sie mit dem gehen Gruppenrichtlinien-Editor.
3. Aktivieren Sie den LSA-Schutz Verwenden des Editors für lokale Gruppenrichtlinien
Der lokale Richtlinien-Editor unter Windows enthält viele Einstellungen, die das Potenzial haben, Ihre Windows-Erfahrung zu verbessern. Außerdem können Sie den LSA-Prozess in Windows 11 aktivieren.
Notiz: Der Gruppenrichtlinien-Editor ist nur im verfügbar Windows 11 pro und Enterprise-Versionen. Wenn Sie Windows 11 Home Editor verwenden, können Sie diese Methode nicht verwenden.
Schritt 1: Drücken Sie die Windows-Tasten auf Ihrer Tastatur, geben Sie ein gpedit, und klicken Sie auf Öffnen.
Notiz: Sie können auch "Windows-Taste + R" drücken, um das Befehlsfeld "Ausführen" zu öffnen, geben Sie ein gpedit.msc, und klicken Sie auf Öffnen.

Schritt 2: Wählen Sie Computerkonfiguration.

Schritt 3: Doppelklicken Sie im rechten Bereich auf Administrative Vorlagen.
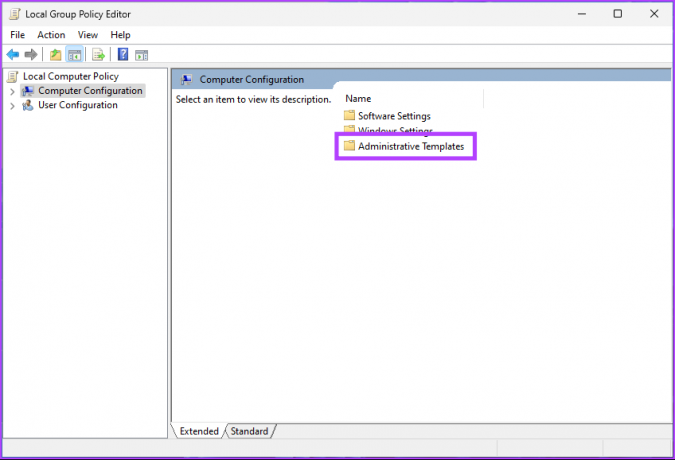
Schritt 4: Wählen Sie die Option System.

Schritt 5:Suchen Sie unter der Option System den Ordner Local Security Authority und klicken Sie darauf.
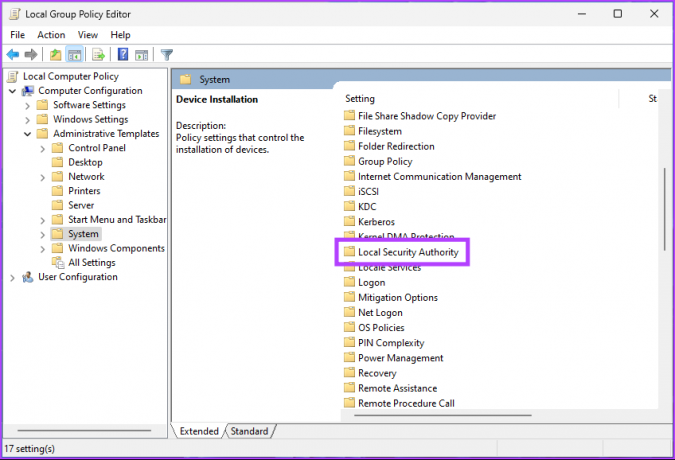
Schritt 6: Wählen Sie „Konfiguriert LSASS so, dass es als geschützter Prozess ausgeführt wird.“

Schritt 6: Wählen Sie im Fenster „LSASS für die Ausführung als geschützter Prozess konfigurieren“ die Option „Aktiviert“.

Schritt 7: Wählen Sie unter „LSA soll als geschützter Prozess ausgeführt werden“ aus der Dropdown-Liste „Mit UEFI-Sperre aktiviert“ aus.
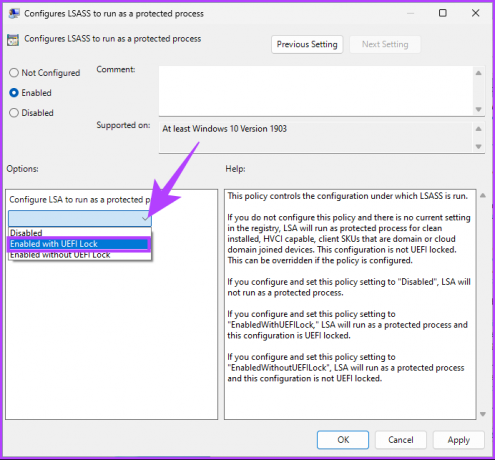
Schritt 8: Klicken Sie abschließend auf Übernehmen und dann auf OK.
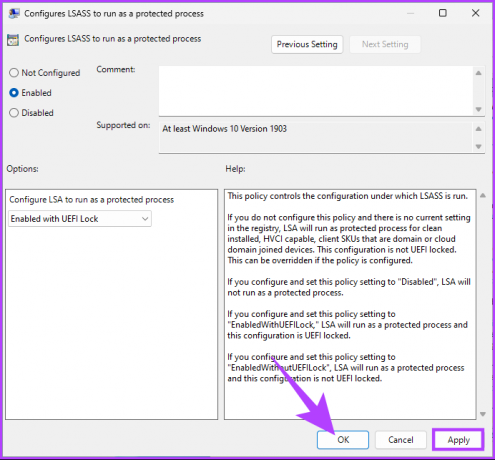
Los geht's. Jetzt müssen Sie nur noch Windows neu starten. Sobald es wieder hochgefahren ist, wird der Windows Local Security Authority (LSA)-Prozess aktiviert. Wenn Sie Fragen haben, sehen Sie sich den FAQ-Bereich unten an.
Häufig gestellte Fragen zum Schutz vor lokalen Windows-Sicherheitsbehörden
Durch Aktivieren von LSA können Sie Angriffe verhindern, die versuchen, vertrauliche Informationen zu stehlen oder Prozesse zu manipulieren, die für das Windows-Betriebssystem von entscheidender Bedeutung sind. Das Einschalten von LSA könnte jedoch Probleme mit einigen Programmen verursachen, die direkten Zugriff auf das LSA-Subsystem benötigen.
LSA steht für „Local Security Authority“, während LSASS hingegen für „Local Security“ steht Authority Subsystem Service.“ Obwohl LSA und LSASS eng miteinander verwandt sind, beziehen sie sich auf unterschiedliche Dinge. LSA ist ein Sicherheitssubsystem in Windows, das Sicherheitsrichtlinien und Authentifizierungsprotokolle verwaltet, während LSASS für die Authentifizierung von Benutzern und die Durchsetzung von Sicherheitsrichtlinien auf dem System verantwortlich ist.
Kontrollieren Sie die Sicherheit Ihres Windows-PCs
Ob Sie ein Systemadministrator oder IT-Experte sind, es ist wichtig zu wissen, wie Sie den Prozess der lokalen Sicherheitsautorität in Windows 11 aktivieren. Nachdem Sie nun einen Schritt-für-Schritt-Prozess durchlaufen haben, möchten Sie vielleicht auch diese überprüfen einfache Möglichkeiten zum Öffnen der lokalen Sicherheitsrichtlinie auf einem Windows-PC.
Zuletzt aktualisiert am 23. Februar 2023
Der obige Artikel kann Affiliate-Links enthalten, die Guiding Tech unterstützen. Dies beeinträchtigt jedoch nicht unsere redaktionelle Integrität. Die Inhalte bleiben unvoreingenommen und authentisch.
Geschrieben von
Atish Rajasekharan
Atish ist ein Informatik-Absolvent und ein begeisterter Enthusiast, der sich gerne mit Technologie, Wirtschaft, Finanzen und Startups beschäftigt und darüber spricht.